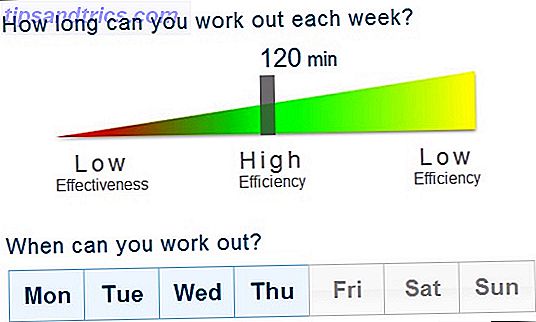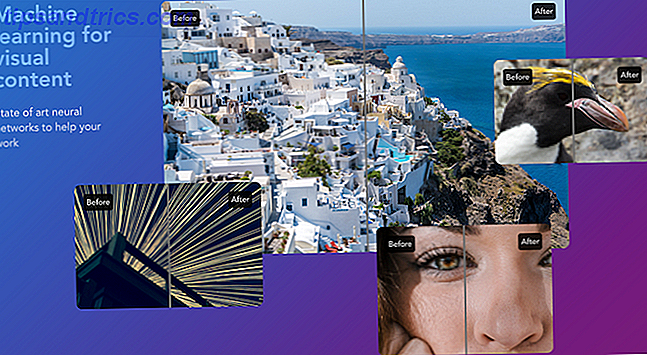Il Centro operativo è una delle funzionalità di Windows 10 più sottovalutate 7 Nuove funzionalità di Windows 10 7 Nuove funzionalità di Windows 10 che potrebbero essersi perse Tutti i principali aggiornamenti di Windows ora includono innumerevoli nuove opzioni e funzionalità. Qui trattiamo fantastiche nuove funzionalità che non hanno fatto notizia. Leggi di più . La maggior parte delle persone lo usa solo per visualizzare le notifiche, ma con che frequenza usi le icone di collegamento nella parte inferiore del pannello? La mia ipotesi: non tanto quanto dovresti.
Se hai l'abitudine di usare il Centro operativo invece dell'app Impostazioni, puoi risparmiare un sacco di clic, tempo e frustrazione. Ma esattamente quanti clic puoi salvare? Diamo un'occhiata a tre delle scorciatoie di Action Center più utili.
1. Wi-Fi
Per attivare e disattivare il Wi-Fi senza utilizzare il Centro operativo (o l'icona Wi-Fi nella barra delle applicazioni), è necessario andare su Start> Impostazioni> Rete e Internet> Wi-Fi e far scorrere il commutatore su schermo.
Ecco cinque clic, un po 'di scorrimento e alcuni tempi di caricamento dell'app.
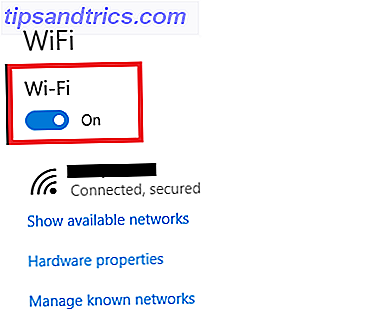
2. Luce notturna
Da quando Microsoft ha rilasciato l'aggiornamento per i creatori A Peek In the Windows 10 Creators Update Una sbirciatina nell'aggiornamento dei creatori di Windows 10 Microsoft ha appena annunciato il prossimo aggiornamento di Windows 10. L'aggiornamento dei creativi arriverà a 400 milioni di utenti nella primavera 2017. Ecco i punti salienti dell'evento di Windows 10 di mercoledì. Per saperne di più in primavera 2017, gli utenti di Windows 10 sono stati in grado di godere di un filtro luce blu incorporato. Elimina il bagliore bluastro del tuo schermo, rendendo la tua macchina più comoda da usare al buio.
Per accendere la luce notturna nell'app Impostazioni, seleziona Start> Impostazioni> Sistema> Display e fai scorrere la luce notturna . Di nuovo, sono cinque clic non necessari.

3. Bluetooth
È facile configurare il Bluetooth su Windows 10. Ne abbiamo parlato in dettaglio in un articolo altrove sul sito Come configurare Bluetooth su Windows 10 Come configurare Bluetooth su Windows 10 Vuoi accoppiare un dispositivo Bluetooth con Windows 10? Ti mostreremo come configurare Bluetooth e Dynamic Lock su Windows 10 e ti aiuterà a risolvere i problemi. Leggi di più .
Se non si utilizza il Centro operativo, si sprecheranno ancora una volta cinque clic non necessari. Perché? Perché devi andare su Start> Impostazioni> Dispositivi> Bluetooth e altri dispositivi e sfogliare l'interruttore appropriato.

Sono sicuro che puoi vedere dove sta andando. È la stessa storia per tutte le scorciatoie di Action Center.
Ti ho già salvato 15 clic, ma mi piacerebbe che qualcuno trovasse una scorciatoia che risparmia ancora di più. Puoi raggiungere i commenti qui sotto.