
Il tasto Comando (cmd) ruba le luci della ribalta sulla tastiera del tuo Mac, ma è il tasto Opzione (o alt) che è il vero eroe. Funziona dietro le quinte, fornendoti un accesso rapido a una varietà di funzioni e azioni, e probabilmente non ti sei mai reso conto.
Qui ci sono 20 compiti che puoi fare con l'aiuto di questa singola chiave.
Taglia e incolla i file
Su OS X, lo spostamento dei file richiede di copiarli o di trascinarli e rilasciarli nelle cartelle giuste. L'incollatura non è supportata, o così sembra .
Per ottenere una funzione taglia-incolla sul tuo Mac, copia il file come al solito con Cmd + C, ma mentre lo incolli, usa Cmd + Option + V invece di Cmd + V. Questo sposta il file invece di creare un duplicato.
Puoi vedere come funziona dalla barra dei menu. Dopo aver copiato un file, apri il menu Modifica e tieni premuto Opzione. Vedrai che l'opzione Incolla cambia in Sposta oggetto qui, che è equivalente al taglia-incolla.
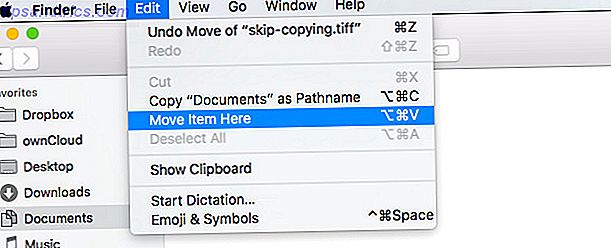
Elimina i file senza spostarli prima nel cestino
Quando elimini i file su OS X, finiscono nella cartella Cestino per impostazione predefinita. È una seccatura dover svuotare il cestino per eliminare ogni volta i file cancellati.
Fortunatamente, puoi forzare l'eliminazione immediata dei file, ovvero senza spostarli prima nel cestino. Ecco un paio di modi per farlo, ed entrambi coinvolgono il tasto Opzione !
- Se usi la scorciatoia da tastiera Cmd + Canc per eliminare i file, premi invece Cmd + Opzione + Elimina .
- Se elimini i file tramite il menu File del Finder, premi Opzione con il menu aperto. Otterrai quindi l'opzione Elimina immediatamente ... al posto del solito Move to Trash .

Cancella cronologia e conserva i dati dei siti Web in Safari
Cancellare la cronologia del browser è un ottimo modo per velocizzare il browser. Cosa puoi fare per accelerare il tuo browser? Cosa puoi fare per velocizzare il tuo browser? Se sei come me e trascorri una grande parte della tua giornata navigando sul Web, capisci quanto sia frustrante avere un browser lento e gonfio che sembra essere sul suo ... Leggi di più, ma è noioso perdere il tuo cookie e preferenze del sito web quando lo fai.
Sapevi che Safari ti permette di eliminare solo la cronologia di navigazione? Bene, lo fa. Tieni semplicemente premuta l' opzione quando hai aperto il menu Cronologia e ta-da! C'è l'opzione Cancella cronologia e Mantieni dati del sito Web ... nella parte inferiore del menu.

Rilancia il Finder
Ci sono occasioni in cui hai bisogno di riavviare l'esploratore di file del tuo Mac. Ad esempio, dopo aver eseguito un comando Terminale per visualizzare i file nascosti Nascondere e trovare qualsiasi file su Mac OS X Nascondere e trovare tutti i file su Mac OS X Non esiste un modo semplice per nascondere o rivelare rapidamente i file nascosti su Mac OS X in quanto vi è su Windows - ma è possibile. Per saperne di più, devi riavviare Finder per far apparire i file nascosti.
Ecco il modo più semplice per riavviare Finder. Ctrl + Opzione + Fare clic sull'icona del Finder nel dock per aprire il relativo menu di scelta rapida. Quindi fare clic sull'opzione Rilanciare dal menu.

Nota: non verrà visualizzato il riavvio se si apre il menu di scelta rapida utilizzando solo il tasto Ctrl o se si preme Opzione dopo che il menu è già aperto.
Copia il percorso di un file o di una cartella
Vuoi incollare il percorso di un file in un altro programma? Nessun problema. Vai a quel file in Finder, fai apparire il suo menu di scelta rapida e tieni premuto Option . Vedrai quindi una copia "nome file" come link Pathname al posto della solita opzione Copia "nome file" .

Accedi alla libreria utente
La libreria utente contiene i dati specifici dell'utente Come accedere alla cartella Libreria OS X e perché è pratico Come accedere alla cartella Libreria OS X e perché è pratica La maggior parte delle cartelle della libreria OS X è meglio lasciarla sola, ma è utile conoscere la propria strada in e intorno alla libreria utente. Ulteriori informazioni e preferenze, ma non è necessario accedervi spesso. Quando hai bisogno di curiosare in quella cartella, ricorda che questo è il modo più veloce per raggiungerlo:
- Avvia Finder e fai clic su Vai nella barra dei menu.
- Premere Opzione per visualizzare il collegamento Libreria nel menu.
- Clicca su Libreria .

Attiva o disattiva la modalità Non disturbare nel centro di notifica
Vuoi attivare la modalità Non disturbare per interrompere le notifiche di distrazione di Pop Up sul tuo Mac? Come fermarli una volta per tutte Pop Up sul tuo Mac? Come fermarli una volta per tutte Rompono la tua attenzione, mettiti in mezzo e qualche volta ti sconcertano. Perché questi pop up non vanno via? Leggi di più ?
Certo, puoi aprire il Centro notifiche, scorrere verso l'alto e spostare il cursore Non disturbare verso destra. Ma c'è un altro modo che è super veloce . Basta tenere premuto il tasto Opzione e fare clic sull'icona della barra dei menu del Centro di notifica. Ripeti l'operazione per disattivare la modalità Non disturbare .
Puoi attivare rapidamente non disturbare su Mac facendo clic sull'icona delle notifiche. Imparo cose nuove ogni giorno
- T. Austin Shoecraft (@Craftyshoe) 4 febbraio 2015
Modificare l'applicazione predefinita per qualsiasi tipo di file
Immagina di voler cambiare l'applicazione predefinita utilizzata per aprire i file di un particolare tipo. Per farlo, fai clic con il pulsante destro del mouse su qualsiasi file di quel tipo in Finder e, una volta visualizzato il menu di scelta rapida, tieni premuto il tasto Opzione . Ora dovresti vedere Apri sempre con invece di Apri con nel menu. Fare clic sul primo per modificare l'applicazione collegata ad esso.

In alternativa, è possibile accedere all'opzione Apri sempre con premendo il tasto Opzione quando si apre il menu File per un file selezionato.
Salva file come
Duplica ed Esporta sono opzioni utili quando vuoi fare una copia di un file o modificarne il formato. Ma "salvare il file come ..." sembra un modo più intuitivo di fare uno di questi compiti.
È un peccato che l'opzione Salva file come sia nascosta per impostazione predefinita. Per arrivarci, quando hai aperto un file, vai al menu File e premi Option . Scoprirai che l'opzione Duplica cambia in Salva con nome ...

Controllo del volume e della luminosità in incrementi più piccoli
Se vuoi un controllo più preciso sui livelli di volume o sulla luminosità dello schermo, ecco un trucco chiaro. Tenere premuto Maiusc + Opzione quando si preme i tasti speciali assegnati a luminosità o volume. Questo ti consente di modificare i livelli con incrementi più piccoli.

Digita caratteri speciali
Digitare caratteri e simboli speciali può essere molto più rapido se si introduce il tasto Opzione . Ad esempio, se si desidera digitare il simbolo del marchio (™), è sufficiente premere Opzione + 2. Per il simbolo Copyright (©), premere Opzione + G. Freddo, giusto?
Per capire quali tasti corrispondono a quali simboli, mantieni il Keyboard Viewer a portata di mano. Ecco come puoi farlo.
In Preferenze di sistema> Tastiera, sotto la scheda Tastiera, seleziona la casella di controllo accanto a Mostra tastiere, Emoji e simboli nella barra dei menu. Troverai una nuova icona nella barra dei menu. Quando fai clic su di esso e selezioni Mostra visualizzatore tastiera nel prossimo menu a discesa, viene visualizzata una tastiera su schermo.

Con questa tastiera attiva, tieni premuto il tasto Opzione . Questa azione sostituisce il set di chiavi esistente con un set di caratteri speciali. Usa Keyboard Viewer per trovare i tasti che corrispondono ai simboli più comunemente usati. Come: scorciatoie da tastiera facili per i segni di accentazione sulle lettere [Mac] How to: scorciatoie da tastiera facili per i segni di accento sulle lettere [Mac] Leggi di più e memorizzale. Premi Opzione + Maiusc per mostrare ancora un altro set di caratteri speciali.

Espandi le cartelle annidate in un singolo clic (visualizzazione elenco)
La vista Elenco nel Finder è utile, ma dover espandere le cartelle nidificate un livello alla volta è noioso. Se vuoi rivelare tutti gli elementi nidificati in un colpo solo, premi Opzione quando fai clic sulla piccola freccia accanto alla cartella più esterna nella gerarchia.
Salta Copia di un file duplicato
Quando sposti una serie di file da una cartella all'altra e il sistema incontra i duplicati, viene visualizzata la finestra di dialogo Mantieni, Interrompi o Sostituisci .
Cosa succede se non si desidera conservare entrambi i file o sostituirli uno con l'altro? Fare clic su Stop per annullare l'intera operazione sembra l'unica opzione rimasta, giusto? Non così. Premi il tasto Opzione per rivelare questa quarta opzione: Salta, per omettere solo il file specifico da copiare.

Deseleziona elementi nel Finder
Se Cmd + A seleziona tutti i file o le cartelle in una volta sola, Cmd + Opzione + A deseleziona tutti.
Nota che, diversamente da Seleziona tutto, Deseleziona tutto non funziona al di fuori del Finder. Quindi se selezioni tutto il testo in un PDF usando Cmd + A, non potrai deselezionarlo usando Cmd + Opzione + A.
Nascondi tutte le altre app Windows e Force Quit
Quando vuoi portare una finestra particolare in primo piano e nascondere il resto, prova questo. Apri il menu di scelta rapida dell'app nel dock e premi Option . Ora scegli l'opzione Nascondi altri che appare nel menu. Questo trucco rivela anche un'opzione Forza Esci .

Apri le preferenze di funzione
I tasti Funzione (Fn) consentono di modificare varie impostazioni come luminosità dello schermo, illuminazione della tastiera e volume. Per apportare ulteriori ritocchi relativi a una funzione specifica, devi andare in Preferenze di Sistema e trovare la finestra di dialogo corrispondente. Arrivare più velocemente utilizzando il tasto Opzione con qualsiasi combinazione di tasti Fn .
Ad esempio, se premi F3 per Controllo missione, premi Opzione + F3 per andare direttamente alla finestra di dialogo delle preferenze di Controllo missione.
Ottieni informazioni dettagliate WiFi
Sapendo che facendo clic sull'icona WiFi nella barra dei menu viene visualizzata la rete a cui sei connesso e un elenco di altre reti nel raggio di copertura. Ma sai cosa appare quando fai Opzione + Fai clic sull'icona? Informazioni dettagliate sulla tua rete, direttamente dall'indirizzo IP Come rintracciare un indirizzo IP su un PC e come trovare la propria tracciabilità Come rintracciare un indirizzo IP su un PC e come trovarne uno Vuoi vedere l'indirizzo IP del tuo computer ? Forse vuoi scoprire dove si trova un altro computer? Sono disponibili vari strumenti gratuiti che ti dicono di più su un computer e il suo indirizzo IP. Leggi di più sul BSSID. Hai anche un link a Wireless Diagnostics.
TIL: è possibile accedere a Wireless Diagnostic premendo Option e fare clic sull'icona wifi. #mac #osx #hack
- Noppanit (Toy) (@noppanit) 24 dicembre 2014
Nota: questo trucco non funziona se premi Option dopo aver aperto il menu a discesa WiFi. Devi farlo prima di fare clic sull'icona WiFi.
Salta la visualizzazione rapida e avvia una presentazione
La funzione Quick Look è un ottimo modo per visualizzare in anteprima i file senza aprirli realmente. Si seleziona uno o più file, si colpisce la barra spaziatrice e si apre una finestra Quick Look, che consente di sfogliare tali file.
Per avviare una presentazione, puoi andare a schermo intero in Visualizzazione rapida, ma un modo più rapido sarebbe premere Opzione + barra spaziatrice nel Finder. Ignora Quick Look e avvia direttamente la presentazione.
È inoltre possibile scambiare Quick Look per Slideshow tramite il menu di scelta rapida o il menu File tenendo premuto il tasto Opzione .

Ottieni accesso rapido alle impostazioni di Dropbox
Facendo clic sull'icona Dropbox nella barra dei menu vengono visualizzati i file più recenti sincronizzati, con un'icona a forma di ingranaggio in basso a destra per accedere alle impostazioni di Dropbox. Se desideri visualizzare direttamente le impostazioni Dropbox nel menu a discesa, premi Opzione facendo clic sull'icona della barra dei menu Dropbox.

Bypass Confirmation Dialogs
Sei sicuro di volere ... Le finestre di dialogo che vedi quando fai clic su Riavvia, Chiudi sessione o Esci sono richieste tempestive per ricordarti di salvare il tuo lavoro e prestare attenzione a ciò che stai facendo. Ma a volte possono essere fastidiosi.
Se si desidera eliminarli caso per caso, premere Opzione mentre si fa clic su uno di questi comandi nel menu e il sistema si riavvierà, si spegnerà o si disconnetterà senza visualizzare la finestra di dialogo di conferma corrispondente.
Come rendere la chiave dell'opzione più comoda da usare
Speriamo che userai il tasto Opzione molto di più dopo aver letto questo articolo. Se ritieni che la posizione predefinita della chiave lo rende scomodo da utilizzare, ti suggeriamo di trasformare il tasto Bloc Maiusc in una sostituzione per Option. Fare quello:
- Vai a Preferenze di Sistema> Tastiera
- Sotto la scheda Tastiera, fai clic su Modifier Keys ...
- Nella finestra di dialogo che si apre, cerca il tasto Bloc Maiusc e , nell'elenco a discesa accanto, seleziona Opzione
- Fai clic su OK per salvare le tue preferenze
Ora sei pronto per usare Caps Lock come tasto Opzione extra.

Trasforma il tuo flusso di lavoro Mac con una chiave
Abbiamo appena scalfito la superficie delle funzionalità del tasto Opzione . C'è altro che può fare all'interno di specifiche applicazioni. Prova ad aggiungere la chiave alle tue solite scorciatoie da tastiera e alle opzioni della barra dei menu per scoprire altre opzioni nascoste Una guida rapida all'uso di un Mac per utenti Windows Una guida rapida all'uso di un Mac per utenti Windows Ci sono momenti nella vita in cui ti ritrovi a doverli usare qualcosa di diverso dalla tua prima scelta per necessità. Questo vale anche per i sistemi operativi per computer. Leggi di più . Siamo sicuri che sarai deliziato da ciò che scopri.
Quando non riesci a ricordare come fare qualcosa nell'interfaccia utente di un Mac ... prova a tenere premuto l'opzione o fare clic sull'opzione. Nasconde alcune cose utili ...
- Rob Ballou (@rob_ballou) 29 settembre 2015
Quali altri segreti chiave delle opzioni conosci? Dacci i tuoi migliori trucchi nei commenti!



