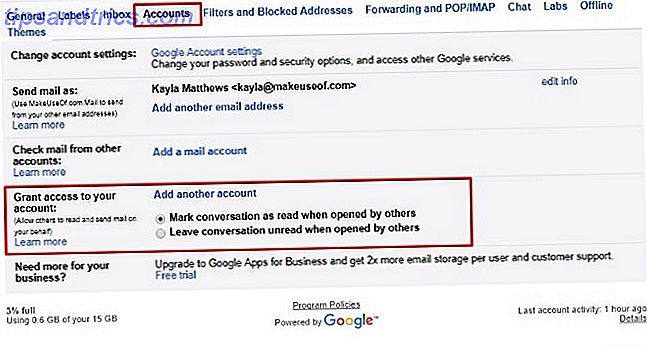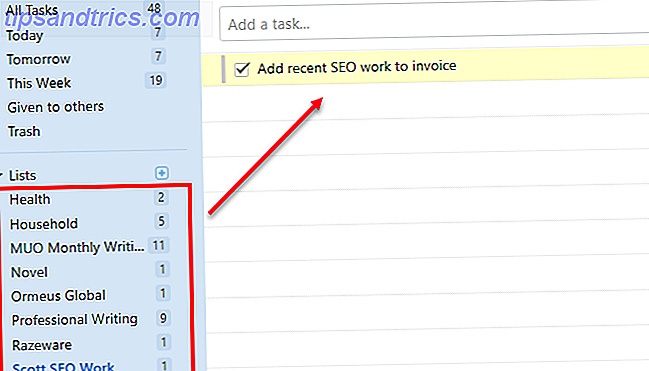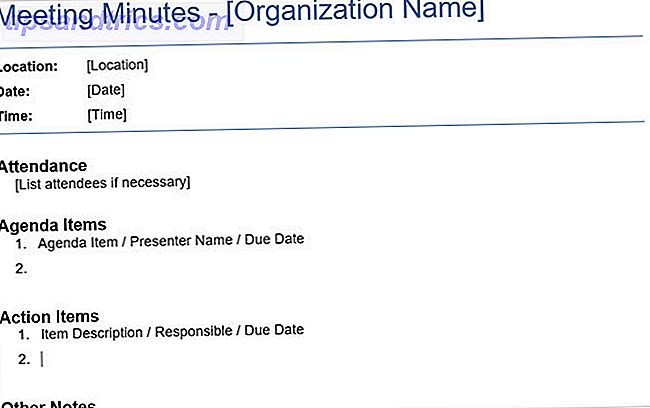OneNote è uno di quei prodotti Microsoft che sembra completamente inutile quando si inizia a utilizzarlo per la prima volta, ma non è finché non si utilizza effettivamente il prodotto che il vero valore inizia a splendere. Come strumento di gestione di attività e progetti, Microsoft OneNote è uno dei migliori strumenti disponibili.
Sblocca ora il cheat "Tasti di scelta rapida essenziali per Microsoft Outlook"!
Questo ti iscriverà alla nostra newsletter
Inserisci la tua e-mail di sblocco Leggi la nostra politica sulla privacyPerché non usare semplicemente la funzione Attività in Microsoft Outlook Come esportare le tue attività di Outlook in Excel con VBA Come esportare le tue attività di Outlook in Excel con VBA Se sei un fan di Microsoft, una cosa buona che si può dire di MS Office i prodotti, almeno, è quanto sia facile integrarli tra loro .... Per saperne di più, chiedi? Beh, non c'è davvero nessuna ragione per cui tu non possa usare entrambi. Ciascuno ha il suo posto nella vostra cassetta degli attrezzi per la produttività, e ognuno di essi si complimenta a vicenda.
In questo articolo, ti mostrerò come integrare le attività di Microsoft Outlook e Microsoft OneNote per gestire al meglio le complessità dei vari progetti che hai in corso nella tua vita o al lavoro, in qualsiasi momento.
Dove le attività di Outlook non sono sufficienti
Ho usato Attività in Microsoft Outlook per molti anni. Come una panoramica quotidiana di tutto ciò che devi realizzare, niente lo batte. Hai a disposizione date di scadenza, descrizioni delle attività e priorità disponibili e puoi persino classificarle nei progetti specifici su cui stai lavorando.
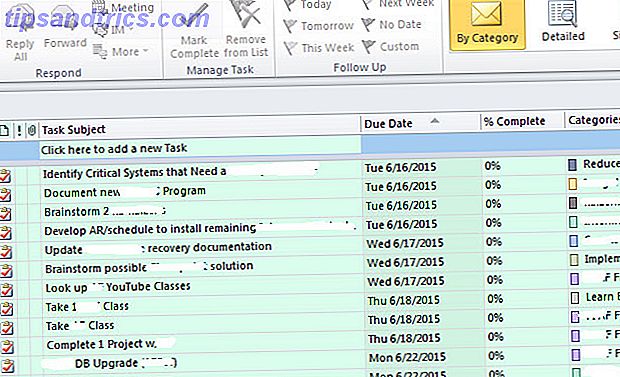
Il più grande vantaggio di Tasks - la sua semplicità - è anche il suo più grande svantaggio.
Sebbene sia possibile scrivere note quando si aprono singole attività, le funzionalità disponibili in queste note sono molto limitate.
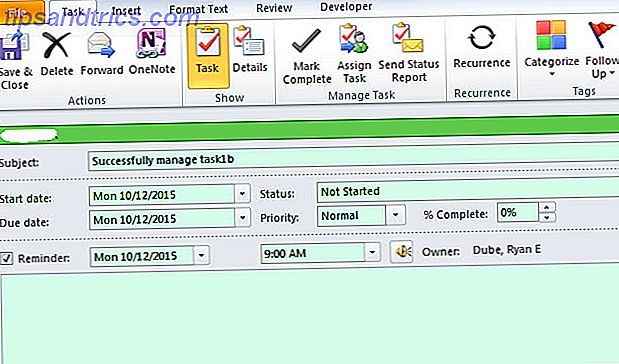
Il testo è ottimo, ma cosa succede se si desidera organizzare i numerosi fogli di calcolo, documenti, note di riunione e molti altri record che vanno insieme a lavorare su queste attività?
Quello di cui hai bisogno è una sorta di cartella o notebook in cui è possibile archiviare tutte le informazioni per ogni attività, organizzate con schede e disponibili a portata di mano quando si riesaminano le attività e si decide su cosa lavorare in seguito.
Aggiunta del componente aggiuntivo OneNote a Outlook
Fortunatamente, è possibile farlo con OneNote, poiché si integra perfettamente con Microsoft Outlook (ma sfortunatamente non con Outlook.com aka Hotmail). Per fare ciò da Outlook, basta fare clic su File e poi su Opzioni .
Lungo il menu di navigazione a sinistra, fai clic sul collegamento Componenti aggiuntivi .
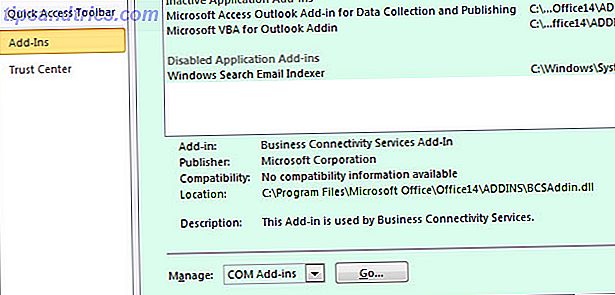
In fondo a questa pagina vedrai un campo "Gestisci" con una casella a discesa. Seleziona "Componenti aggiuntivi COM" e fai clic sul pulsante Vai .
Se OneNote è installato sul tuo computer, cosa che dovresti, poiché OneNote è gratuito, OneNote è ora veramente gratuito con più funzionalità rispetto a prima che OneNote ora sia veramente gratuito con più funzionalità rispetto a prima che Evernote non regoli più il posteggio delle app che prendono appunti. Microsoft ha recentemente annunciato che OneNote sarà più libero che mai. Lascia che ti mostriamo cosa significa in termini di funzionalità e funzionalità. Leggi di più, quindi vedrai un componente aggiuntivo intitolato OneNote Note sugli elementi di Outlook . Seleziona la casella di controllo accanto a questa e poi fai clic su OK .
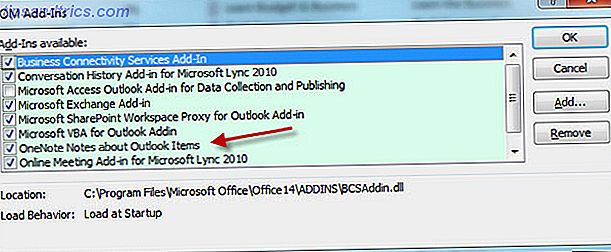
Ora scoprirai le icone "OneNote" in tutto Microsoft Outlook, ma quella che ci interessa di più è quella che ora appare nella parte superiore della pagina delle attività di Outlook.
Ora che hai integrato Microsoft OneNote con Outlook, è ora di metterlo in funzione per diventare più produttivo 5 modi per diventare produttivo con Microsoft OneNote 5 modi per diventare produttivo con Microsoft OneNote Senti la necessità di uno strumento di organizzazione offline che esiste sul web? Sorprendentemente, Microsoft ha messo a punto la soluzione perfetta: OneNote. Leggi di più . Nella sezione seguente, ti mostrerò come è possibile creare quaderni per i singoli progetti in corso e quindi come è possibile creare nuove pagine per la gestione delle attività semplicemente facendo clic sul pulsante Microsoft OneNote in Attività di Outlook.
Gestione efficace delle attività con attività OneNote e Outlook
Innanzitutto, apri OneNote e crea un nuovo notebook dedicato esclusivamente alla gestione delle attività .
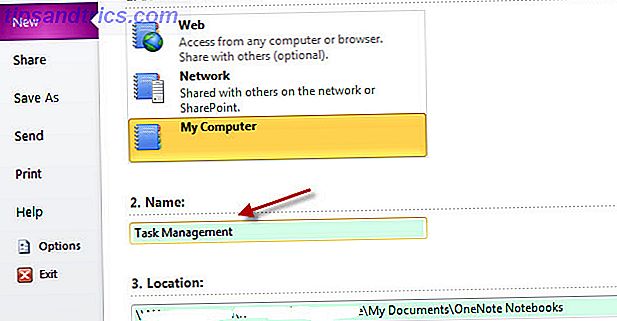
Ora, all'interno del notebook Gestione attività, puoi creare nuove sezioni per ogni singolo progetto su cui stai lavorando.
Tutte le attività nella pagina Attività di Outlook in genere rientrano in un progetto o in un altro. Sfortunatamente, in Microsoft Outlook, non è così facile organizzare visivamente queste attività per progetto. Tutti si presentano semplicemente in una lunga lista. C'è la categoria con cui lavorare, ma questa è solo una colonna. Visivamente, la lista sembra abbastanza intimidatoria.
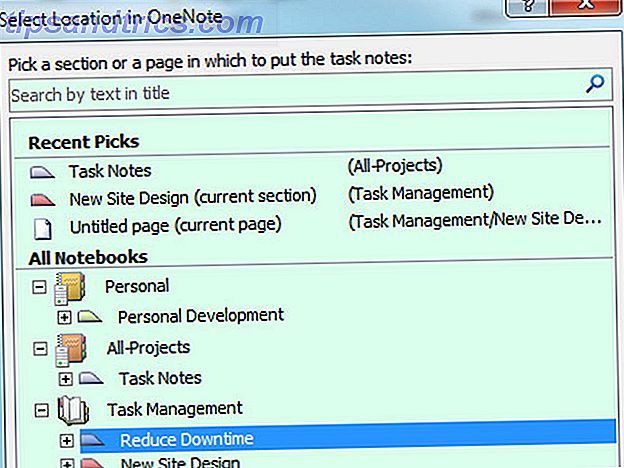
Ma aggiungendo sezioni in OneNote per ogni progetto, stai creando questo layout visivo bello e pulito che ti consente di organizzare visivamente tutte le tue attività in progetti (che arriveremo in un momento).
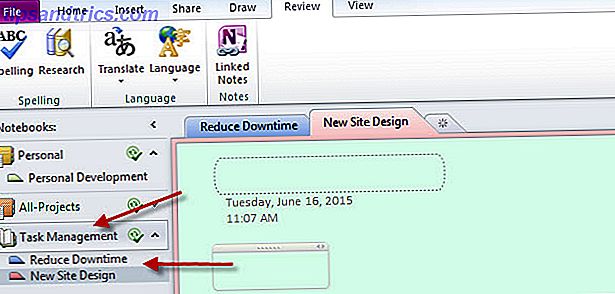
Quindi, ora che OneNote è stato configurato con i progetti, puoi iniziare a caricarlo con Google Task man mano che si presentano.
Utilizzo della nuova integrazione Task-to-OneNote
Se le nuove attività derivano da una e-mail che il tuo capo ti invia, incarichi forniti da un project manager o da qualsiasi altra parte, il processo è lo stesso; creare l'attività in Attività di Outlook, evidenziarla (facendo clic sull'attività) e quindi fare clic sull'icona OneNote nella parte superiore della pagina Attività.
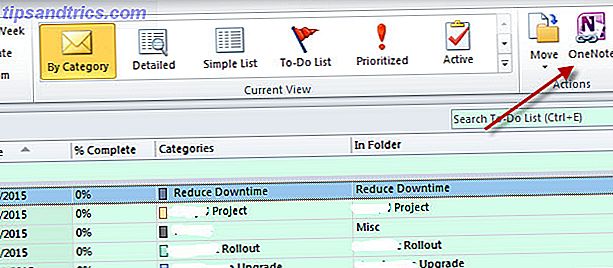
Quello che succede quando fai questo è magia.
Innanzitutto, OneNote ti chiederà in quale sezione desideri inserire questa nuova "pagina". Qui è dove si seleziona il Progetto a cui appartiene questa attività.
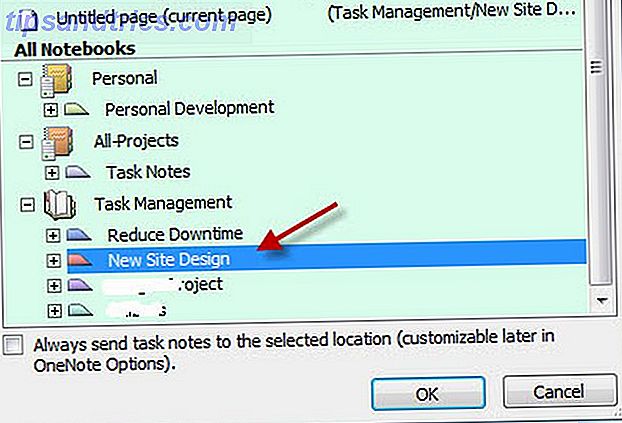
Una volta eseguita questa operazione, OneNote importerà automaticamente l'attività da Microsoft Outlook nella sezione di OneNote come nuova pagina.
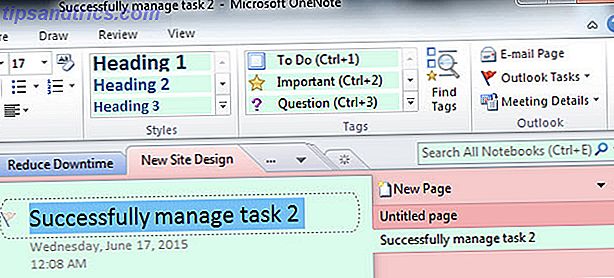
Fondamentalmente, le sezioni sono progetti e le pagine sono attività. Pertanto, con questa configurazione in OneNote, tutti i progetti verranno elencati lungo la barra di navigazione di sinistra. Quando fai clic su un progetto, vedrai tutte le attività correlate nella barra di navigazione sul lato destro.
Dopo aver utilizzato questa configurazione per alcuni giorni, apprezzerai quanto sia intuitivo e pulito. Anche se hai 4 o 5 progetti in corso tutti insieme, questa configurazione ti consente di concentrarti su un progetto specifico e vedere solo le attività ad esso associate, senza tutto il disordine di attività non correlate.
Mantenere i record delle attività organizzati
Portando le attività in OneNote, si fornisce uno spazio centrale in cui è possibile organizzare tutto ciò che è correlato a tale attività. E le cose che puoi organizzare nella tua pagina delle attività in OneNote sono impressionanti.
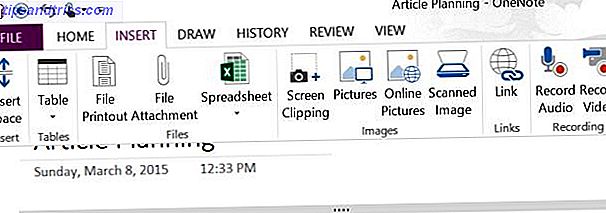
Puoi inserire tabelle di dati (o inserire un vero foglio di calcolo Excel se lo desideri), allegare qualsiasi tipo di file, ritagliare schermate, inserire immagini o immagini scansionate, effettuare registrazioni audio e, naturalmente, aggiungere tutti i collegamenti ipertestuali che ti piacciono.
Potresti anche creare un altro elenco di cose da fare all'interno di questa singola attività. Ciò che organizzi in questo spazio dipende interamente da te, ma il punto è che ti consente di disporre di una posizione centralizzata per concentrarti sul tuo compito, senza perdere tempo a cercare nelle directory Creazione di ordine dal caos: 9 fantastiche idee per la gestione dei file del tuo computer Creare un ordine dal caos: 9 fantastiche idee per la gestione dei file del computer È frustrante non trovarlo quando non riesci a trovarlo? Quando hai cercato ogni cartella immaginabile sul tuo computer e in qualche modo si è persa ... o peggio, cancellata. Ora, ci sono eccellenti strumenti di ricerca per Windows che ... Leggi di più per i file correlati. Collega tutto qui, ed è tutto a portata di mano.
Usi OneNote per organizzare i tuoi progetti e attività? Vede valore nell'integrare le attività di Outlook in OneNote? Fai un tentativo e condividi i tuoi feedback ed esperienze nella sezione commenti qui sotto!