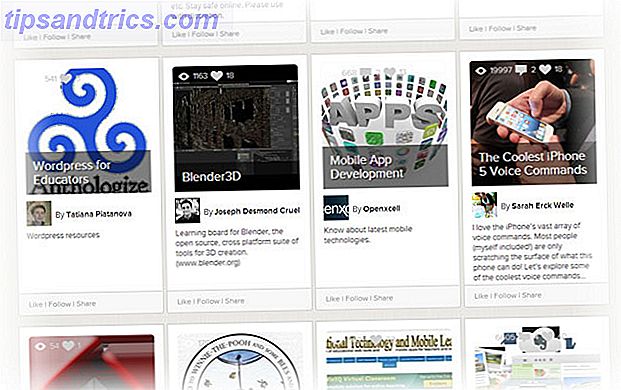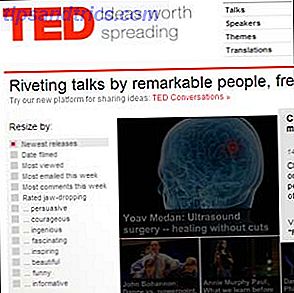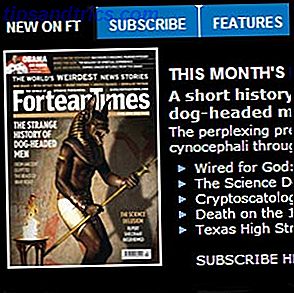Gmail è un ottimo strumento, ma non è in grado di offrire modi intuitivi per ordinare la tua casella di posta. Fortunatamente, ci sono soluzioni facili che ti danno un maggiore controllo sulla ricerca di messaggi. Ne esamineremo alcuni di seguito.
Sblocca ora il cheat "Tasti di scelta rapida più utili di Gmail"!
Questo ti iscriverà alla nostra newsletter
Inserisci la tua e-mail di sblocco Leggi la nostra politica sulla privacy1. Visualizza tutti i messaggi da un mittente recente
Ci sono diversi trucchi che ti aiutano a vedere tutte le e-mail ricevute da una determinata persona.
Uno funziona meglio se hai ricevuto un'email da quella persona recentemente. Tuttavia, puoi usarlo ogni volta che ti trovi nella tua casella di posta.
Vai alla posta in arrivo e passa il mouse sopra il nome del mittente su un particolare indirizzo email. È sul lato sinistro della riga dell'oggetto. Quindi, attendere la comparsa della finestra popup.
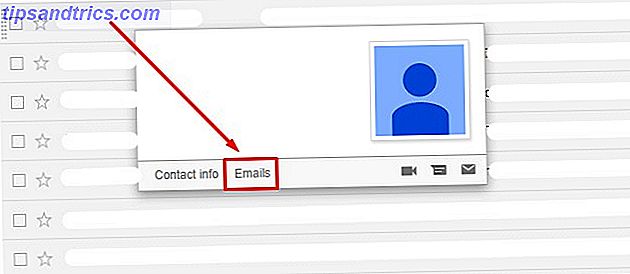
In fondo ad esso, vedrai un link grigio che dice Email . Fare clic su di esso per visualizzare un elenco completo di tutti i messaggi inviati dalla persona.
Non vedi il mittente desiderato immediatamente visibile nella tua casella di posta? Nessun problema. Digita prima il nome o l'indirizzo email della persona nella casella di ricerca di Gmail. È nella parte superiore dello schermo e ha un pulsante di lente di ingrandimento blu a destra di esso. Quindi, fare clic su uno dei messaggi recuperati dalla ricerca. Metti il cursore sul nome e segui lo stesso processo che hai appena appreso.
2. Visualizza messaggi da qualsiasi mittente
Puoi anche ottenere risultati senza conoscere il nome della persona. Fai riferimento alla barra di ricerca di Google e nota il piccolo triangolo rivolto verso il basso sul lato destro.
Tenendo il puntatore del mouse su di esso viene visualizzata una casella che mostra Mostra opzioni di ricerca .
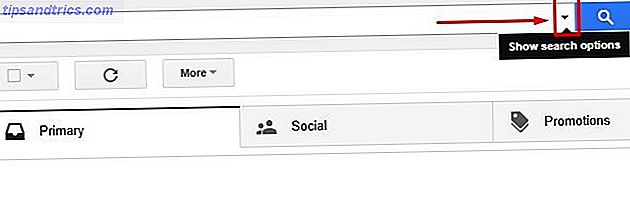
Dopo aver cliccato sul triangolo, vedrai una finestra che offre vari modi per individuare i messaggi.
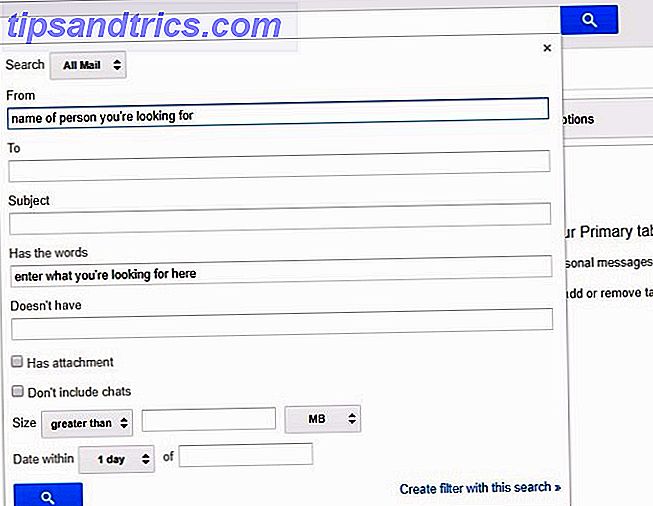
È possibile specificare i parametri per trovare le e-mail che includono o non hanno determinate parole. Questa opzione li trova in e-mail intere, non solo nei soggetti. Il filtraggio dei risultati per includere solo i messaggi con allegati è un'altra opzione.
Gioca con le funzionalità della casella di ricerca 5 Operatori di ricerca avanzati di Gmail che dovresti conoscere 5 Operatori di ricerca avanzati di Gmail che dovresti sapere Gmail è un client di webmail ingegnoso con molte funzioni fantastiche. Essendo un servizio di Google, uno dei suoi punti di forza è ovviamente la ricerca. E questo è esattamente il modo in cui Google ha rivoluzionato la posta elettronica. In Gmail non hai davvero ... Leggi altro e acquisisci familiarità con loro. Ci sono anche modi per trovare messaggi che arrivano entro un numero di giorni da una data. Dipende da queste caratteristiche per determinare il nome del tuo mittente, se è qualcuno che non conosci bene e di cui forse hai dimenticato il nome. Quindi, utilizza il link Email della persona per generare un elenco di messaggi.
Se preferisci non utilizzare le opzioni di ricerca, c'è un altro metodo da provare.
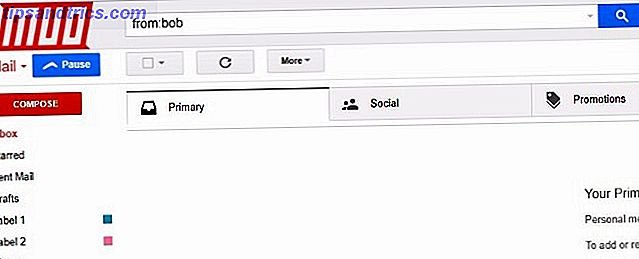
Come Google, Gmail riconosce gli operatori di ricerca avanzati. Digitare "to: bob" nella barra di ricerca principale senza includere le virgolette. Questa azione trova tutte le email che hai inviato a persone di nome Bob.
3. Ordina i tuoi messaggi per argomento
Forse hai bisogno di trovare tutte le e-mail che le persone ti hanno inviato su una prossima riunione di famiglia. Torna alla barra di ricerca di Google e visualizza le opzioni di ricerca aggiuntive. Una delle caselle consente la ricerca per argomento.
Come ricorderai dai suggerimenti precedenti, è anche possibile utilizzare termini di ricerca basati su parole. Il raduno, la raccolta e l'evento sono solo alcune delle cose che una persona potrebbe definire l'occasione. Assicurati di non perdere email pertinenti e inserire tutti i potenziali descrittori. Separali con virgole.
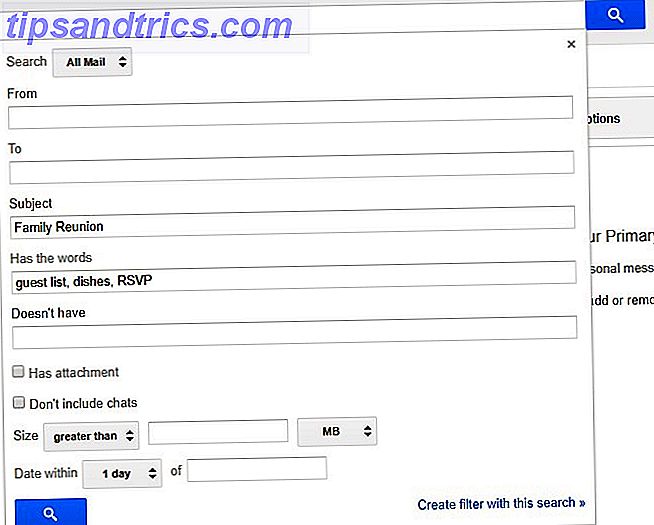
Successivamente, attira l'attenzione sull'elenco a discesa nella parte superiore delle opzioni di ricerca aggiuntive. L'impostazione predefinita cerca tra tutte le tue e-mail. Tuttavia, potresti sentirti troppo generico.
Se è così, cambialo in qualsiasi cosa tu voglia. Le scelte includono tutte le cartelle predefinite di Gmail e tutte le etichette che hai creato.
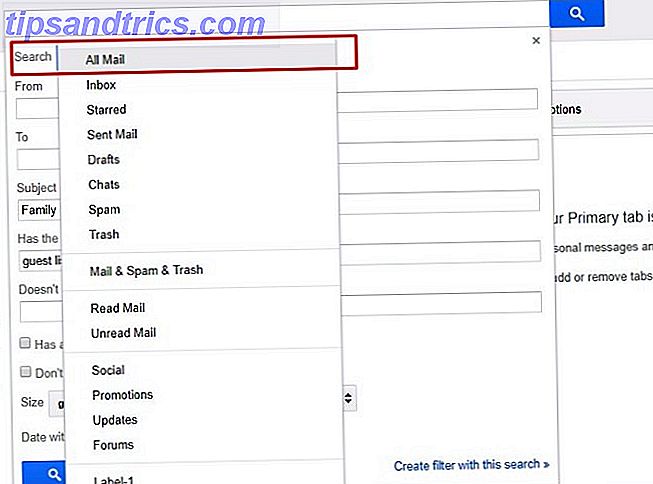
Cosa succede se qualcuno ti dice che hanno inviato un messaggio, ma non lo vedi nella posta in arrivo? Cambia il menu a discesa su Spam o Cestino. Quindi, se l'email è stata interpretata erroneamente come posta indesiderata o l'hai cancellata, non è persa.
4. Cerca messaggi con etichette particolari
Nell'ultima sezione, abbiamo brevemente portato le etichette. Se non hai familiarità con le etichette, pensa a queste come a cartelle in Gmail Riscopri etichette Gmail e infine domina la tua casella di posta Riscopri etichette Gmail e infine doma la tua casella di posta Esistono molti trucchi per gestire l'overload delle email, ma ce n'è una proprio sotto il naso che potresti non utilizzare: buone vecchie etichette Gmail. Leggi di più . Bene, è anche possibile ordinare la tua casella di posta con loro. Gmail offre molte opzioni di etichettatura.
Applica etichette alle email
Un metodo consiste nel fare clic su qualsiasi messaggio nella posta in arrivo. Dopo averlo selezionato, guarda la parte superiore dell'interfaccia di Gmail per vedere i pulsanti grafici delle piattaforme. Scegli quello con l'immagine simile a un tag. Questo è il pulsante dell'etichetta di Gmail. Facendolo clic fa apparire un elenco di tutte le etichette precedentemente create.
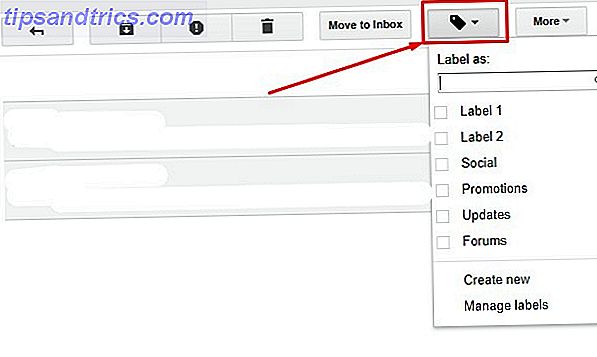
Puoi anche etichettare diversi messaggi contemporaneamente selezionando le rispettive caselle di controllo (puoi anche fare qualcosa di simile a eliminare i messaggi Come eliminare vecchi messaggi di Gmail in massa usando i filtri Come eliminare i vecchi messaggi di Gmail in massa usando i filtri Se la tua casella di posta è piena e ingombra, potresti volere esaminare l'eliminazione di vecchi messaggi in blocco, utilizzando i filtri che ti consentono di scegliere e quali email devono essere eliminate.
Fallo appena prima di fare clic sul pulsante dell'etichetta nella parte superiore dell'interfaccia di Gmail. Puoi anche etichettare un messaggio dopo aver fatto clic su di esso anziché dalla casella di posta principale.
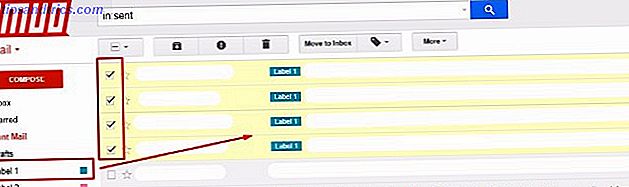
Ordina email per etichette
Ora che abbiamo applicato le etichette, applichiamo questa conoscenza per l'ordinamento via email, grazie alle etichette.
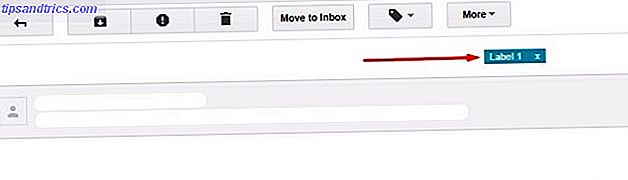
È molto semplice: basta fare clic sul tag etichetta nell'e-mail stessa (mostrato sopra) o nella barra laterale della posta in arrivo (mostrata sotto).
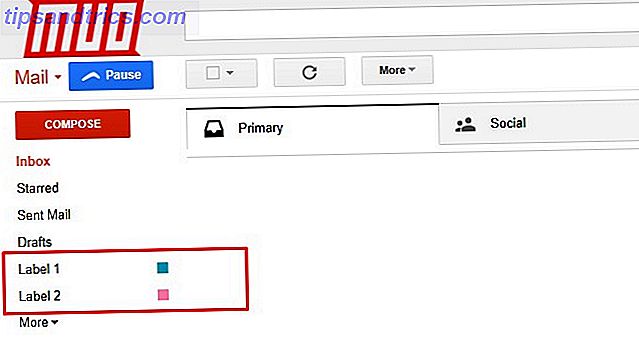
5. Applica automaticamente etichette ai messaggi inviati
Come hai visto qui, l'applicazione di un'etichetta è un processo rapido e diretto. Tuttavia, è un'altra cosa da ricordare mentre si tiene sotto controllo la posta in arrivo. Se sei una persona perennemente impegnata, potresti preferire di non fare quel passo.
Un'app gratuita, con i piani premium disponibili, chiamata Gmelius inserisce automaticamente le etichette sui messaggi inviati.
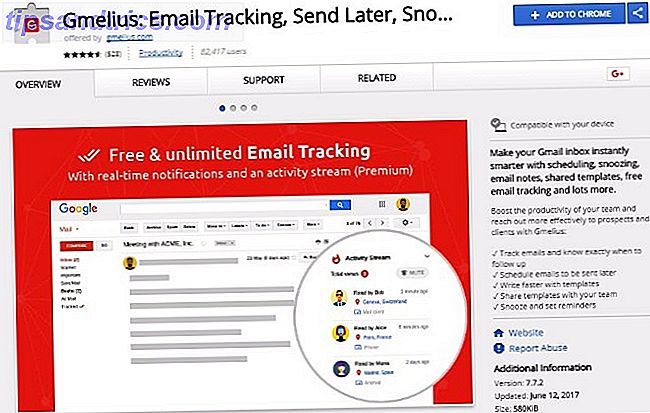
Dopo aver scaricato l'app, apri la sua dashboard e trova la scheda Produttività. Quindi, cerca l'opzione Invia e aggiungi etichette. Applica questa opzione e ricarica la tua casella di posta. Quindi, controlla l'icona dell'etichetta accanto al pulsante di invio dell'app. Sembra un piccolo nastro e indica che hai abilitato l'auto-etichettatura.
Per vedere come funziona Gmelius Personalizza l'interfaccia online di Gmail con Gmelius [Firefox, Chrome & Opera] Personalizza l'interfaccia online di Gmail con Gmelius [Firefox, Chrome & Opera] Rimuovi le funzionalità che non ti piacciono da Gmail, lasciando solo le cose che fai. Gmelius è un'estensione semplice per Chrome, Firefox e Opera che ti consente di disattivare parti di Gmail che non ti interessano ... Leggi altro, invia un messaggio tramite Gmelius. Facendo clic sul pulsante di invio per un'email viene visualizzata una casella di etichettatura. Scorri l'elenco per sceglierne uno o utilizza la comoda casella di ricerca. Quindi, fai clic sull'etichetta e sull'opzione Invia in basso.
Se si finisce per provare Gmelius, ha diversi modi per personalizzare la tua casella di posta. Non si riferiscono ai messaggi di ordinamento ma includono altre possibilità utili. Poiché sai come ordinare la tua casella di posta, perché non fare ancora di più con questa app ricca di funzionalità?
Scarica: Gmelius | Chrome | Safari (gratuito limitato con piani annuali a partire da $ 5 / mese)
Qual è il tuo modo preferito per ordinare i tuoi messaggi?
Ordinamento della posta in arrivo di Gmail Come impostare i filtri e-mail in Gmail, Yahoo Mail e Outlook Come impostare i filtri e-mail in Gmail, Yahoo Mail e Outlook Il filtro e-mail è lo strumento migliore per mantenere la tua casella di posta ordinata e organizzata. Ecco come impostare e utilizzare i filtri e-mail in Gmail, Yahoo Mail e Outlook. Leggi di più non è così semplice come alcuni utenti si aspettano.
Tuttavia, rendere i suggerimenti che hai appena scoperto parte della tua routine quotidiana non è difficile.
Quale userete di più? Come preferisci ordinare i messaggi nella Posta in arrivo? Diteci nella sezione commenti qui sotto.