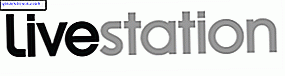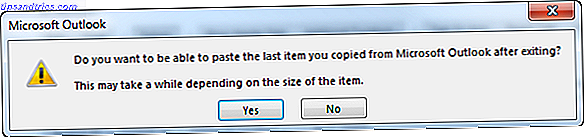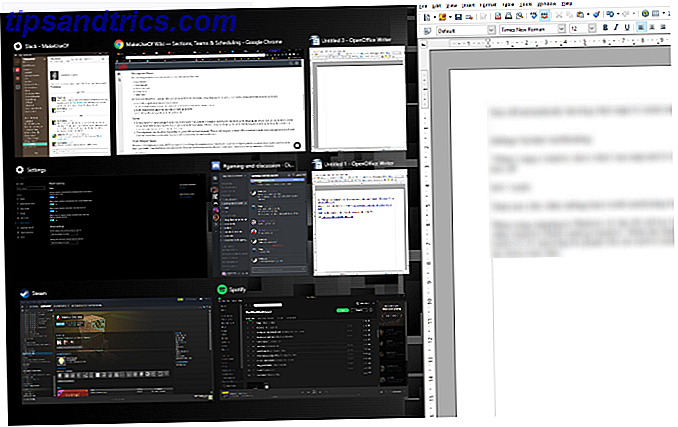Windows 10 è stato annunciato Windows 10 renderà le persone produttive ancora più produttive? Windows 10 renderà le persone produttive ancora più produttive? È ufficiale, il nuovo Windows sarà perfetto 10. Perché Windows 10? Perché Windows 7 8 (mangiato) 9. Ed ecco cosa troverai nell'anteprima tecnica. Leggi di più, e puoi provare l'anteprima tecnica sul tuo PC ora. Mentre lo stai provando, puoi aiutare Microsoft a perfezionare la versione di anteprima partecipando al programma Windows Insider.
Tuttavia, l'installazione di Windows 10 comporta alcuni rischi, motivo per cui è necessario installarlo in un ambiente virtuale o su un secondo dispositivo.
Vuoi provare Windows 10? Ecco come iniziare
Windows 10 è pronto per il rilascio nel 2015. Fino ad allora, c'è molto lavoro da fare per Microsoft, e con il tuo aiuto sperano di portarci ancora la versione più grande di Windows. Quindi, se sei interessato, dimentica di aver saltato "Windows 9" e vai a windows.microsoft.com/en-us/windows/preview dove puoi iscriverti al programma Windows Insider e scaricare la versione di anteprima tecnica di Windows 10.
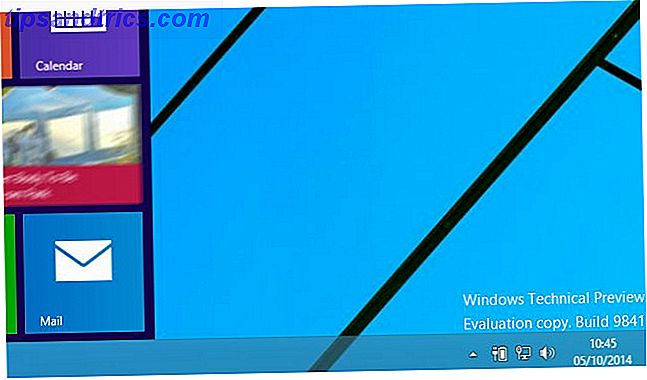
I requisiti di sistema per Windows 10 sono i seguenti:
- Processore: 1 gigahertz (GHz) o più veloce
- RAM: 1 gigabyte (GB) (32 bit) o 2 GB (64 bit)
- Spazio libero su disco: 16 GB
- Scheda grafica: dispositivo grafico Microsoft DirectX 9 con driver WDDM
- Un account Microsoft e accesso a Internet
Quando scarichi l'anteprima tecnica troverai un codice prodotto da utilizzare insieme a una selezione di link a diverse versioni internazionali a 32 e 64 bit 4 semplici modi per sapere se sei su una versione a 64 bit di Windows 4 semplici modi per sapere se ci si trova su una versione a 64 bit di Windows Si sta utilizzando un processore che supporta un sistema operativo a 64 bit e si sta eseguendo un sistema operativo a 64 bit? L'utente medio con PC spento probabilmente non conosce le risposte a queste domande, anche se dovrebbero ... Per saperne di più. Assicurati di utilizzare la versione corretta per il tuo sistema. Mentre le versioni precedenti di Windows a 32 bit dovevano essere installate su hardware a 64 bit, l'anteprima tecnica di Windows 10 no.
Il download è in formato ISO, il che significa che è possibile montarlo sul proprio dispositivo per sfogliare il contenuto del disco e masterizzarlo su DVD o scriverlo su una penna USB.
Installazione su un sistema live? Primo backup
Non dovresti installare l'anteprima tecnica di Windows 10 sul tuo attuale Perché l'anteprima tecnica di Windows 10 non dovrebbe essere il tuo sistema operativo principale Perché l'anteprima tecnica di Windows 10 non dovrebbe essere il tuo sistema operativo principale Se pensi che Windows 10 sia un keylogger, non sai niente sullo scopo di un'anteprima tecnica. Va bene perché siamo qui per spiegare. Leggi altro, live il dispositivo Windows a meno che tu non sappia cosa stai facendo e comprendi l'impatto che questo potrebbe avere sulla stabilità del sistema.
Perché? Bene, questo potrebbe accadere:
Arresti anomali del PC inaspettati possono danneggiare o addirittura eliminare i file, quindi è necessario eseguire il backup di tutto. Alcune stampanti e altri componenti hardware potrebbero non funzionare e alcuni software potrebbero non essere installati o funzionare correttamente, inclusi programmi antivirus o di sicurezza. Potresti anche avere problemi di connessione a reti domestiche o aziendali.
Inoltre, se il tuo PC ha dei problemi, è probabile che Microsoft esaminerà i tuoi file di sistema. Se la privacy dei tuoi file di sistema è un problema, considera l'utilizzo di un PC diverso. Per maggiori informazioni, leggi la nostra informativa sulla privacy.
Fonte: domande frequenti su Microsoft Technical Preview di Microsoft
Se vuoi rischiare questo, la cosa migliore da fare è assicurarsi che il tuo sistema sia correttamente sottoposto a backup, che tu abbia copie dei tuoi dati su unità esterne o su cloud storage e che tu abbia una copia di Windows 8 su DVD o USB per reinstallazione da - non sarà in grado di utilizzare la partizione di ripristino di Windows 8 Come creare un disco di ripristino di Windows 8 Come creare un disco di ripristino di Windows 8 I giorni di reinstallazione di Windows quando si attiva sono passati da tempo. Tutto ciò che serve per sistemare Windows 8 è un disco di ripristino, su CD / DVD, USB o disco rigido esterno. Leggi di più visto che non è possibile eseguire il downgrade da Windows 10!
Qualunque sia il dispositivo o il metodo di installazione che si prevede di utilizzare, installare l'anteprima tecnica di Windows 10 solo una volta che si è pronti.
Installazione dell'anteprima tecnica di Windows 10 su un PC di riserva
I passaggi descritti qui possono essere seguiti sia che si installi come aggiornamento o su una partizione pulita.
I computer con Windows 7 e versioni successive possono essere aggiornati all'anteprima tecnica di Windows 10 tramite l'ISO scaricata, una volta masterizzati su DVD o scritti su un dispositivo flash USB. È possibile utilizzare Rufus e creare una USB avviabile con Windows 10 TP ISO. Assicurati inoltre di consentire l'avvio da USB nel BIOS Come accedere al BIOS del tuo computer Come accedere al BIOS del tuo computer All'interno del BIOS puoi modificare le impostazioni di base del computer, come l'ordine di avvio. La chiave esatta che devi colpire dipende dal tuo hardware. Abbiamo compilato un elenco di strategie e chiavi per accedere ... Per saperne di più. Tieni presente che i sistemi che ritieni possano essere compatibili potrebbero infatti deluderti, quindi per scoprire rapidamente quanto è compatibile il tuo sistema, prova il metodo di upgrade.
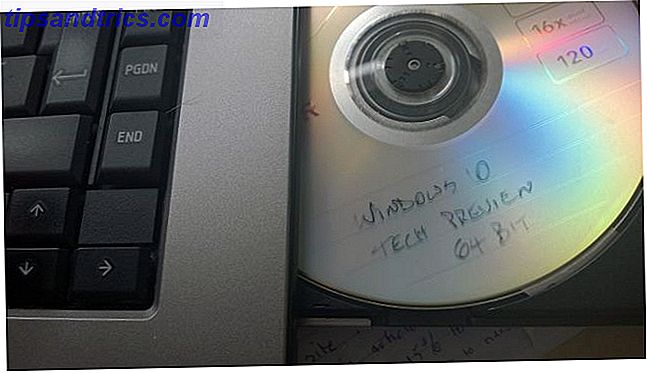
Con il disco nel vassoio o l'ISO montato, l'installatore deve eseguire l'autorun. Inizia accettando i termini della licenza, quindi selezionando la lingua preferita, le impostazioni di data e valuta e la lingua della tastiera, quindi fai clic su Avanti .
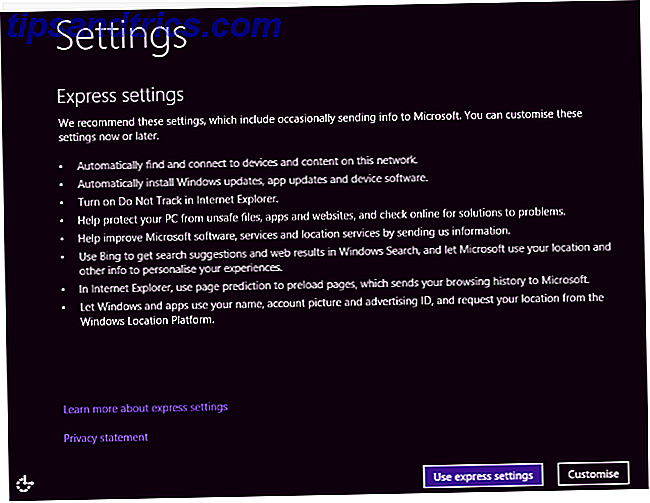
Nella schermata seguente, fare clic su Installa ora per iniziare e attendere l'installazione del sistema operativo. La velocità con cui ciò avviene dipende dalla velocità del disco rigido e dell'unità DVD. Una volta completato, sarai in grado di scegliere tra Usa impostazioni espresse e Personalizza, proprio come con Windows 8.
E 'davvero così semplice!
Configurare un account
Se possiedi già un account Windows (che ti servirà per scaricare l'anteprima tecnica di Windows 10) probabilmente saprai che puoi usarlo per accedere al tuo PC virtuale. È possibile utilizzarlo già per Windows 8 o per Xbox 360 o Xbox One o Windows Phone.
Con Windows 10, l'accesso al computer con il tuo account normale comporterà la sincronizzazione delle modifiche al cloud. Sembra esserci una sorta di gerarchia di versioni che significherà che le modifiche apportate alla schermata Start (come il colore del tema scelto) si rifletteranno sulla schermata Start di Windows 8, quindi fai attenzione alle scelte che fai.
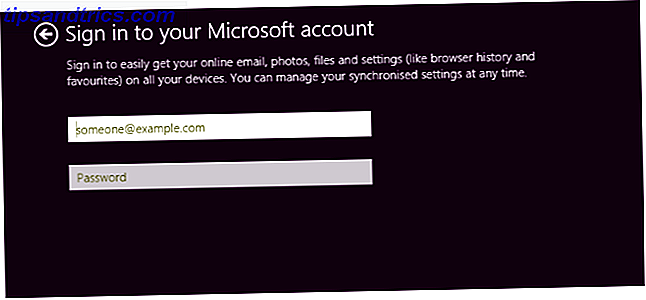
Per evitare che ciò accada, creare un account locale per l'anteprima tecnica di Windows 10 (selezionare Crea un nuovo account> Accedi senza un account Microsoft ) oppure utilizzare un altro account Microsoft. La guida di Justin spiega di più sugli account utente su Windows 8 Come Microsoft ha revisionato gli account utente in Windows 8 Come Microsoft ha revisionato gli account utente in Windows 8 Che succede con gli account utente in Windows 8? Non è complicato: Microsoft vuole che tutti utilizzino un account online per accedere al proprio sistema operativo desktop. Certo, offrono un equivalente offline, ma ... Leggi altro, informazioni valide per Windows 10.
Con l'impostazione dell'account, Windows 10 procederà all'installazione delle app. Ciò richiederà alcuni istanti e quindi verrà avviato Windows 10.
Tempo di esplorare l'anteprima tecnica Windows 10 in immagini - Un tour guidato dell'anteprima tecnica Windows 10 in immagini - Un tour guidato dell'anteprima tecnica L'anteprima tecnica di Windows 10 è ora disponibile per tutti. Alcuni bug a parte, sembra promettente. Ti guideremo attraverso il nuovo screenshot di Windows alla volta. Leggi di più !
Nessun PC di riserva? Installa su una macchina virtuale invece!
Se ti manca l'opzione di un PC di riserva e vuoi provare l'anteprima tecnica di Windows 10, l'alternativa migliore è scaricare l'ISO e installarlo su una macchina virtuale.
Oracle VirtualBox è probabilmente l'opzione migliore qui, in particolare perché è open source e regolarmente aggiornato. Puoi scaricarlo da www.virtualbox.org/wiki/Downloads. Stai già usando VirtualBox? Assicurati di eseguire l'aggiornamento alla versione più recente prima di provare a installare l'anteprima tecnica: se ciò non avviene automaticamente quando esegui il software, apri Guida> Verifica aggiornamenti ... e segui le istruzioni.
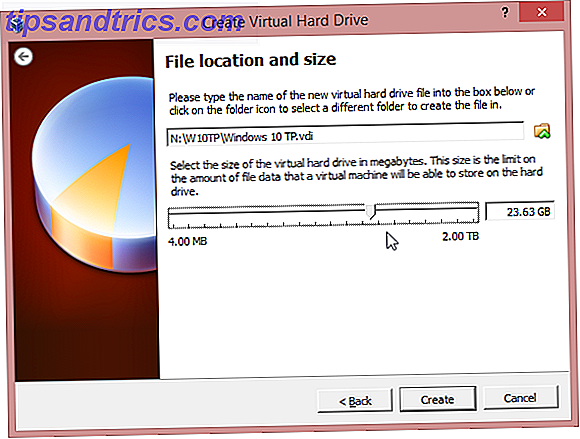
Con l'app aggiornata, riavvia e fai clic su Nuovo . Assegna un nome al sistema operativo Windows 10 e seleziona Windows 8.1 nel menu a discesa Versione, specificando se la tua ISO è a 32 o 64 bit. Spostarsi attraverso la procedura guidata accettando le impostazioni raccomandate (assicurandosi di disporre di sufficiente spazio su disco per la VM) fino a quando la macchina virtuale non è stata configurata e fare clic su Avvia .
A questo punto, la macchina virtuale si avvierà, chiederà dove si trova il file ISO (potrebbe essere su DVD o su un HDD) e l'installazione inizierà come descritto sopra.
Potrebbero verificarsi problemi con VirtualBox. Se segnala una mancanza di RAM, assicurarsi che tutti gli altri programmi siano chiusi. La mancata installazione può anche essere correlata alle impostazioni DEP del PC host. Per regolarli, apri Proprietà del sistema, fai clic su Avanzate> Prestazioni e in Impostazioni apri Prevenzione esecuzione dati . Qui, modifica l'impostazione di Attiva DEP per i programmi ei servizi essenziali di Windows solo per attivare DEP per tutti i programmi e servizi eccetto quelli che seleziono .
Per ulteriori informazioni sull'esecuzione di VirtualBox, consultare la guida utente non ufficiale di VirtualBox. Come utilizzare VirtualBox: Guida per l'utente Come utilizzare VirtualBox: Guida per l'utente Con VirtualBox è possibile installare e testare più sistemi operativi. Ti mostreremo come configurare Windows 10 e Ubuntu Linux come macchina virtuale. Leggi di più .
Il meglio di entrambi i mondi: l'esecuzione di Windows 10 su un disco rigido virtuale (VHD)
Non sei appassionato di una macchina virtuale o non sei sopra la versione attuale del tuo sistema operativo, ma vuoi ancora provare Windows 10 e non hai un PC di riserva?
Proviamo il metodo VHD, che è l'ideale per provare un nuovo sistema operativo Windows moderno senza rovinare tutto il resto del sistema. Si noti che un sistema crittografato con BitLocker non può utilizzare questo metodo.
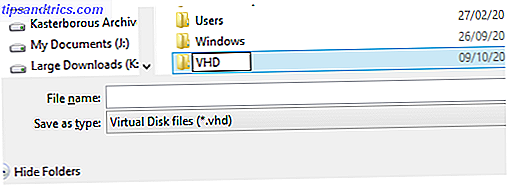
Per provare questo, avrai bisogno di un computer con Windows 7 o successivo a 64 bit (Ultimate o Enterprise, anche se la versione non dovrebbe importare su macchine Windows 8). Avrai anche bisogno del supporto di installazione: 32-bit o 64-bit dovrebbero funzionare altrettanto bene. Preparati in anticipo, assicurandoti di avere almeno 20-30 GB a seconda che tu scelga la versione a 32 o 64 bit. Per utilizzare l'anteprima tecnica di Windows 10 per più di una semplice valutazione, è necessario il doppio di questa quantità.
Scrivi su USB nel modo giusto
Inizia scaricando la ISO come descritto sopra, scrivendo su USB. Alcune guide online suggeriscono di utilizzare lo strumento di scrittura ISO-to-USB di Microsoft, tuttavia questo scrive automaticamente nel formato del disco NTFS; se si utilizza un computer Windows 8 o 8.1, è necessario che l'unità USB sia formattata come FAT32. Puoi gestirlo rapidamente con lo strumento di formattazione di Windows Explorer (ricordati di impostarlo come FAT32), quindi montare il file ISO e copiare il contenuto del DVD virtuale sul dispositivo USB.
Quindi, aprire Gestione computer (aprire Esplora file, fare clic con il tasto destro del mouse su Risorse del computer> Gestione ) ed espandere Archiviazione> Gestione disco . Qui, seleziona l'unità su cui hai creato spazio, quindi apri Azione> Crea VHD .
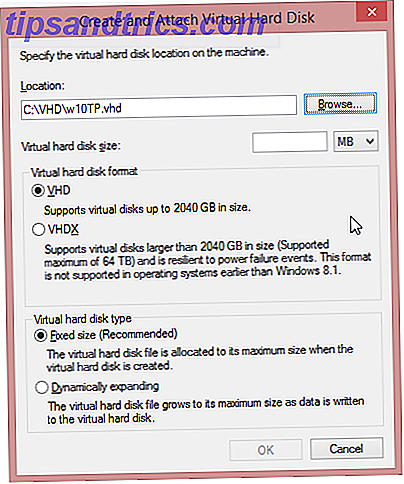
Qui, vai alla posizione in cui desideri creare il VHD e assegnagli un nome file e prendi nota di questi dettagli per dopo. Quindi, impostare una dimensione del disco rigido virtuale (25 GB verso l'alto), assicurandosi che VHD sia selezionato nella sezione superiore e Dimensione fissa nella parte inferiore.
Fare clic su OK per continuare e guardare l'angolo in basso a destra della schermata Gestione computer in cui una barra di avanzamento illustra la creazione del VHD. Una volta completato, Gestione computer mostrerà un dispositivo nuovo di zecca delle dimensioni specificate. Annota anche questo.

Disabilitare le opzioni di sicurezza UEFI
Gli utenti dei dispositivi Windows 8 e 8.1 con il sistema operativo preinstallato dovranno disabilitare le opzioni di sicurezza nell'UEFI, ma potranno essere riattivati dopo l'installazione. Seguire la guida di Chris Hoffman sul raggiungimento della schermata delle opzioni del firmware UEFI Come accedere al BIOS su un computer Windows 8 Come accedere al BIOS su un computer Windows 8 Accesso semplificato al BIOS tramite Windows 8. Non è necessario ricordare una combinazione di tasti, è sufficiente utilizzare il menu delle opzioni di avvio di Windows 8. Ti mostreremo come. Leggi di più . per fare questo.
Avvio del computer con il programma di installazione di Windows 10 TP
Il prossimo passo è riavviare il PC, con la chiavetta USB collegata. Gli utenti di Windows 7 dovranno cercare il messaggio per premere un tasto per l'avvio dal dispositivo esterno.
Per gli utenti di Windows 8, è meglio farlo aprendo Esegui (WINDOWS + R) e inserendo shutdown.exe / r / o / f / t 00 . In Ambiente ripristino Windows, seleziona Usa un dispositivo e seleziona la tua chiavetta USB.
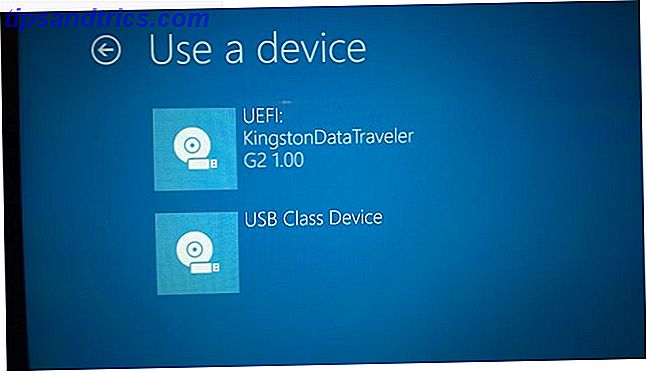
In un attimo, il tuo sistema verrà avviato dal disco di Technical Preview di Windows 10 e ti chiederà di iniziare l'installazione; fallo, ma metti in pausa il tipo di installazione che desideri? schermo. Qui, tocca Maiusc + F10 per aprire il prompt dei comandi e controllare la posizione del tuo VHD. Potrebbe essere C: \ VHD o potrebbe essere il numero dell'unità assegnato in Gestione computer. Utilizzare il comando dir per trovare il contenuto di ciascuna unità e directory in cui si ritiene che sia il VHD.
Quando lo trovi, digita esegui diskpart e poi inserisci quanto segue:
seleziona vdisk file = c: \ vhd \ [percorso completo del tuo file VHD]
allegare vdisk
Uscita
Ora seleziona l'opzione Personalizza: Installa solo Windows (avanzata) e ti verrà chiesto dove vuoi installare Windows. Selezionare la nuova unità (ignorando il messaggio che "Windows non può essere installato su questa unità") e fare clic su Avanti . L'installazione procederà ora, con i pochi passaggi richiesti come descritto sopra.
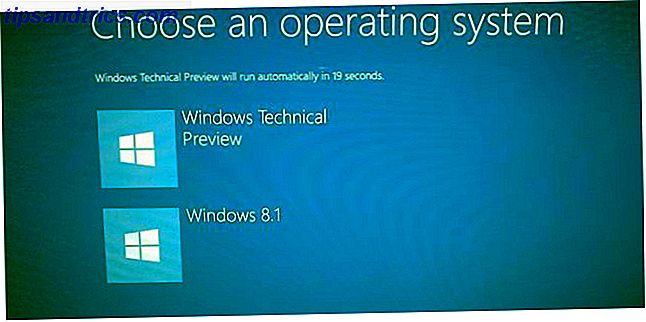
Una volta avviato Windows, avrai ancora la stessa unità disco rigido (o SSD) ma ora avrà una partizione virtuale, visualizzata da Windows come una vera partizione con l'anteprima tecnica di Windows 10 installata, ma in realtà è essenzialmente un file.
Quando hai finito di testare Windows 10 TP, apri il percorso del VHD ed eliminalo. Sarà inoltre necessario aprire MSConfig, passare alla scheda Avvio ed eliminare la voce per Windows 10.
Conclusione: aiuta Microsoft a migliorare Windows 10!
Mentre si utilizza l'anteprima tecnica di Windows 10, si noteranno messaggi popup nell'angolo del display. Queste sono domande di Microsoft che ti chiedono di valutare e dare un feedback sulle funzionalità Vuoi nuove funzionalità di Windows? Condividi le tue idee con Microsoft e Vota Vuoi nuove funzionalità di Windows? Condividi le tue idee con Microsoft e Vota Microsoft vuole sapere che aspetto vorresti che assomigli a Windows! Proponi e rivedi le funzionalità di Windows per modellare la prossima versione di Windows. Leggi di più .
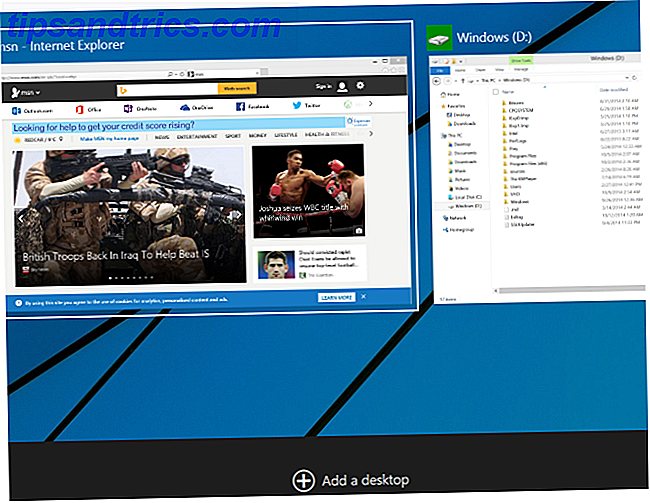
Mai prima d'ora Microsoft ha chiesto un feedback in questo modo da un così ampio gruppo di utenti, a dimostrazione che sembra che stiano prendendo molto sul serio i reclami su Windows 8.
Hai già installato l'anteprima tecnica? Corri in qualche problema? Facci sapere come è andata a finire per te e se hai qualche consiglio da aggiungere.