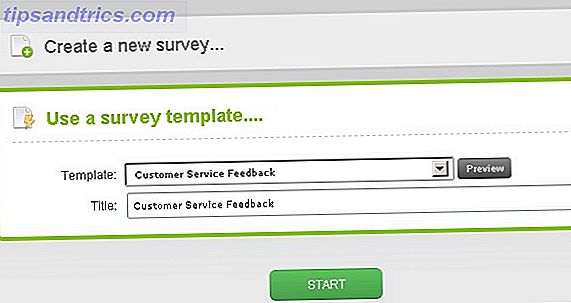Forse hai provato a trasformare il tuo Raspberry Pi in un media center con Kodi Installa Kodi per trasformare il tuo Raspberry Pi in un Home Media Center Installa Kodi per trasformare il tuo Raspberry Pi in un Media Center di casa Hai bisogno di una soluzione di media center e hai sentito parlare di Kodi. È adatto e puoi installarlo sul tuo Raspberry Pi? E come lo fai oltre le basi? Leggi di più, e forse l'hai trovato un po 'deludente. Non si desidera utilizzare i componenti aggiuntivi per lo streaming illegale, ma senza di essi, ben poco altro sembra funzionare diversamente da YouTube e alcuni canali specializzati.
Quello che vuoi veramente è installare Netflix, Amazon Video e molto altro sul tuo Raspberry Pi. Forse anche Plex per l'accesso ai contenuti sulla rete domestica. Vuoi sapere come farlo invece? Ecco cosa devi fare.
Hai bisogno di un Raspberry Pi 3
Prima di andare oltre, assicurati di utilizzare un Raspberry Pi 3 (o anche un Raspberry Pi 3 B +) per questo. Mentre il Raspberry Pi 2 va bene, i modelli successivi sono superiori per lo streaming e la decodifica dei dati da Netflix e Amazon Video.
Scheda madre Raspberry Pi 3 Model B Scheda madre Raspberry Pi 3 Model B Acquista ora su Amazon $ 29, 99
Lo stesso vale per il Pi Zero. Queste versioni compatte del già piccolo Raspberry Pi sono buone, ma non sono abbastanza buone per questo progetto. Se hai mai provato a utilizzare i componenti aggiuntivi di Netflix o Amazon Video su una confezione Kodi basata su Raspberry Pi, saprai quanto può essere complicato (e frustrante).
Tipicamente, questi problemi sono dovuti a una combinazione di componenti aggiuntivi poveri (o che funzionano solo con installazioni Kodi per PC desktop) e alle basse specifiche del vecchio Raspberry Pis. Se utilizzi un Raspberry Pi 3, i seguenti passaggi ti permetteranno di accedere agli abbonamenti Netflix e Amazon Video esistenti tramite Kodi.
Installa Kodi su Raspberry Pi con OSMC
Avrai bisogno di iniziare scegliendo la versione corretta di Kodi per il tuo Raspberry Pi. Come forse saprai, sono disponibili diverse versioni di Kodi per Raspberry Pi Come scegliere la migliore versione di Kodi per Raspberry Pi Come scegliere la migliore versione di Kodi per Raspberry Pi Non sai come iniziare con Kodi per Raspberry Pi? Ecco le migliori opzioni per un fantastico media center di casa. Per saperne di più, ma per far funzionare Netflix, Amazon Video e Plex con il minimo sforzo, è necessario utilizzare OSMC (Open Source Media Center).
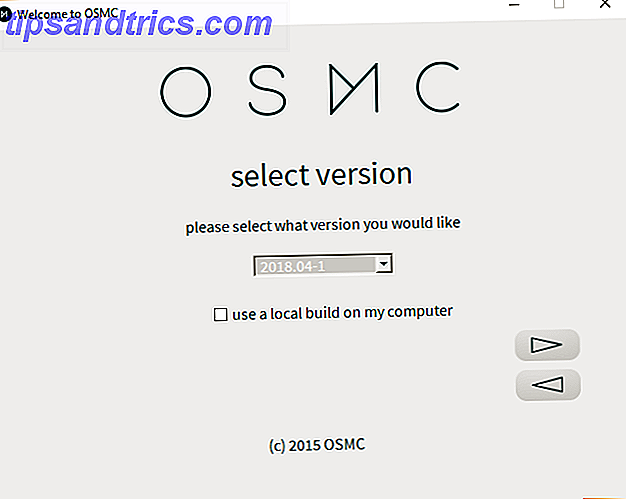
Disponibile da osmc.tv, dovrai scaricare il file di installazione per Windows, Mac o Linux. Questo automatizza il processo di scrittura di OSMC sulla tua scheda microSD. In alternativa, scarica l'immagine del disco e installa nel solito modo Come installare un sistema operativo sul tuo Raspberry Pi Come installare un sistema operativo sul tuo Raspberry Pi Ecco come ottenere un nuovo sistema operativo installato e funzionante sul tuo Pi - e come clonare la configurazione perfetta per un rapido ripristino di emergenza. Leggi di più .
Una volta installato sulla scheda, sei libero di inserire la scheda nel tuo Raspberry Pi, collegarla alla rete locale (usa Ethernet per ora, puoi configurare il Wi-Fi una volta che tutto è configurato) e la porta HDMI della tua TV, e collegare il cavo di alimentazione.
Downgrade OSMC per una migliore stabilità
Anche se hai installato OSMC, è necessaria una versione molto specifica che non è disponibile per scrivere come immagine sulla tua scheda microSD. Questa "build notturna" è abbastanza stabile da eseguire il componente aggiuntivo Netflix che installerai in seguito.
Innanzitutto, apri il terminale o connettiti a OSMC tramite SSH Configurazione del tuo Raspberry Pi per l'uso senza testa con SSH Impostazione del tuo Raspberry Pi per l'uso senza testa con SSH Il Raspberry Pi può accettare comandi SSH quando è connesso a una rete locale (tramite Ethernet o Wi -Fi), che consente di configurarlo facilmente. I vantaggi di SSH vanno oltre a sconvolgere lo screening quotidiano ... Leggi di più e inserisci:
sudo nano /etc/apt/sources.list Nel file, aggiungi questa linea alla fine; questo aggiunge una nuova fonte.
deb http://download.osmc.tv/dev/gmc-18 gmc-18 main 
Premi Ctrl + X per salvare e uscire. Successivamente, aggiungi il certificato GPG per convalidare la fonte:
wget -qO - http://download.osmc.tv/dev/gmc-18/gpg.key | sudo apt-key add - Il prossimo passo è aggiornare la lista delle fonti:
sudo apt-get update È quindi possibile eseguire un aggiornamento del kernel:
sudo apt-get dist-upgrade -y Seguire questo downgrade per costruire 17.8-225.
sudo apt-get install rbp2-mediacenter-osmc=17.8-225 -y Questo potrebbe richiedere del tempo, quindi sii paziente. Una volta completato, installa le seguenti dipendenze:
sudo apt-get install python-pip python-crypto build-essential -y sudo apt-get install python-all-dev python-setuptools python-wheel -y sudo apt-get install python-crypto-dbg python-crypto-doc python-pip-whl -y Queste dipendenze faranno in modo che tutto ciò che stai per installare funzioni come previsto.
Installa e configura Plex per il flusso multimediale locale
Vuoi trasmettere in streaming video, musica o foto da un altro dispositivo sulla tua rete? Avrai bisogno del server Plex installato sul PC e del componente aggiuntivo del client installato sul tuo Raspberry Pi.

Con OSMC in esecuzione sul tuo Raspberry Pi, vai in Impostazioni> Browser componenti aggiuntivi> Installa dal repository> Componenti aggiuntivi video . Scorrere l'elenco fino a trovare Plex, selezionare e Installa . Fai clic su OK per confermare e attendi che finisca.
Una volta fatto, utilizzare l'opzione Riavvia per riavviare il Raspberry Pi.
Mentre ciò sta accadendo, controlla la nostra guida di Plex La tua guida a Plex - The Awesome Media Center La tua guida a Plex - The Awesome Media Center Se hai molti film e programmi TV salvati localmente, devi installare Plex. E questa è l'unica guida per iniziare con Plex che avrai bisogno di leggere. Maggiori informazioni per informazioni e suggerimenti su questa fantastica soluzione di streaming.
Installa e configura Amazon Video su Raspberry Pi
Vuoi riprodurre in streaming Amazon Video sul tuo Raspberry Pi? Ecco cosa devi fare.
Rimanendo nel terminale (o client SSH), è il momento di installare il componente aggiuntivo Amazon Video. Iniziare usando un comando wget per scaricare il file ZIP direttamente da GitHub:
wget https://github.com/Sandmann79/xbmc/releases/download/v1.0.2/repository.sandmann79.plugins-1.0.2.zip Fatto questo, sposta la tua attenzione sulla TV e vai a Impostazioni> Browser componenti aggiuntivi> Installa da file zip . Qui, seleziona Root filesystem, quindi trova la tua strada verso home> osmc> repository.sandmann79.plugins .

Seleziona questo e attendi mentre scompatta, quindi torna indietro e cerca Impostazioni> Browser componenti aggiuntivi> Installa dal repository . Vai al repository Sandmann79s e trova i componenti aggiuntivi video . Da qui, seleziona Amazon VOD (l'alternativa chiamata "Amazon" è per gli utenti tedeschi).

Seleziona Installa, quindi conferma con OK . Si noti che verranno installati alcuni componenti aggiuntivi aggiuntivi (vedere l'immagine sopra). Lascia che finisca, quindi riavvia il tuo Raspberry Pi. Al riavvio, è il momento di configurare il componente aggiuntivo. Passare a Impostazioni> Browser componenti aggiuntivi> Componenti aggiuntivi> Componenti aggiuntivi video e selezionare Amazon VOD .

Vai a Configura, e nella vista Generale cambia l' opzione Riproduzione in modo che sia selezionato Input Stream . Quindi, nella vista Connessione, seleziona Accedi e inserisci le credenziali dell'account Amazon.
Fatto questo, sarai pronto per guardare i contenuti video di Amazon! Troverai Amazon VOD elencato sotto Componenti aggiuntivi.

Installa e configura Netflix su Raspberry Pi
Diamo un'occhiata allo streaming di Netflix sul Raspberry Pi successivo.
Per installare un client Netflix sul tuo Raspberry Pi, dovrai prima eseguire alcune configurazioni minori. Nel terminale, inserisci:
pip install pycryptodomex Questa è una dipendenza richiesta per eseguire Netflix. Il componente aggiuntivo deve sapere dove si trova, quindi aggiungi un collegamento simbolico:
sudo ln -s /usr/lib/python2.7/dist-packages/Crypto /usr/lib/python2.7/dist-packages/Cryptodome Successivamente, scarica il componente aggiuntivo stesso da GitHub.
wget https://github.com/kodinerds/repo/raw/master/repository.netflix/repository.netflix-1.0.1.zip Invia la tua attenzione alla TV e cerca il file ZIP: Impostazioni> Browser componenti aggiuntivi> Installa da file zip . Sotto Root filesystem, trova home> osmc> repository.netflix-1.0.1.zip, e seleziona Installa .

Attendere la notifica, quindi tornare indietro e selezionare Impostazioni> Browser componenti aggiuntivi > Installa dal repository> Repository Add-on Netflix e quindi Componenti aggiuntivi video . Qui troverai Netflix ; seleziona Installa, scegli la versione più recente, quindi OK .

Fatto questo, riavvia il tuo Raspberry Pi. Al riavvio, dovrai configurare il componente aggiuntivo con le credenziali di Netflix.

Apri Impostazioni> Browser aggiuntivo> I miei componenti aggiuntivi> Componenti aggiuntivi video> Netflix, seleziona Configura, quindi trova Account . Sotto Cambia account, inserisci le tue credenziali.

Dovrai anche configurare il modulo InputStream. In Impostazioni> Browser componenti aggiuntivi> I miei componenti aggiuntivi, trova InputStream di VideoPlayer e seleziona InputStream Adaptive . Scegliere Configura, quindi impostare Risoluzione massima Decodificatori generali e sicuri in modo che corrispondano alla risoluzione della TV. Fare clic su OK per confermare e uscire.
Infine, installa e configura CMD Widevine
Finora, hai installato Plex, Amazon Video e Netflix. Sei quasi pronto, ma prima di poter guardare qualsiasi cosa, è necessario scaricare il modulo di decodifica Widevine CMD. Non è possibile farlo manualmente, tuttavia; invece, deve essere fatto dal componente aggiuntivo Amazon o Netflix.

Scegli un componente aggiuntivo, seleziona un video e gioca. Riceverai immediatamente la notifica che è necessario scaricare Widevine CMD. Nota che questo è un modulo proprietario, non è open source.
Seleziona Installa Widevine e segui le istruzioni per scaricare l'immagine di ripristino di Chrome OS da cui viene estratto Widevine CMD (l'immagine di ripristino verrà automaticamente eliminata in un secondo momento). Questo può richiedere un po 'di tempo per scaricare ed estrarre, quindi lascia che Raspberry Pi funzioni al suo ritmo.

Una volta installato Widevine CMD, è consigliabile riavviare il Raspberry Pi 3 un'ultima volta.
Il tuo Raspberry Pi è ora l'ultimo Media Center
Ecco fatto: ora puoi trasmettere in streaming Netflix e Amazon Video su Raspberry Pi, e può facilmente trasmettere video da un altro computer sulla tua rete tramite Plex. In breve, il tuo media center Raspberry Pi basato su Kodi è di nuovo fantastico.
Nel frattempo, se sei preoccupato di usare una VPN con il tuo Raspberry Pi, OpenVPN è preinstallato con OSMC, che è semplice da configurare Come installare una VPN su qualsiasi Raspberry Pi Come installare una VPN su qualsiasi Raspberry Pi Una VPN è una vitale parte della privacy e della sicurezza online. Se non ne hai già uno accanto ai soliti strumenti di sicurezza, dovresti esserlo. Ma cosa succede se stai usando un Raspberry Pi? Leggi di più . Quasi tutte le migliori VPN forniscono compatibilità con OpenVPN I migliori servizi VPN I migliori servizi VPN Abbiamo compilato un elenco di quelli che consideriamo i migliori fornitori di servizi VPN (Virtual Private Network), raggruppati per premium, gratuiti e compatibili con i torrent . Leggi di più .