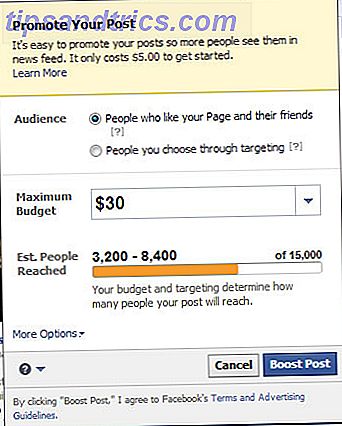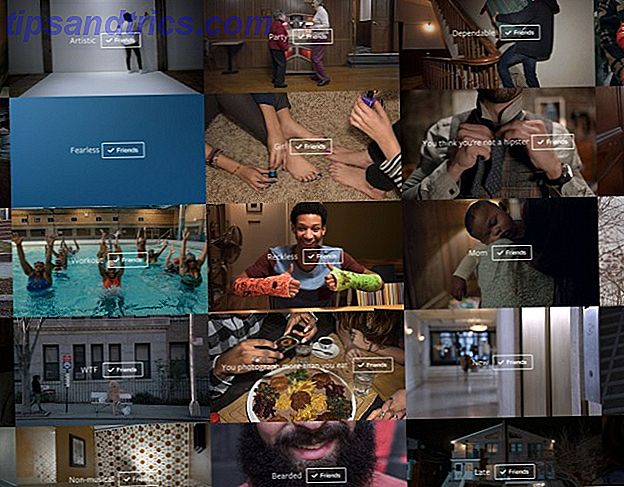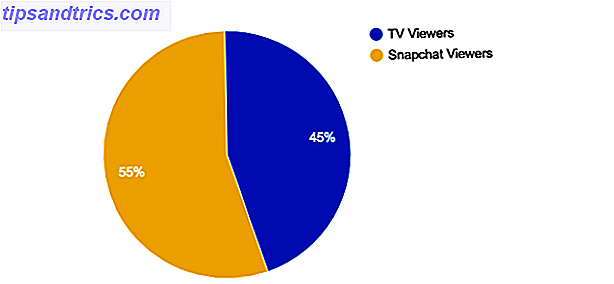Non hai una strategia per gestire Slack? È ora che tu ne abbia uno.
Questa guida è disponibile per il download come PDF gratuito. Scarica Solid Tips per padroneggiare Slack e diventare il dipendente più efficace di sempre . Sentiti libero di copiare e condividere questo con i tuoi amici e familiari.Slack è la stanza delle riunioni virtuale preferita da tutti: il refrigeratore d'acqua. Fa un lavoro impressionante riunendo le squadre in un modo che risulti naturale e senza soluzione di continuità (prendilo , e-mail). Ma non puoi lasciare che Slack faccia tutto il lavoro per te. Dovrai fare la tua parte per far sì che Slack oscilli fino all'estremo di travolgente e trascurato.
Per aiutarti a trovare un equilibrio tra l'essere attivo su Slack e rimanere al di sopra del tuo lavoro effettivo, abbiamo raccolto alcuni dei suggerimenti Slack più utili. Eccoli qui (e non perdetevi la sezione Cheatsheet Keyboardcutcut verso la fine).
Nota, troverai le impostazioni Slack più importanti in un paio di punti: Preferenze e Profilo e Account> Account . Puoi accedervi tramite il menu popup nascosto dietro il tuo nome nella barra laterale.
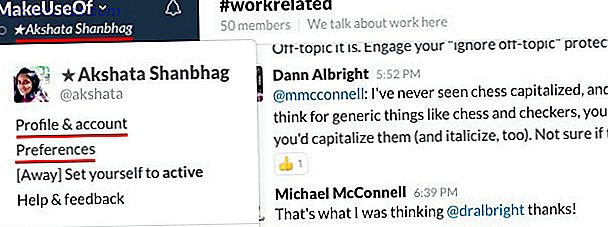
Imposta Slack per un flusso di lavoro più veloce
Con così tante conversazioni di gruppo e chat private, Slack può essere piuttosto distratto, visivamente e in altro modo. Hai bisogno di una pulizia lenta e un flusso di lavoro più intelligente per avere tutto sotto controllo.
Inizia qui:
Nascondi tutti i canali e i contatti. Vai a Preferenze> Opzioni avanzate> Lista canali e dal menu a discesa, seleziona Nascondi tutti i canali, ecc., Che non hanno attività non lette a meno che non siano speciali . Ciò mantiene i canali / contatti inattivi dal prendere spazio prezioso nella barra laterale e diventare una distrazione. Non preoccuparti, le vedrai ancora evidenziate quando hanno dei messaggi per te.
Preferiti solo canali e contatti super importanti facendo clic sull'icona a forma di stella che appare accanto al nome di ciascuno quando passi il mouse su di essa. Questo li mette in una lista separata in alto nella barra laterale per un accesso rapido. Vi mostreremo come arrivare a tutti gli altri canali e contatti altrettanto rapidamente nella prossima sezione.

Silenziare le notifiche e-mail. Non hai bisogno di loro; riceverai comunque le notifiche nell'app Slack o nella pagina Web Slack quando apri. Le notifiche via e-mail ingombrano la tua casella di posta e ti fanno impazzire. Per eliminarli, vai su Account> Notifiche> Impostazioni aggiuntive, fai clic sul pulsante Espandi accanto a Preferenze email e, in Notifiche email, seleziona il pulsante di opzione accanto a Mai .
Se pensi che le notifiche e-mail siano essenziali e non vuoi disabilitarle, prendi in considerazione la configurazione di un filtro 4 Filtri Smart Gmail che ti aiutano a gestire troppa posta elettronica 4 Filtri Smart Gmail che ti aiutano a gestire troppe email Decluttering e organizzare il tuo La posta in arrivo di Gmail è un lavoro quotidiano. C'è un modo più intelligente per farlo. Crea quattro tipi base di filtri in Gmail per ordinare automaticamente le tue email. Leggi altro per catturarli tutti in una cartella separata e tenerli fuori dalla tua casella di posta.
Disattiva le e - mail di aggiornamento deselezionando la casella accanto a Inviami e-mail con notizie e suggerimenti Slack nella sezione Notizie e aggiornamenti via e-mail . Continuerai a ricevere email di amministratore per reimpostazioni di password e così via, e potrai tenere il passo con le notizie Slack tramite Altri elementi> Novità . Troverai l'icona Altri oggetti in alto a destra in Slack - cerca l'insieme di tre punti verticali.
Modificare le impostazioni per ricevere solo notifiche importanti. Vai a Preferenze> Notifiche> Impostazioni di notifica e assicurati che sia selezionato il pulsante di opzione accanto a Solo messaggi diretti e parole chiave. Dovrebbe essere, a meno che tu non abbia cambiato le impostazioni predefinite in passato. Ora scorri verso il basso fino alla sezione Parole chiave. È qui che puoi chiedere a Slack di avvisarti quando qualcuno fa apparire una parola o una frase specifica.
quindi, se abiliti le notifiche mobili di rallentamento, disabiliterà automaticamente le notifiche via e-mail in modo da non ricevere la notifica due volte, grazie allentamento #DayMade
- Just The Sports Guy (@gTubbyschmidt), 27 aprile 2016
Declutter la lista dei canali. Dai un'occhiata all'elenco dei canali di cui fai parte. In quanti siete veramente interessati / attivi e quanti stanno ingombrando il vostro feed? Lascia subito i canali che appartengono alla seconda categoria. Questa è un'altra fonte di distrazione sparita. L'opzione Lascia per un canale è nascosta dietro l'icona a forma di ingranaggio di un paio di spazi a sinistra della casella di ricerca.

Canali distratti muti. Desideri poter utilizzare occasionalmente determinati canali e ignorarli per il resto del tempo? Questo è possibile se si silenziano quei canali. Non interromperai la ricezione di notifiche per loro, ma puoi comunque accedere per leggere o aggiungere conversazioni al loro interno. È meglio che lasciare una scia di notifiche di canale sinistro utente e canale unite attraverso i canali. Troverai Muto nello stesso menu a comparsa come Lascia qui sopra.
Interrompi il gioco chiedendo di attivare lo stato "assente" . Sai quel fastidioso dialogo che si apre chiedendoti di cambiare il tuo stato in "attivo" ogni volta che apri Slack? Beh, puoi spegnerlo selezionando la casella accanto a Non chiedermelo più, per favore in quella finestra di dialogo. Puoi anche fare lo stesso da Preferenze> Opzioni avanzate - guarda in Altre opzioni per l'opzione Chiedi se desidero attivare o disattivare lo stato ... e deselezionare la casella accanto ad essa.

Pin messaggi. Per evitare che informazioni utili si perdano nelle chatter dei canali, tieni i messaggi più importanti appuntati sul canale tramite il loro menu contestuale. Ciò li rende estremamente facili da accedere dalla sezione Dettagli canale, che è nascosta dietro l'icona a sinistra della casella di ricerca.

Prendi scorciatoie Slack
Nessun flusso di lavoro digitale sarebbe completo senza scorciatoie da tastiera, vero? Slack ha alcuni fantastici che vorresti aver scoperto prima. Ecco i nostri preferiti in assoluto.
Salta su qualsiasi canale o contatta rapidamente con Ctrl + K (cmd + k su OS X) . Questa scorciatoia fa apparire il selettore rapido. Qui puoi iniziare a digitare il nome di un canale, membro della squadra o di un gruppo privato di cui fai parte, selezionare l'opzione pertinente dai risultati e passare direttamente alla conversazione, il tutto con poche sequenze di tasti.

Avanza attraverso i canali e i contatti della barra laterale con Alt + Freccia giù (opzione + freccia giù su OS X) . È Alt + Freccia su per spostarsi indietro nell'elenco.
Modifica il tuo commento o messaggio più recente con la Freccia su (in un campo di inserimento vuoto). Premi Invio prima di ricontrollare ciò che hai digitato? Premi la freccia su per modificarla rapidamente. Non è necessario armeggiare con il menu di scelta rapida del messaggio!
mi sento così stressato pensando che le persone non sappiano nulla della freccia in Slack
- Elaine Dunlap (@waffleweave), 16 marzo 2016
Segna una conversazione come letto con Esc. Premi Maiusc + Esc per contrassegnare tutti i canali come letti contemporaneamente.
Contrassegna una conversazione come non letti con Alt + clic sinistro (opzione + clic sinistro su OS X) . Questa è la scorciatoia da usare se vuoi scegliere il tuo punto di partenza per le conversazioni da leggere. Vai avanti, provalo ora.
Attiva o disattiva il flexpane con Ctrl +. (cmd +. su OS X) . Quella barra laterale mobile che si apre a destra quando cerchi Slack? Si chiama flexpane e puoi nasconderlo / mostrarlo con Ctrl +. .
Visualizza tutte le scorciatoie Slack con Ctrl + / (cmd + / su OS X). Questo è solo nel caso in cui hai bisogno di un riassunto rapido delle tue scorciatoie preferite o vuoi saperne di più.

Ricerca principale e comandi di barra
Conoscere la casella di ricerca e il campo di inserimento dei messaggi in Slack può dare un enorme impulso al flusso di lavoro.
Trova le conversazioni più velocemente con i modificatori di ricerca. Sì, anche Slack li ha.
Ecco tre dei più utili:
da: [nome utente]
a: [canale o nome utente]
in: [canale o nome utente]
Troverai più di questi modificatori nella nostra carrellata di suggerimenti avanzati sulla ricerca Slack 11 Suggerimenti per la ricerca Slack avanzata che dovresti utilizzare ora 11 Suggerimenti per la ricerca Slack avanzata che dovresti utilizzare Ora La ricerca tramite Slack può essere un problema se non lo fai approfitta di questi suggerimenti avanzati per la ricerca. Leggi di più .

Escludere i risultati di ricerca da canali specifici. Se desideri impedire a Slack di visualizzare i risultati di determinati canali, ad esempio quelli che non vengono utilizzati spesso, puoi farlo da Preferenze> Ricerca . Nella casella fornita, digita il nome di un canale e selezionalo dall'elenco a discesa visualizzato. Questo esclude quel canale dai risultati di ricerca.

Controllo Slack con comandi barra (/). Permettono di accedere a varie funzioni Slack dal campo di input in qualsiasi canale.
Ad esempio, puoi usare / dm @username per inviare un messaggio diretto a qualcuno. Usa / away per attivare lo stato "away". Con la parola chiave / giphy, puoi chiedere a Slack una GIF appropriata quando le parole non lo tagliano.
Distratto da una raffica di GIF quando sei nel mezzo della lettura di alcuni messaggi importanti? Nascondi tutte quelle GIF (o altre immagini inline) in un colpo con / collapse. Puoi ottenere più utili comandi di barra se integri Slack con i tuoi servizi preferiti Il modo migliore per sfruttare il gioco con i tuoi servizi preferiti Il modo migliore per sfruttare il gioco con i tuoi servizi preferiti Oltre alla comunicazione, ci sono molti modi per portare le informazioni all'interno Slack, ma ci sono poche integrazioni che ti permettono di controllare i servizi esterni da Slack - fino ad ora. Leggi di più .
Ottieni più efficienza
Tieni le schede regolari su @mentions. Ogni volta che vuoi fare riferimento ai messaggi indirizzati a te, passa alla sezione Mentions & Reactions facendo clic sull'icona @ a destra della casella di ricerca.
Messaggi speciali che contengono compiti assegnati a te. Con così tante discussioni in corso in Slack, è facile perdere traccia dei messaggi che è necessario seguire. La soluzione è passare il mouse sopra un messaggio da fare e fare clic sull'icona a forma di stella accanto ad essa. Questo inserisce il messaggio nella sezione Articoli speciali, che puoi aprire facendo clic sull'icona a forma di stella in un paio di punti a destra della casella di ricerca. In questo modo Slack può raddoppiare come lista delle cose da fare e non perderai di vista le attività che il tuo team conta su di te per prendersene cura.
Come estensione di questo, vai al tuo canale Slack preferito in questo momento e fai clic sul pulsante @ per @mentions. Vedrai che l'URL ha aggiunto / menzioni / alla fine. Aggiungi questa pagina ai segnalibri e inseriscila nella barra degli strumenti del browser come pulsante di accesso immediato. Quindi vedrai sempre le tue @mentions quando arrivi a Slack.
Adoro come @SlackHQ ha adattato @mentions e #hashtags di Twitter e li ha ottenuti nella loro app. Tutte le altre app che ora non sembrano interrotte.
- Sylvain Carle (@froginthevalley) 8 agosto 2014
Chiedi a Slackbot dei promemoria. Il bot resident di Slack e il tuo assistente personale, @slackbot, possono servire promemoria per aiutarti a seguire le attività. Per impostare un promemoria per qualsiasi messaggio, fai clic sull'icona di ellissi / icona del menu di scelta rapida all'estrema destra del messaggio e seleziona un periodo di tempo sotto Ricordami di questo .
In alternativa, puoi impostare un promemoria utilizzando questa sintassi:
/ ricorda [chi] [cosa] [quando]
Ad esempio, un promemoria potrebbe essere simile a questo:
/ ricordami che oggi ho un incontro con Ryan alle 17, 10

Puoi anche impostare promemoria per membri del team e canali sostituendo [who] nella sintassi precedente con @username o #channel rispettivamente.
Inoltre, nelle parole di Slack, ecco come funzionano i promemoria Slack.
Scrivi le note a te stesso. Tutto ciò che scrivi nell'area dei messaggi che condividi con @slackbot è visibile solo a te. Questo lo rende perfetto per usare quell'area come un gratta e vinci. Usalo per salvare link, frammenti di testo o qualsiasi altra cosa che ti piacerebbe tenere a portata di mano. Puoi persino usarlo per testare i comandi prima di inserirli in un altro canale o per sperimentare con binge il comando / giphy senza essere cacciato da un canale.

Posticipa notifiche quando stai lavorando. Se hai aperto Slack per affrontare qualcosa di specifico e non per "uscire", clicca subito sull'icona piccola campana accanto al tuo nome nella barra laterale. Questo attiva la modalità Non disturbare, in cui Slack non ti disturba con le notifiche. Una volta terminato il lavoro, fai di nuovo clic sull'icona a forma di campana per tornare a ricevere le notifiche.
Cita i messaggi per dare al contesto le persone. Le conversazioni lente possono coprire molto terreno in pochi minuti. Ciò significa che qualcosa che hai detto solo dieci minuti fa potrebbe essere già sepolto in profondità nel canale. Se vuoi attirare l'attenzione di un membro del team su quel commento o chiedi loro la loro opinione su di esso, abbi pietà di loro e cita il messaggio per aggiornarli.
Per citare qualsiasi messaggio, fai clic con il pulsante destro del mouse sul suo timestamp e copia il suo link dal menu di scelta rapida per incollarlo in un nuovo messaggio. Certamente, usalo con parsimonia, in modo che i canali non siano pieni di messaggi citati anziché di quelli vivi.

Rendi più chiare le conversazioni con la formattazione. Posiziona il testo all'interno di un paio di caratteri di sottolineatura per _ italicize_ it e all'interno di un paio di asterischi per * bold * it. Usa un paio di accenti per enfatizzare . To add text on a new line, hit Shift + Enter . Want to add a blockquote? Start the line with a> . . To add text on a new line, hit Shift + Enter . Want to add a blockquote? Start the line with a> .
Proteggi il tuo account Slack con l'autenticazione a due fattori Qual è l'autenticazione a due fattori e perché dovresti usarla Cos'è l'autenticazione a due fattori e Perché dovresti usarla Autenticazione a due fattori (2FA) è un metodo di sicurezza che richiede due diversi modi per dimostrare la tua identità. È comunemente usato nella vita di tutti i giorni. Ad esempio, il pagamento con una carta di credito non richiede solo la carta, ... Per saperne di più. Vai su Account> Impostazioni per configurarlo. Fare clic su Espandi accanto a Autenticazione a due fattori e seguire le istruzioni visualizzate per completare il processo di installazione. In quella sezione troverai anche un link per disconnetterti da tutte le altre sessioni. Usa quel link accedendo al tuo account Slack sul web nel caso in cui tu abbia perso il tuo dispositivo.
Aggiungi integrazioni e bot
Quando aggiungi la potenza delle integrazioni e dei bot a Slack, sembra che Slack possa fare qualsiasi cosa per te e il tuo team. Tranne il pranzo d'ordine forse. Non aspettare. Può farlo anche questo.
Ora che abbiamo stabilito che Slack è onnipotente, vediamo come puoi trarne beneficio. Puoi:
- Porta i file da Google Drive e Dropbox in Slack
- Sprecare meno tempo per organizzare riunioni con Tatsu
- Lascia un messaggio "fuori sede" con il bot di Fuori ufficio per Slack
- Condividi come ti senti con la tua squadra con Oskar, il tracker della felicità della tua squadra
- Visualizza l'ora attraverso vari fusi orari con TimeLord

Per configurare le integrazioni, fai clic sul tuo nome nella barra laterale Slack e poi su App e integrazioni dal menu popup che appare. Questo ti porta alla directory dell'app, da dove puoi installare un'app o un bot. Naturalmente, potresti non avere i privilegi necessari per questo processo di installazione. Se ritieni che l'intero team trarrà vantaggio da un'app, chiedi all'amministratore del tuo team di controllarne l'installazione.
Entra nello spirito di squadra
Il gioco può essere difficile da gestire inizialmente, ma non scoraggiarti. Le cose diventano molto più interessanti una volta che ti stabilisci in un flusso di lavoro efficiente e gestibile.
Espandi la tua portata Slack. A questo punto ti invitiamo a esplorare più canali intorno agli argomenti che ami. Raggiungi i membri del team per costruire relazioni migliori con loro. Rendere i nuovi membri del team sentirsi a casa. Se pensi che un membro del team meriti un elogio speciale, dagli (a MakeUseOf abbiamo persino un canale dedicato - #shoutout - per dare ai membri del team parolacce sul retro).

Se sei più introverso, come lo sono io, e ti limiti all'idea di fare chiacchiere o di entrare in una conversazione quando non hai nulla di specifico da dire, non farlo. Invece, fai ciò che sai fare meglio: conosci le persone su base individuale. Una volta fatto questo, ti sentirai più a tuo agio aggiungendo conversazioni di gruppo (senza sentirti come una frode), anche se non è così frequente come fanno alcuni dei membri più attivi del tuo team Slack.
Quando ho iniziato a giocare a Slack, ero un liscatore di canale, sempre all'esterno e guardavo dentro, nonostante avesse compagni di squadra così amichevoli. Dopo aver fatto lo sforzo di aprire un po ', posso dire onestamente che sono contento di averlo fatto. Non mi sono trasformato in una persona estroversa (non che lo volessi), ma ora mi sento parte di una squadra invece di un ingranaggio in una ruota.

Inizia una conversazione. A volte i canali Slack diventano troppo silenziosi. Forse è solo una brutta giornata lavorativa in generale o forse le persone sono preoccupate di qualcosa di personale. Ci sono giorni in cui tutti nella squadra potrebbero fare un po 'di festa. Vedi se puoi essere tu a fornirlo.
Inizia una discussione su un argomento che sai far parlare la tua squadra. Chiedi feedback o aiuto con qualcosa. Lancia fuori un'idea su ciò che tu come squadra potresti fare meglio o in modo diverso. Condividi un articolo di notizie. Potresti sempre GIF-bombardare un canale come ultima risorsa. Naturalmente, non è necessario aspettare i giorni di bassa attività per fare tutto questo (tranne forse il bombardamento GIF).

Mantenere l'ambiente positivo Quindi, cosa succede se Slack è un ufficio virtuale? Le persone della tua squadra sono ancora persone, il che significa che molta etichetta offline si applica anche a Slack. Sii amichevole e cortese. E ricorda che il lavoro viene prima del gioco. Bene, la maggior parte delle volte comunque.
Pensaci due volte prima di usare un comando di annuncio. Il comando @channel invia tutti i membri di una notifica push ed e-mail di canale, indipendentemente dal fatto che abbiano effettuato l'accesso e se siano attivi. Allo stesso modo, il comando @group notifica a tutti i membri di un gruppo e @everyone notifica a tutti i membri del tuo team (e puoi usarlo solo nel canale predefinito, #generale).
È ciò che stai per digitare abbastanza importante da meritare l'attenzione dell'intero team in diversi fusi orari? Pensaci prima di inviare un messaggio a un canale ampio, a un gruppo o a una squadra. @ potrebbe essere una scelta migliore per la maggior parte delle situazioni. Notifica solo i membri attualmente attivi su Slack.
Le persone stanno usando @channel su slack le stesse persone che sono state attivate felici di rispondere a tutti?
- Jessica Rose (@jesslynnrose), 20 aprile 2016
Quando usi il comando @channel, ricevi un avviso sul numero di persone che stai per segnalare, ma se l'amministratore del tuo team lo ha disabilitato, sta a te ricordartelo.
Rendi Slack un posto divertente dove uscire
Se sei abbastanza attivo su Slack (o stai pensando di farlo dopo aver letto questo articolo), è ora di mettersi comodo e personalizzare Slack un po '.
Innanzitutto, modifica il tema della barra laterale tramite Preferenze> Tema barra laterale . Scegli qualcosa che sia piacevole e non ti ferisca gli occhi se devi passare molto tempo a guardarlo.
Aggiungi emoji personalizzati e caricando messaggi. Fai clic sul tuo nome nella barra laterale e seleziona Personalizza Slack dal menu popup che appare. Questo ti porta alla sezione Personalizza la tua squadra in cui puoi aggiungere emoji e caricare i messaggi di tua scelta. Sarà divertente e divertente, lo promettiamo.

Acquista, trova un buon film, gioca a biliardo. Pensi che Slack sia solo per lavoro? Pensa di nuovo! Slack può essere la tua nuova casa virtuale, da dove puoi leggere i feed RSS, prenotare un taxi, cercare nel database IMDB, cercare la curiosità sui gatti e magari anche affrontare una sfida di fitness. Tutto ciò di cui hai bisogno è un mucchio di meravigliose integrazioni Slack 25 Integrazioni di Slack straniere e meravigliose che devi provare 25 Integrazioni di Slack bizzarre e meravigliose che devi provare Dopo molte notti insonni perlustrando la profondità di Internet e bevendo troppe Red Bull, I sono riuscito a trovare una lista di 25 integrazioni Slack (giù da 45) dovresti ... Leggi di più per iniziare.
Cheatsheet di scorciatoie da tastiera
Ecco una rapida occhiata alle scorciatoie Slack più importanti 13 Scorciatoie di Slack essenziali Ogni utente dovrebbe sapere 13 Scorciatoie di allentamento essenziali Ogni utente dovrebbe sapere che Slack è un fantastico strumento di comunicazione, ma può essere un enorme problema se non si sfruttano tutte queste scorciatoie da tastiera disponibili. Ulteriori informazioni che è necessario memorizzare o aggiungere ai segnalibri:
- Ctrl + K - Apri commutatore rapido
- Freccia su - Modifica l'ultimo messaggio
- Esc - Contrassegna il canale come letto
- Maiusc + Esc - Seleziona tutti i canali come letti
- Alt + clic sinistro - Contrassegna messaggio come meno recente non letto
- Alt + Freccia giù - Vai al canale successivo o DM
- Alt + Freccia su - Vai al canale precedente o DM
- Ctrl +. - Alterna il flexpane
- / away - attiva lo stato "away"
- / collapse - Comprimi immagini in linea
- / dm @nomeutente - Invia DM a @nome utente
- Ctrl + / - Visualizza tutte le scorciatoie Slack

Sei pronto a vincere il gioco?
L'e-mail continua ad essere importante sul lavoro, ma Slack ha avuto successo nel ridurre la dipendenza delle persone da esso per la collaborazione. Noi di MakeUseOf abbiamo sicuramente preso Slack in grande stile negli ultimi due anni. Ognuno di noi nel team potrebbe preferire diversi gradi di coinvolgimento su Slack, ma penso che saremmo tutti d'accordo su una cosa: Slack ci ha dato un vero ufficio, non importa che sia diffuso in diversi paesi e continenti.
Se sei rimasto lontano da Slack, ti consigliamo di dargli una possibilità. Se sei già su Slack, ora conosci alcuni dei modi migliori per farlo funzionare per te.
Sei attivo su Slack o lo usi sporadicamente? Cosa renderebbe Slack migliore, più divertente per te? Diteci nei commenti. Se sei un power user Slack, condividi anche i tuoi trucchi preferiti e le scorciatoie.
Immagine di credito: mani giocoleria di Studio Serge Aubert tramite Shutterstock