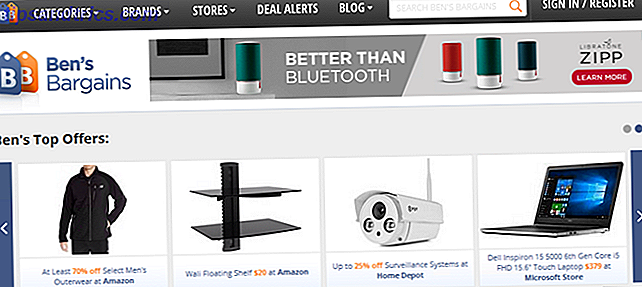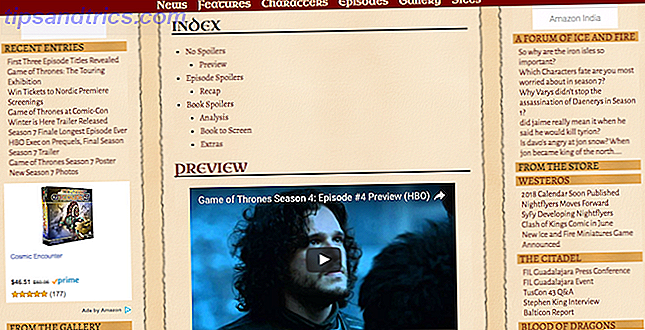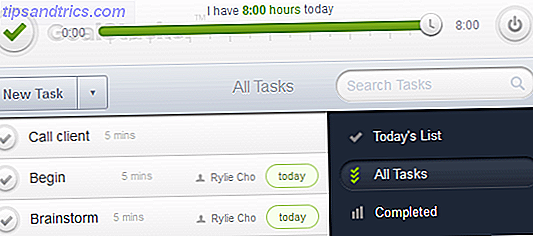Le app che installi sul tuo Mac possono incontrare una varietà di problemi. Un'app potrebbe rifiutarsi di aprire un determinato file, arrestarsi in modo anomalo o bloccarsi nel bel mezzo del lavoro, o peggio-crash al momento del lancio. Un comportamento irregolare che impedisce la possibilità di usare il tuo Mac è frustrante.
La causa può essere qualcosa di esterno o interno. Ti mostreremo come risolvere i problemi più comuni delle app su macOS.
1. Esci o Forza: chiude l'app
Un'app potrebbe bloccarsi nel bel mezzo del lavoro. Dopo alcuni secondi, il puntatore del mouse si trasformerà in un pallone da spiaggia arcobaleno rotante. Ciò indica che l'app non risponde, a causa di diversi motivi. Questi includono poca RAM libera, elevato utilizzo della CPU o un bug nell'app.
La maggior parte delle volte, le altre app continueranno a funzionare. Il puntatore appare come un pallone da spiaggia solo quando è sopra la finestra dell'app problematica. Per risolvere questo problema, è necessario chiudere le app che non si stanno utilizzando attivamente e liberare risorse preziose.
Per uscire da un'app, portala in primo piano (il nome dell'app deve essere visibile nella barra dei menu) e scegli Esci dal menu dell'app. Funziona anche la scorciatoia Cmd + Q.
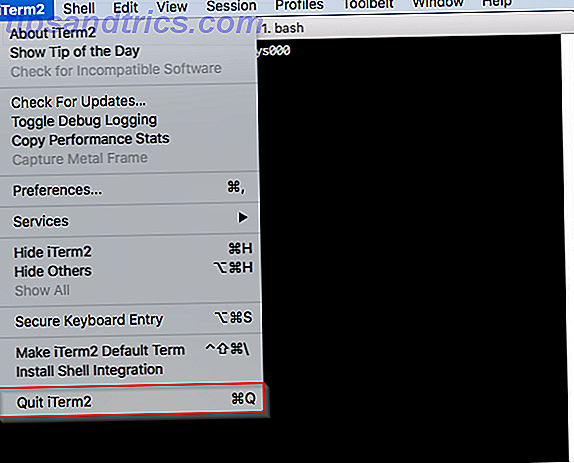
Quando un'app si blocca e il comando Quit regolare non funziona, vai al menu Apple> Forza Esci o premi Opzione + Cmd + Esc . Seleziona l'app in questa finestra, quindi fai clic su Uscita forzata .
Se un'app continua a funzionare anche dopo aver utilizzato il comando Esci forza, un secondo tentativo dovrebbe fare il trucco.
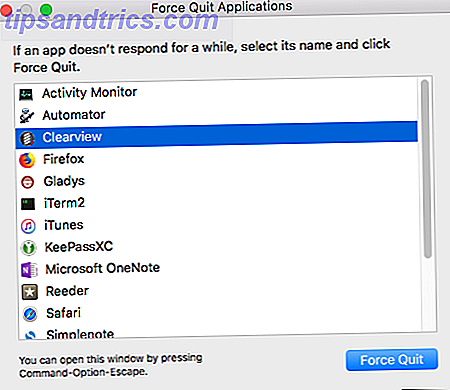
2. Riavvia il tuo Mac
Questa semplice procedura può risolvere blocchi, arresti anomali, perdite di memoria e altri problemi relativi a un'app. Per riavviare, fai clic su Menu Apple e seleziona Riavvia . Quando viene visualizzato l'avviso di conferma, fare clic sul pulsante Riavvia .
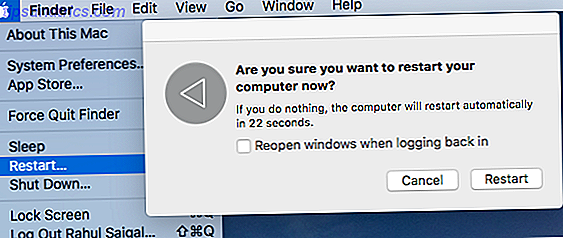
macOS quindi chiude tutte le app in background e i processi in esecuzione. Ciò elimina perdite di memoria, libera RAM e CPU e riduce il numero di file di scambio di memoria virtuale dal disco rigido.
Se il menu Apple non si apre o il tuo Mac è bloccato, tieni premuto Control + Cmd mentre premi il pulsante di accensione per forzare il riavvio. In alternativa, puoi tenere premuto il pulsante di accensione per circa 10 secondi per riavviare il Mac.
3. Applicare aggiornamenti software
Se un'app non funziona correttamente, potresti scaricare e applicare tutti gli aggiornamenti disponibili. Una guida completa per l'aggiornamento del software Mac. Una guida completa per l'aggiornamento del software Mac. Non esiste un'unica soluzione di manutenzione adatta a tutti, quindi è utile capire come aggiornamenti per il tuo Mac e il suo software funzionano. Leggi di più . Avvia l' App Store e fai clic sul pulsante Aggiornamenti . Per aggiornare l'app, fai clic sul pulsante Aggiorna accanto ad essa.
Quando è disponibile un aggiornamento dell'app, riceverai anche una notifica e un badge comparirà sull'icona di App Store .
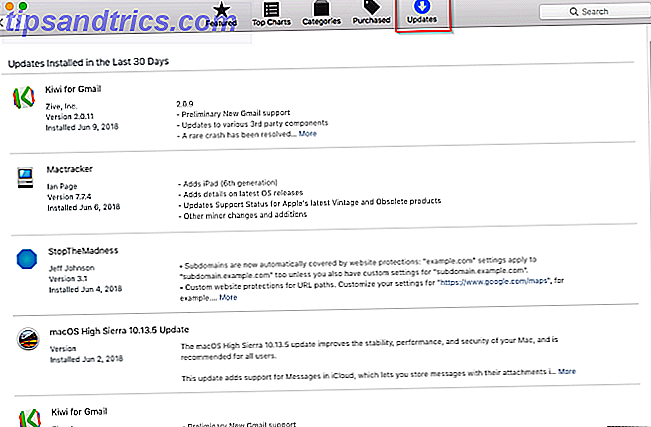
Le app scaricate dal sito Web di uno sviluppatore potrebbero avere o meno un meccanismo di aggiornamento automatico. Alcune applicazioni controllano gli aggiornamenti ogni volta che si avvia, mentre altri controllano su un programma fisso o solo su richiesta. Cerca il comando Verifica aggiornamenti nel menu Guida, nel menu Applicazione o nella finestra Preferenze .
Tenere il passo con gli aggiornamenti è impegnativo. Per risolvere questo problema, attiva la funzione di aggiornamento automatico quando possibile o aggiungi l'app a un elenco di Twitter. Lo sviluppatore probabilmente condividerà su Twitter quando rilascerà un aggiornamento minore o maggiore all'app.
4. Verifica la presenza di problemi di compatibilità
Se riscontri ancora problemi, assicurati che le tue app siano compatibili con la versione più recente di macOS. Per fare ciò, apri Menu Apple> Informazioni su questo Mac per verificare quale versione del sistema operativo stai utilizzando. La maggior parte degli sviluppatori di app elenca la compatibilità sui propri siti Web, quindi è possibile verificare se il proprio è supportato.
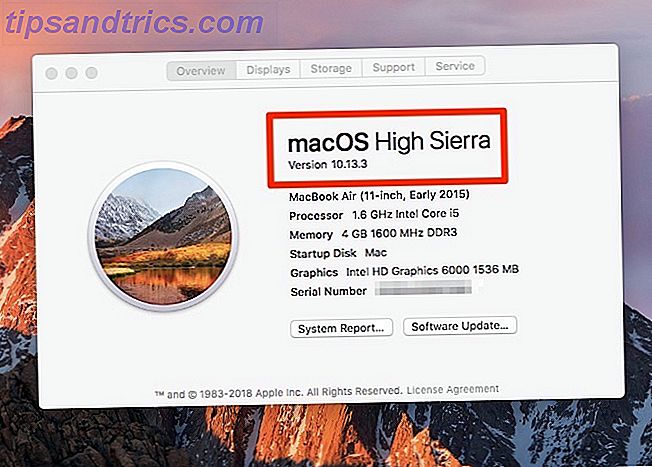
Anche se questo dovrebbe essere un problema per la maggior parte delle app, controlla con lo sviluppatore la compatibilità specifica con la tua versione di macOS se necessario. Lo sviluppatore potrebbe anche aggiornare gli utenti di eventuali problemi di compatibilità gravi. Una dimensione non va bene a tutti: perché il software non è universalmente compatibile Una dimensione non si adatta a tutti: perché il software non è universalmente compatibile Il software è lo stesso su qualsiasi sistema operativo, destra? Sbagliato. Potrebbe sembrare lo stesso, e funzionare in modo simile, ma è diverso dietro le quinte. Leggi di più .
Dovresti anche controllare le vecchie app a 32 bit sul tuo sistema. Per fare ciò, apri Menu Apple> Informazioni su questo Mac e fai clic sul pulsante Rapporto sistema .
Scorri verso il basso il riquadro di sinistra e seleziona Applicazioni dalla sezione Software . Attendi qualche secondo per creare l'elenco delle app installate. Nel riquadro destro, cercare l'intestazione di colonna a 64 bit (Intel) . Regola le larghezze delle colonne e fai clic sull'intestazione per ordinare l'elenco.
No significa che l'app è a 32 bit e Sì indica che l'app è a 64 bit.
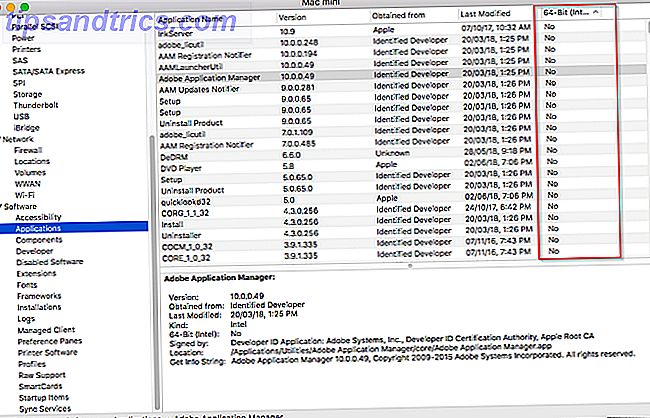
Al WWDC 2018 WWDC '18: Apple annuncia iOS 12, macOS 10.14 e watchOS 5 WWDC '18: Apple annuncia iOS 12, macOS 10.14 e watchOS 5 La conferenza WWDC 2018 di Apple è finita. Ecco i più grandi annunci da WWDC per essere entusiasti. Per saperne di più, Apple ha annunciato che macOS Mojave è ufficialmente l'ultima versione per supportare le app a 32 bit. Ciò significa che se ti affidi a un'app a 32 bit, dovresti trovare una sostituzione o contattare lo sviluppatore per aggiornarlo.
A parte questo, la maggior parte degli sviluppatori ha le proprie app pronte per l'uso quando viene rilasciata una nuova versione di macOS, ma è possibile che si verifichino bug in una fase iniziale. Controlla i forum di supporto e le community simili per vedere se altri hanno avuto il tuo problema.
5. Eliminare il file delle preferenze
I file delle preferenze contengono le impostazioni di un'applicazione. Sono essenziali perché includono i parametri necessari affinché un'applicazione possa funzionare correttamente. Se c'è un errore nel file delle preferenze, un'app potrebbe subire un arresto anomalo, bloccare o persino danneggiare i dati.
La maggior parte dei file di preferenza risiede nelle seguenti cartelle Libreria :
~/Library/Preferences or /Library/Preferences ~/Library/Application Support/[App or Developer name] or /Library/Application Support/[App or Developer name] ~/Library/Containers/[App name]/Data/Library/Preferences Secondo la documentazione degli sviluppatori Apple, i file delle preferenze seguono una convenzione di denominazione standard, nota come sistema di denominazione dei domini inversi. Include il nome della società, quindi l'identificativo dell'applicazione, seguito dall'estensione del file dell'elenco delle proprietà (.plist). Ad esempio, com.apple.finder.plist è il file delle preferenze per Finder.
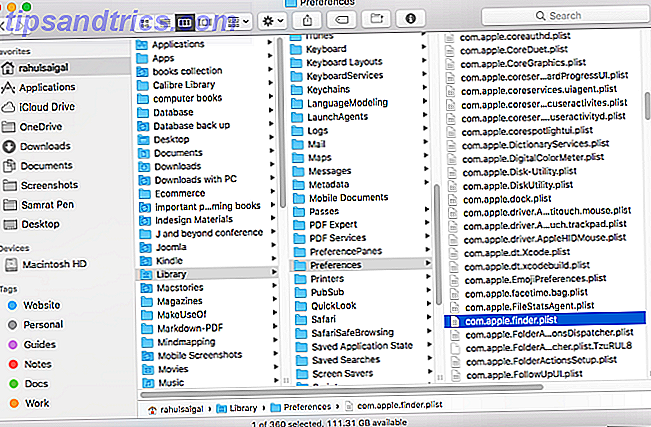
Uno sviluppatore potrebbe utilizzare una convenzione di denominazione proprietaria, ma la concentrazione sul nome dell'app di solito lo rende chiaro. Ad esempio, org.idrix.Veracrypt.plist è il file delle preferenze per l'app Veracrypt.
Per individuare il file delle preferenze per un'app, prima chiudi se è in esecuzione. Apri la cartella Libreria e imposta la finestra in Vista elenco, quindi fai clic sulla colonna Nome per ordinare l'elenco in ordine alfabetico.
Digita il nome dell'app nel campo Cerca . Per restringere i risultati della ricerca, fare clic sul pulsante Più e impostare la seconda riga su File di sistema inclusi .
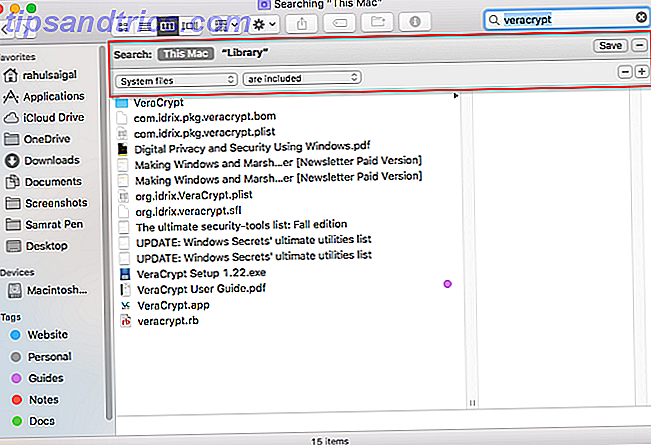
Trascina il file delle preferenze sul desktop. Poiché un processo del server in background mantiene l'intera architettura delle preferenze, è necessario cancellarne la cache per rimuovere le informazioni sulle preferenze obsolete. In questo modo un'app non continuerà a utilizzare il vecchio file delle preferenze.
Per fare ciò, scegli Menu Apple> Esci e accedi di nuovo. Ora apri il Terminale e digita killall cfprefsd e premi Invio .
C'è un altro modo per rimuovere i file delle preferenze. AppCleaner è un'utilità gratuita per disinstallare qualsiasi app Mac senza lasciare dati. Ma può anche rimuovere il file delle preferenze senza toccare il resto di un'app.
Digita il nome di un'app in AppCleaner e fai clic per caricare i risultati. Deseleziona l'app, seleziona tutte le altre opzioni e fai clic su Rimuovi .
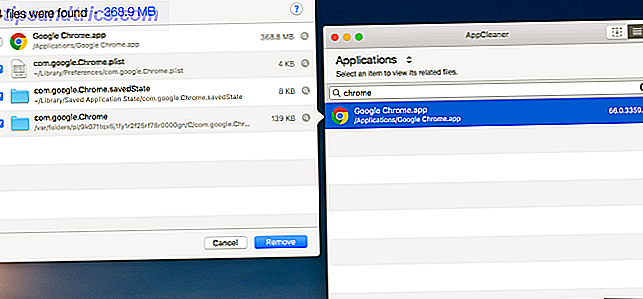
6. Elimina la cache
Tutte le app Mac utilizzano cache. Il file di cache memorizza le informazioni utilizzate di frequente, che consentono alle app di funzionare in modo più efficiente.
Se un file di cache viene danneggiato per qualche motivo, un'app potrebbe bloccarsi o comportarsi male durante la lettura del file. macOS può provare a rimuovere quella cache corrotta, ma a causa della natura nascosta di questi file di cache, i problemi derivanti dal contenuto della cache corrotto sono difficili da trovare.
I file della cache sono disponibili nelle seguenti cartelle della libreria :
~/Library/Caches or /Library/Caches ~/Library/Containers/[App Name]/Data/Library/Caches/[App Name] ~/Library/Saved Application State Il nome dell'app segue la stessa convenzione di denominazione dei file delle preferenze. Esci dall'app e cerca il particolare file o cartella cache nella posizione precedente. Una volta individuati, trascinali nella spazzatura. L'app rigenererà nuovamente automaticamente i file della cache.
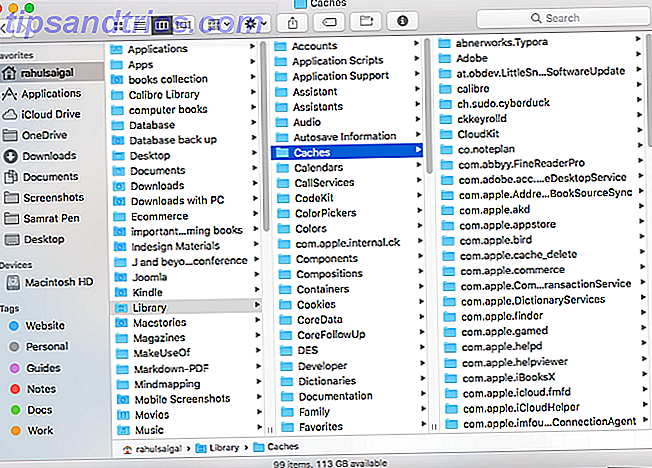
Se l'app presenta problemi di visualizzazione, è consigliabile pulire la cache dei font a livello di sistema. Apri il terminale e digita quanto segue:
sudo atsutil databases -remove Premi Invio e digita la password di amministratore al prompt. Al termine del processo, riavvia il tuo Mac.
Come eliminare le cache di sistema e Internet su un Mac Come svuotare il sistema e le cache di Internet su un Mac Desiderate cancellare le cache sul vostro Mac? Qui ci sono diversi posti per trovare e cancellare i file temporanei per recuperare lo spazio di archiviazione su macOS. Leggi di più indiscriminatamente, perché mantengono le prestazioni del Mac senza intoppi. Cancellarli significa che il tuo computer deve ricostruirli, quindi fallo solo quando hai un problema.
Come risolvere il tuo Mac ancora più lontano
Idealmente, uno dei passaggi precedenti risolverà i problemi delle app che stai affrontando. In caso contrario, puoi sempre provare a disinstallare l'app e reinstallare una nuova copia.
Oltre a questi approcci generali, un'app potrebbe richiedere passaggi di risoluzione dei problemi specifici per problemi più approfonditi. Probabilmente dovrai esaminare i file di registro o contattare lo sviluppatore per il supporto individuale.
Se hai altri problemi con MacOS, potresti provare a eseguire correzioni rapide per i problemi più comuni di Mac 11 Correzioni rapide per problemi comuni e problemi mentali Mac 11 Correzioni rapide per problemi comuni e problemi con Mac Sapevi che molti dei problemi comuni del Mac e le stranezze degli utenti il rapporto può essere corretto semplicemente modificando alcune impostazioni? Leggi di più .
Immagine di credito: SIphotography / Depositphotos