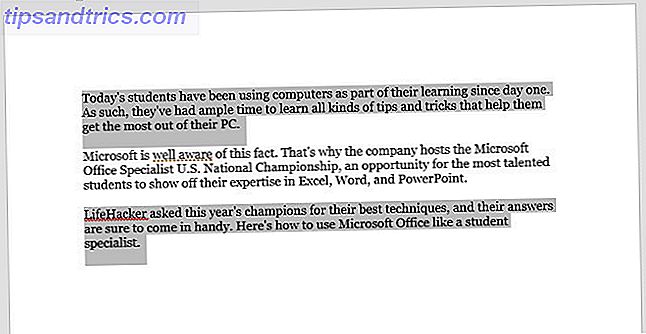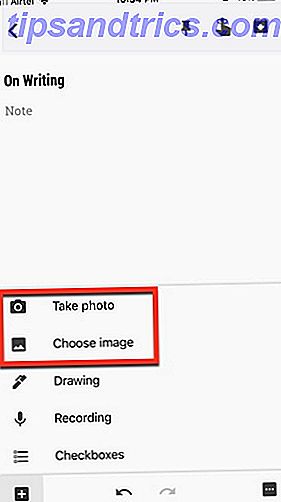L'hardware Apple è spesso citato per l'affidabilità, ma si può finire con una soluzione costosa quando qualcosa va storto. Ecco perché è fantastico se sei in grado di eseguire i tuoi test dell'hardware prima di contattare un professionista Apple per una potenziale soluzione.
Per fortuna, testare il tuo Mac a casa è gratuito, semplice e richiede solo pochi minuti.
Apple Hardware Test o Apple Diagnostics?
Quale versione del test hardware di Apple utilizzerai dipende dall'età del tuo Mac. I computer rilasciati prima di giugno 2013 utilizzeranno Apple Hardware Test . I computer rilasciati dopo giugno 2013 utilizzeranno invece Apple Diagnostics .
Il vecchio Apple Hardware Test (AHT) non fornisce tante informazioni sul sistema come Apple Diagnostics. Esegue test rapidi sui componenti e determina se sono presenti e utilizzabili. I risultati sono abbastanza facili da interpretare, ma non particolarmente dettagliati.
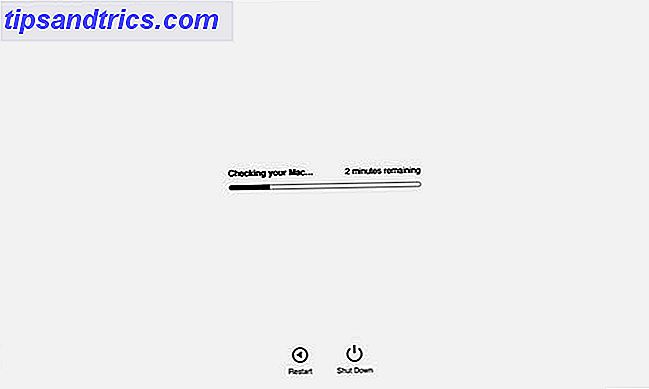
Apple Diagnostics fornisce più informazioni sull'hardware del tuo Mac che AHT. Alla fine del test, riceverai un codice di errore che puoi utilizzare per decidere quali componenti hardware hanno un problema e cosa fare al riguardo.
Nessuno di questi test è conclusivo come Apple Service Diagnostics (ASD), che è il test interno di Apple. Se porti il tuo Mac in un Apple Store per un appuntamento con Genius Bar, collegheranno un cavo Ethernet e eseguiranno ASD per ottenere risultati molto più dettagliati sullo stato della tua macchina.
Il mio iMac sta avendo alcuni problemi seri con l'HD. Trovata la diagnostica del servizio Apple per eseguirla. Ho la sensazione che avrò bisogno di comprare un nuovo HD.
- David Rogers (@davidjrogers), 9 aprile 2018
Anche se non esiste un supporto ufficiale per ASD oltre a quello fornito ai tecnici Apple, è possibile scaricare 25 GB di dischi di diagnostica da Internet Archive.
Come testare il tuo Mac
Indipendentemente dal tipo di strumento diagnostico che stai utilizzando, il metodo per testare il tuo Mac è lo stesso:
- Spegni il tuo Mac.
- Disconnetti tutti i dispositivi esterni tranne tastiera, mouse, display, connessione di rete cablata (se ne hai uno) e cavo di alimentazione.
- Accendi il Mac e tieni premuto il tasto D immediatamente.
- Rilascia il tasto D quando lo strumento Test hardware o Diagnostica viene visualizzato sullo schermo.
- Seleziona la tua lingua.
Se stai utilizzando il vecchio Hardware Test di Apple, c'è un altro passaggio: premi il tasto T per iniziare la procedura di test. È inoltre possibile selezionare Esegui test estesi per eseguire una diagnostica più completa e dispendiosa in termini di tempo. Se utilizzi Apple Diagnostics, devi solo specificare la lingua.
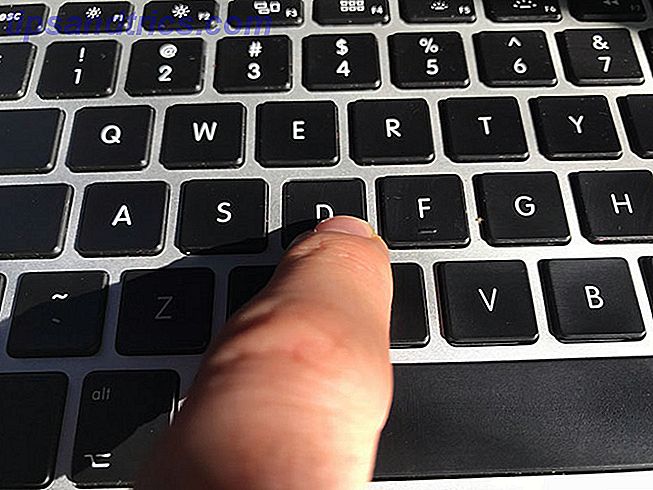
Verranno visualizzati i risultati sullo schermo una volta completata la scansione. Prendi nota di tutti i codici di riferimento che ricevi, poiché li utilizzerai per interpretare i risultati nella prossima sezione.
Aiuto! Il mio Mac non eseguirà la diagnostica
È possibile che il tuo vecchio Mac non includa lo strumento diagnostico sul suo disco. Se il disco o la partizione di avvio sono danneggiati, il test diagnostico potrebbe non funzionare affatto. In questo caso dovrai eseguire la diagnostica via internet.
È facile da fare, ma ci vorrà più tempo dal momento che è necessario scaricare lo strumento pertinente prima di poter iniziare la procedura. Per eseguire un test diagnostico da Internet, seguire la stessa procedura descritta nella sezione precedente, tenendo premuti i tasti Opzione + D invece di solo D.

Avrai bisogno di accedere a Internet tramite una connessione cablata o wireless per farlo funzionare.
Interpretazione dei risultati diagnostici
Apple Hardware Test dovrebbe fornire alcune diagnosi abbastanza facili da comprendere, inclusi i codici di riferimento. Ho provato un vecchio MacBook Air senza batteria, e il rapporto AHT e il codice di riferimento sono stati abbinati.
Se utilizzi Apple Diagnostics, avrai a disposizione una vasta gamma di codici. Puoi fare un riferimento incrociato utilizzando l'elenco dei codici di riferimento del supporto Apple. Alcuni codici di riferimento notevoli includono:
- ADP001: Buone notizie! Ciò significa che non sono stati rilevati errori.
- NDD001: Possibili problemi con l'hardware USB; assicurarsi che tutti i dispositivi USB siano disconnessi.
- NNN001: nessun numero di serie rilevato; stai eseguendo un Hackintosh Come installare macOS su un PC (Mac richiesto) Come installare macOS su un PC (Mac richiesto) Con la giusta combinazione di componenti e sforzo, puoi installare macOS su un normale PC. Leggi di più ?
- PFR001: possibili problemi con il firmware.
- PPM001-015: Possibile problema con la memoria del computer.
- PPR001: Possibile problema con la CPU.
- PPT001: batteria non rilevata.
- VFD006: Possibile problema con GPU.
- VFF001: Possibile problema con l'hardware audio.
Sebbene questi codici forniscano solo una quantità limitata di informazioni, potrebbe essere sufficiente indirizzarti nella giusta direzione. Se ricevi errori di batteria, è probabilmente ora di sostituire la batteria. Potresti anche essere in grado di risparmiare qualche dollaro aggiustandolo da solo Risolvere il tuo Mac: una guida alla risoluzione dei problemi Risolvi i tuoi Mac: una guida alla risoluzione dei problemi Apple è nota per avere un ottimo servizio clienti e tecnici di riparazione, ma se non sei più sotto garanzia che l'esperienza non è economica. Perché non provare a risolvere il tuo Mac prima volta la prossima volta? Leggi di più .
Altri codici potrebbero sollevare più domande che risposte. Se si verificano errori di memoria, è probabilmente utile seguire uno strumento di test più approfondito. Consigliamo uno strumento gratuito chiamato memtest86, che è possibile eseguire da USB per una scansione dettagliata.
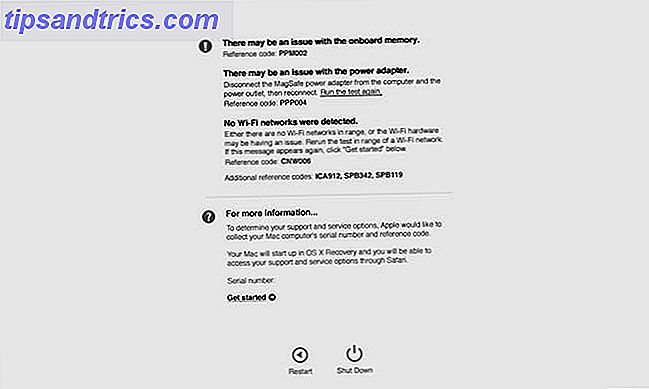
Altri problemi sono più difficili da risolvere. Se ricevi degli errori sul tuo Wi-Fi o sull'hardware Bluetooth, potrebbe valere la pena spendere una piccola somma di denaro su un adattatore USB che offre una soluzione alternativa per l'hardware interno ingannevole.
I problemi con il processore principale o il processore grafico sono più difficili da isolare e risolvere. Inoltre, potresti scoprire che il tuo computer supera i test di Apple ma ha ancora problemi. A questo punto, probabilmente vale la pena parlare con un professionista o considerare un modello sostitutivo 6 Segni È ora di aggiornare o sostituire il tuo Mac 6 Segni È ora di aggiornare o sostituire il Mac Quando un computer raggiunge una certa età, il costo richiesto per riparare o mantenerlo è spesso superato dai benefici di affondare i vostri soldi in un nuovo modello invece. Leggi di più .
Risolvi gratuitamente il tuo hardware Mac
Sebbene non sia facile come riparare un PC Windows, puoi riparare l'hardware Apple a casa. Tieni presente che se la tua macchina è obsoleta, il costo delle parti costose di Apple potrebbe non essere giustificato se si tiene conto del prezzo di una nuova macchina.
Anche se il tuo vecchio Mac sta morendo, potresti essere sorpreso di quello che puoi ottenere se scegli di riciclare o vendere di seconda mano Come vendere in sicurezza il tuo MacBook o iMac al prezzo migliore Come vendere in sicurezza il tuo MacBook o iMac per Miglior prezzo Non rischiare la tua privacy e dati personali vendendo il tuo Mac senza cancellarlo prima! Leggi di più . Se è il momento di dire addio, puoi mettere quei soldi per un modello sostitutivo. C'è un momento giusto per acquistare un nuovo Mac, iPhone o iPad? C'è un momento giusto per acquistare un nuovo Mac, iPhone o iPad? Apple è nota per aderire a programmi di rilascio abbastanza rigidi, il che induce molti a credere che ci siano tempi giusti e sbagliati per acquistare i prodotti Apple - ed è facile capire perché. Leggi di più .