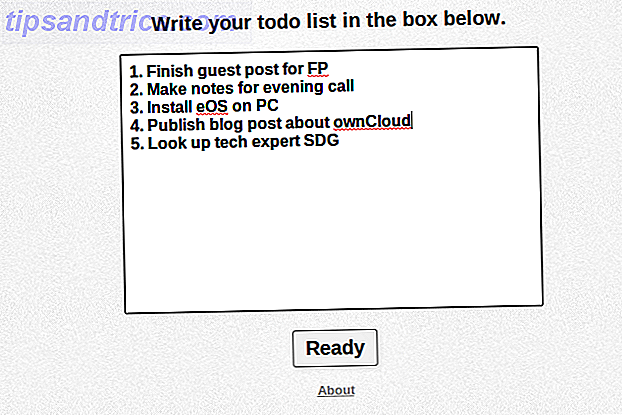Se non esegui il backup dei dati, devi iniziare subito . Con storie di horror per la perdita di dati tanto comuni quanto lo sono, lo stile di vita dei no-data-backup non vale il rischio. Non aspettare di perdere un'intera tesi di laurea o una presentazione di lavoro meritevole di promozione - inizia oggi il backup.
Esistono molti modi per eseguire il backup del computer e diversi strumenti di backup dei dati che possono rendere il processo facile come fare clic su un pulsante. Qualunque cosa funzioni per te. Alla fine della giornata, non importa come si fanno i backup finché si fanno i backup.
In questo articolo, vedremo come eseguire il backup del computer utilizzando i tre servizi di archiviazione cloud più popolari Dropbox e Google Drive contro OneDrive: quale cloud storage è il migliore per te? Dropbox e Google Drive contro OneDrive: quale cloud storage è il migliore per te? Hai cambiato il modo di pensare al cloud storage? Le popolari opzioni di Dropbox, Google Drive e OneDrive sono state aggiunte da altri. Ti aiutiamo a rispondere a quale servizio di cloud storage dovresti utilizzare. Leggi di più .
Nota: in origine avevamo incluso CrashPlan, che era una soluzione a pagamento affidabile per il backup dei dati nel cloud. Il 22 agosto 2017 CrashPlan ha annunciato che interromperà i servizi per gli utenti domestici entro il 22 ottobre 2018. Mentre CrashPlan ha dichiarato che onorerà gli abbonamenti esistenti oltre questa data, raccomandiamo di scegliere un servizio di backup alternativo per i backup privati. Di seguito sono riportate diverse opzioni.
Di quali file devi eseguire il backup?
Quando parliamo di "backup di un computer", non intendiamo necessariamente eseguire il backup dell'intero computer: ogni singolo file, cartella, app, ecc. Sarebbe simile alla clonazione del disco rigido Come clonare il disco rigido Come Clona il tuo disco rigido Copia l'intero disco rigido su un altro. Si chiama clonazione, ed è un processo importante se si desidera sostituire o aggiornare il disco rigido primario del computer. La clonazione non è la stessa ... Read More, che è un processo più complesso che non è necessario per la maggior parte delle persone.
Hai solo bisogno di eseguire il backup dei file di dati personali. I tipi di file chiave includono documenti, fogli di calcolo, presentazioni, foto e immagini, musica e video. In altre parole, dovresti eseguire il backup di qualsiasi file che hai creato o acquisito personalmente e che desideri mantenere.
NON è necessario eseguire il backup dei file di sistema, almeno non nel cloud. Windows ha due funzionalità incorporate chiamate Ripristino configurazione di sistema e Ripristino predefinite Ripristino configurazione di sistema e ripristino fabbrica in Windows 10 Ripristino configurazione di fabbrica e ripristino fabbrica in Windows 10 Lo spazio perso in una partizione di ripristino completa appartiene al passato. Ripristino configurazione di sistema e ripristino delle impostazioni di fabbrica sono migliorati in Windows 10. Vi mostriamo come funziona ora. Ulteriori informazioni: una parte del disco rigido locale è dedicata al backup dei file di sistema e al ripristino del sistema dagli errori.
NON si deve eseguire il backup delle app. Le app possono avere diverse centinaia di MB, quindi è meglio fare il backup dei file di configurazione che rendono le app uniche. Se hai sempre bisogno di reinstallare un'app, basta sostituire i file di configurazione e dovresti andare bene nella maggior parte dei casi.
La parte difficile è che non tutte le app archiviano i file di configurazione nello stesso posto. Alcuni vengono memorizzati direttamente nella cartella installata dell'app, altri nella cartella home dell'utente e altri ancora nella cartella AppData del sistema. Spetterà a te sapere quali file devono essere salvati per ciascuna delle app che usi regolarmente.
Backup di un computer su Google Drive
A luglio 2017, Google ha rilasciato uno strumento chiamato Backup and Sync che consente di scegliere e selezionare le cartelle sul proprio sistema per continuare a eseguire il backup su Google Drive (normalmente, viene mantenuta sincronizzata solo la cartella di Google Drive). Questa flessibilità lo rende una delle migliori opzioni disponibili per i backup dei dati cloud.
Il piano gratuito è limitato a un generoso 15 GB, molto più di quello che troverai altrove e più che sufficiente per la maggior parte. Bisogno di piu? È possibile ottenere 100 GB per $ 2 al mese, 1 TB per $ 10 al mese o 10 TB per $ 100 al mese.
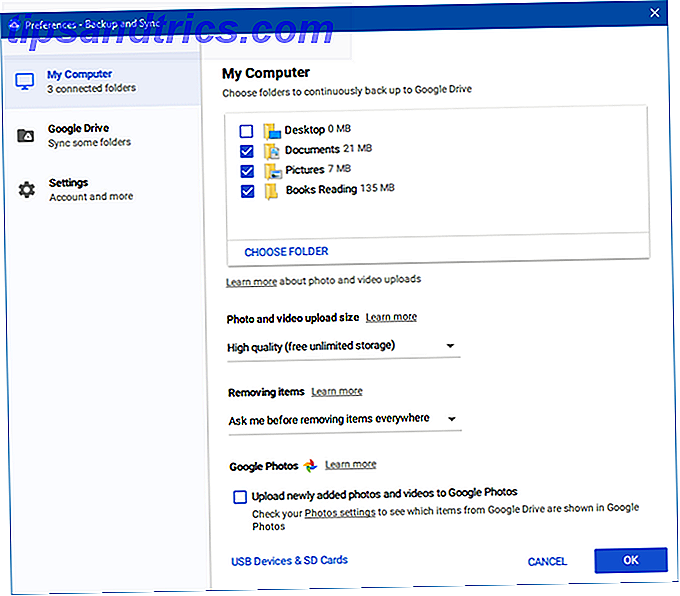
Come eseguire il backup dei file utilizzando Google Drive:
- Installa l'utilità Backup e sincronizzazione, quindi avvialo.
- Scegli le cartelle di cui vuoi eseguire il backup. Aggiungi tutti quelli che vuoi usando Scegli cartella .
- Seleziona le cartelle che vuoi mantenere sincronizzate sul tuo computer. Questo è praticamente lo stesso di Google Drive, con un po 'più di flessibilità.
- Mantenere l'utilità in esecuzione e le cartelle selezionate verranno sottoposte a backup.
Backup di un computer su Dropbox
Anche se puoi utilizzare Dropbox per archiviare i backup dei dati, non è stato progettato per questo. Crea una speciale cartella "Dropbox" e solo i file in quella cartella vengono sincronizzati con i server di Dropbox. Se vuoi eseguire il backup di qualsiasi cosa al di fuori di questa cartella, deve essere copiato a mano ogni volta.
Il piano di base è gratuito con un limite di 2 GB, non sufficiente per eseguire backup di dati completi. Ti consigliamo invece il piano Plus, che ha un limite di 1 TB per $ 9, 99 al mese.

Come eseguire il backup dei file utilizzando Dropbox:
- Se non hai Dropbox, scaricalo e installalo.
- Crea e accedi con il tuo account Dropbox.
- Vai a % UserProfile% / Dropbox per la tua cartella Dropbox. Aggiungi qualsiasi file o cartella per aggiungerlo al tuo cloud Dropbox. Avvierà automaticamente la sincronizzazione.
- Visita il sito Dropbox per accedere ai file in qualsiasi momento.
Backup di un computer su OneDrive
OneDrive è simile a Dropbox in quanto crea una speciale cartella "OneDrive" e sincronizza solo i contenuti di tale cartella sui suoi server cloud. Gli svantaggi sono gli stessi: se vuoi eseguire il backup di qualsiasi cosa al di fuori di questa cartella, devi copiarlo manualmente ogni volta.

Il piano di base è gratuito con un limite di 5 GB, più di Dropbox e potrebbe essere sufficiente a seconda di quanto è necessario eseguire il backup. Il piano Solo archiviazione garantisce 50 GB per $ 2 al mese, oppure è possibile espandere a 1 TB con un piano Office 365 Personal Office 365 vs Office 2016: Quale è più economico nel lungo periodo? Office 365 vs. Office 2016: quale è più economico nel lungo periodo? Contrariamente alla credenza popolare, Office 365 non è una mossa guidata dall'avidità per guadagnare di più. Office 2016 e Office 365 servono diversi segmenti di pubblico. Ti mostreremo qual è il valore migliore per te. Maggiori informazioni a $ 7 al mese.
Come eseguire il backup dei file utilizzando OneDrive:
- Se non hai OneDrive, installalo da Windows Store.
- Accedi con un account Microsoft.
- Vai a % UserProfile% / OneDrive per la tua cartella OneDrive. Aggiungi qualsiasi file o cartella per aggiungerlo al tuo cloud OneDrive. Avvierà automaticamente la sincronizzazione.
- Avvia l'app OneDrive o utilizza il sito OneDrive per accedere ai file in qualsiasi momento.
Un modo migliore per eseguire il backup di molti dati
Mentre il backup del cloud è conveniente, ha i suoi lati negativi. Se il servizio di archiviazione chiude mai le porte, perderai i tuoi dati. Se la tua connessione internet muore, non potrai accedere ai tuoi dati. I servizi possono anche modificare i limiti e i prezzi quando vogliono.
Scopri la nostra guida definitiva ai backup dei dati La guida definitiva al backup dei dati di Windows 10 La guida definitiva al backup dei dati di Windows 10 Abbiamo riepilogato tutte le opzioni di backup, ripristino, ripristino e riparazione che abbiamo trovato su Windows 10. Utilizza i nostri semplici consigli e non disperare mai perso di nuovo i dati! Leggi di più per ulteriori modi per proteggere i tuoi dati. Io personalmente raccomando l'uso di un dispositivo NAS 7 Motivi per utilizzare un NAS per archiviazione dati e backup 7 Motivi per utilizzare un NAS per archiviazione dati e backup I dischi rigidi esterni sono ottimi per l'archiviazione dei dati, ma ci sono molti altri vantaggi nell'utilizzo di una rete collegata guidare invece. Ecco tutto ciò che devi sapere. Leggi altro, che è come un'unità esterna connessa alla rete. Ciò garantisce molti dei vantaggi dello storage cloud senza la maggior parte degli aspetti negativi. Guarda il nostro confronto tra NAS e cloud NAS vs Cloud: quale storage remoto è adatto a te? NAS vs the Cloud: quale storage remoto è adatto a te? Network Attached Storage (NAS) si trova a cavallo della linea tra disco rigido locale e cloud storage e offre i vantaggi di entrambi. Leggi di più per maggiori dettagli.
Quale servizio di cloud storage ti piace di più? Ci sono dei buoni che ci siamo persi? Di quale tipo di dati tieni il backup? Condividi con noi giù nei commenti qui sotto!

![Sconto del 30% su iPad Mini e Dell si aggiudicano uno sconto del 25% [Tech Deals]](https://www.tipsandtrics.com/img/internet/536/30-off-ipad-mini.png)