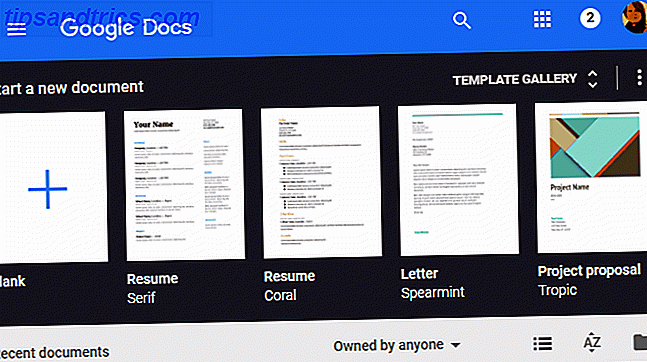Ci sono momenti nella vita in cui ti ritrovi a dover usare qualcosa di diverso dalla tua prima scelta per necessità. Questo vale anche per i sistemi operativi per computer.
La maggior parte degli utenti Windows probabilmente entrerà in contatto con Mac OS X ad un certo punto della loro vita, e molti di loro non l'avranno mai usato prima. Fortunatamente abbiamo creato una guida rapida per gli utenti Windows scoraggiati dalla vista di un sistema operativo Apple.
Differenze di base
Mac OS X non ha un menu Start (o schermo), ma utilizza un dock che, per impostazione predefinita, corre lungo il bordo inferiore dello schermo. Le applicazioni si trovano sul lato sinistro, le cartelle e le finestre ridotte a icona vengono visualizzate sulla destra. Le applicazioni che sono già in esecuzione hanno un punto o una linea accanto a loro, come puoi vedere nello screenshot qui sotto.
![]()
Nella parte superiore dello schermo c'è la barra dei menu, ed è qui che troverai sempre le familiari opzioni File, Modifica, Visualizza per qualsiasi applicazione attualmente attiva. La maggior parte delle funzioni della barra delle applicazioni di Windows si trova nell'angolo in alto a destra della barra dei menu, ad esempio il misuratore della batteria, l'orologio e i commutatori Wi-Fi.
Cerca tutto
Mac OS X ha un eccellente motore di ricerca nell'angolo in alto a destra dello schermo chiamato Spotlight, quindi se ti stai mai chiedendo dove sia qualcosa allora tutto ciò che devi fare è cercarlo. In qualsiasi momento, premi command + spacebar per rivelare Spotlight o fai clic sull'icona della lente di ingrandimento nell'angolo. Digita qualsiasi cosa tu stia cercando: un'applicazione, il nome del documento, le impostazioni di sistema e così via, e lascia che OS X faccia il lavoro per te.
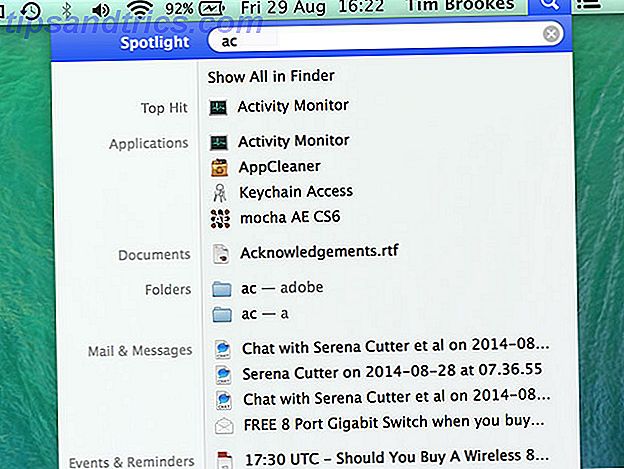
Una volta trovato ciò che stai cercando, puoi rivelarne la posizione in Finder tenendo premuto il tasto Comando mentre lo selezioni.
Tastiera e mouse
La chiave di comando ora esegue gran parte delle attività che il tasto Windows ha fatto sulle tastiere Microsoft, l' opzione è equivalente a Alt e non c'è alcuna chiave di backspace, solo un'eliminazione . Se sei abituato a una tastiera non statunitense, dovrai adeguarti al simbolo @ che si trova sopra il numero 2. Invece di utilizzare alt + tab per scorrere le applicazioni, Mac OS X utilizza command + tab .
Puoi ancora fare clic con il tasto destro su un Mac e se stai usando un mouse esattamente dove lo troverai. Quelli di voi su un laptop o Magic Trackpad possono utilizzare un clic con due dita (assicurarsi che due dita entrino in contatto e fare clic con uno di essi) o tenere premuto il pulsante della tastiera di controllo mentre si fa clic.
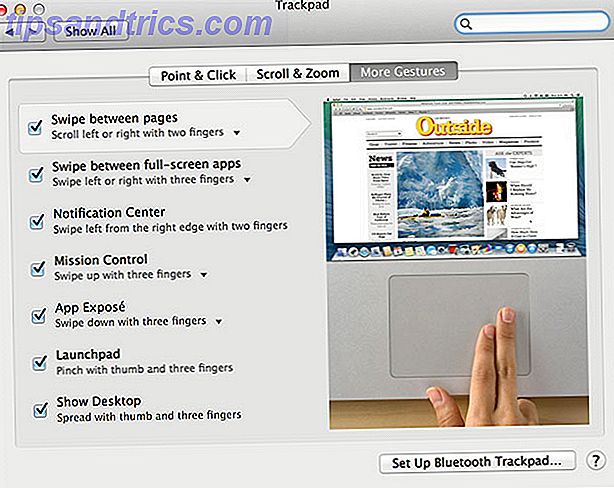
Se si utilizza l'input basato sul tocco, ci sono un certo numero di gesti da padroneggiare, ad esempio lo scorrimento utilizzando uno scorrimento con due dita o rivelando le applicazioni installate pizzicando con quattro dita. Trova l'elenco completo sotto le impostazioni del trackpad ( cercalo ).
Finder, file e unità USB
Finder è l'equivalente Mac di Windows Explorer e puoi accedervi facendo clic sull'icona smiley-face all'estrema sinistra del dock. Su un Mac, non c'è modo di "tagliare" un file di default - devi prima copiarlo ( comando + c ) quindi tenere premuto il tasto opzione mentre si incolla ( comando + opzione + v ) per trasformare "copia" in "sposta" . Se vuoi rinominare un file o una cartella, prima selezionalo e poi premi il tasto Invio.
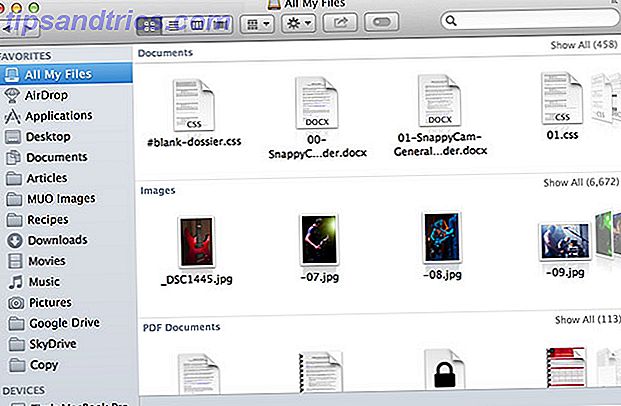
Ci sono collegamenti lungo la barra laterale del Finder di sinistra per accedere rapidamente a posizioni comuni come Documenti o Download e, se si scorre verso il basso, si trovano anche tutti i supporti flash USB collegati, esterni, di rete e ottici. Se hai problemi a scrivere sull'unità USB, potrebbe essere formattato in NTFS che il tuo Mac non è in grado di scrivere per impostazione predefinita Risolvi il problema del disco rigido esterno "Sola lettura" sul tuo Mac Risoluzione del problema del disco rigido esterno "Sola lettura" Il tuo Mac Collegando un hard disk USB e scoprendo che non puoi scriverci è frustrante, ma facile da risolvere. Leggi di più .
Applicazioni e impostazioni
I tre pulsanti in alto a sinistra sono vicini (rosso), minimizzano (giallo) ed espandono (verde). Quello verde viene utilizzato per adattare la finestra al contenuto, piuttosto che ingrandire l'intera finestra come fa su Windows. Tieni presente che quando chiudi una finestra su Mac OS X utilizzando il pulsante rosso, è probabile che l'applicazione continui a essere aperta, indicata da un piccolo punto luminoso o una linea nel dock.

Per uscire da un'applicazione, fare clic con il pulsante destro del mouse (o fare clic tenendo premuto il tasto Ctrl) sulla relativa icona nel dock e selezionare Esci. Tenendo premuto il tasto opzione, è possibile uscire da Esci da un'applicazione non rispondente oppure avviare Activity Monitor (cercarlo). Questo è l'equivalente di Mac OS X di Task Manager e consente di isolare e uccidere i processi fastidiosi.
Se devi configurare l'accesso alla rete, accedere alle impostazioni di sistema o semplicemente cambiare lo sfondo, troverai tutto sotto Preferenze di sistema (tramite dock o Spotlight).
Come lo spengo?
Troverai le opzioni per lo spegnimento, il riavvio e il logout di Mac OS X sotto il logo Apple nell'angolo in alto a sinistra.
Se desideri saperne di più sulla transizione da Windows a OS X, scarica la nostra guida convert su OS X. Puoi anche scaricare il nostro cheat di Mac OS X per saggezza scorciatoia da tastiera istantanea.
Com'è usare un Mac dal punto di vista di un utente di Windows? Facci sapere quali sono state le tue esperienze, di seguito.