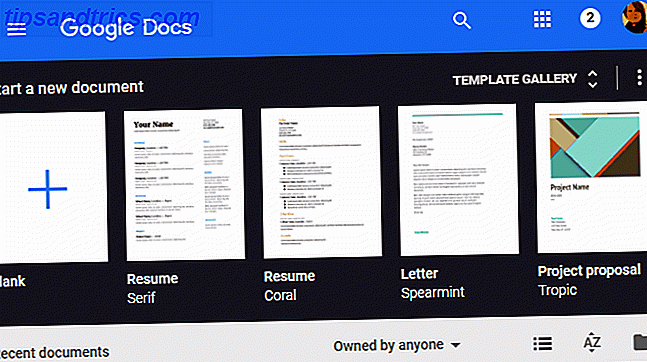Gmail offre una funzionalità eccezionale 9 Funzionalità di Gmail fantastiche che probabilmente non utilizzi 9 Funzionalità di Gmail fantastiche Probabilmente non usi Varie funzionalità di posta elettronica in Gmail esistono da molto tempo senza che nessuno si preoccupi di usarle. Cambiamolo oggi. Ulteriori informazioni per la creazione di firme e-mail personalizzate.
E ciò che lo rende ancora migliore è che puoi creare e utilizzare uno diverso per ogni account di posta elettronica connesso. Prendendo alcuni minuti per fare questo per i vostri vari indirizzi può risparmiare tempo a lungo termine e fornire coerenza anche per i vostri destinatari.
Imposta indirizzi email aggiuntivi
Ovviamente, dovrai connettere gli altri account di posta elettronica Come importare e gestire più account di posta elettronica in Gmail Come importare e gestire più account di posta elettronica in Gmail Non è raro avere diversi account di posta elettronica, ma controllare più account in posti diversi è noioso . Quindi, molte persone si rivolgono a un client di posta elettronica desktop come Thunderbird o Outlook per gestire tutti i loro ... Leggi altro su Gmail per utilizzare le firme lì.
Se sei nuovo, puoi inviare email dagli indirizzi o dagli alias che possiedi. Questo include Yahoo, Outlook, Hotmail, domini aziendali o educativi e altri account Gmail. Segui questi passaggi:
- Accedi al tuo account Gmail, fai clic sull'icona a forma di ingranaggio in alto a destra e seleziona Impostazioni .
- Fai clic sulla scheda Account e importazione nella parte superiore della pagina Impostazioni. Per alcuni domini, la scheda potrebbe essere etichettata come Account .
- Nella sezione Invia messaggio come, fai clic su Aggiungi un altro indirizzo email
- Verrà quindi visualizzata una finestra popup. Segui semplicemente le istruzioni per spostarti nel processo. Tieni presente che dovrai verificare di essere il proprietario dell'indirizzo email, quindi assicurati di averne accesso.

Dovresti quindi vedere l'indirizzo email aggiuntivo nella sezione Invia mail come . In fondo a quella sezione, potresti voler contrassegnare l'opzione: Rispondi dallo stesso indirizzo al quale è stato inviato il messaggio . Abilitando questa opzione si inseriranno automaticamente l'indirizzo e la firma quando si risponde o si compone un messaggio di posta elettronica da quell'account .

Se preferisci non abilitare questa opzione, puoi sempre modificare manualmente l'indirizzo Da prima di inviare la tua email. Quindi, la firma personalizzata creata per quell'account apparirà nel messaggio.
Crea le tue firme
Ricorda, puoi creare una firma diversa per ogni indirizzo email che aggiungi al tuo account Gmail. Questo è molto utile, soprattutto se si collegano gli indirizzi per account personali, educativi e commerciali. Assicurati di controllare il nostro articolo sulla creazione di firme e-mail professionali 7 Suggerimenti per creare la firma professionale perfetta per l'email 7 Suggerimenti per creare la firma professionale perfetta per l'email Abbiamo scritto molto su come inviare email come un professionista, ma un aspetto che viene regolarmente trascurato è la firma dell'email. Ecco come impostare la firma email professionale perfetta. Leggi di più !
Per iniziare, fai clic sull'icona a forma di ingranaggio in alto a destra e seleziona Impostazioni . Per impostazione predefinita, si dovrebbe arrivare nella scheda Generale . Ma se no, basta cliccarlo dall'alto. Quindi, scorrere fino all'area della firma .
Assicurati che Nessuna firma sia deselezionata e che sia selezionata l'opzione sottostante che contiene un elenco a discesa dei tuoi indirizzi. Quando visualizzi l'elenco, dovresti vedere tutti gli indirizzi email che hai collegato.

Se ne manca uno, torna alla sezione Account e importazione (o Account ) e verifica se l'indirizzo si trova nell'area Invia posta come . Se non è elencato, segui i passaggi precedenti per connettere l'account.
Usa l'editor di testo
Ora, scegli l'indirizzo email dall'elenco per la firma che desideri creare. Inizierai con una tela bianca e potrai utilizzare gli strumenti di modifica del testo per creare una firma di base o persino elaborata.
Gmail offre oltre 10 stili di font tra cui scegliere, tra cui Garamond, Tahoma e Verdana. Questo è un buon punto di partenza, quindi scegli lo stile del carattere e accanto seleziona la dimensione del testo.
È quindi possibile utilizzare gli strumenti di carattere WYSIWYG per modificare il testo, ad esempio grassetto, corsivo e sottolineato, nonché i colori sia per lo sfondo che per il testo.

Accanto agli strumenti per la formattazione del testo, vedrai un'opzione per collegare il testo. Il collegamento del testo nella firma è utile per consentire ai destinatari un rapido accesso al tuo sito Web, blog o reti di social media. Tieni presente che se i destinatari ricevono e-mail in testo normale, i link non saranno selezionabili per loro.
Per inserire un collegamento, seleziona il testo e fai clic sul pulsante Link . Se si collega a un sito Web, il collegamento può essere formattato automaticamente. Ma per le parole regolari come Facebook, dovrai ottenere il link e inserirlo nella casella che si apre.

A destra del pulsante di collegamento c'è il pulsante dell'immagine. Le immagini sono raramente utilizzate nelle firme personali. Tuttavia, molte aziende come il loro logo sono in firme dei dipendenti o se possiedi la tua attività, questa opzione potrebbe piacerti. Sposta il cursore nel punto desiderato, premi il pulsante Immagine e acquisisci l'immagine da Google Drive, da un URL o dal tuo computer.

Infine, hai un set di opzioni per l'allineamento, un elenco numerato o puntato, rientri e virgolette. E tutto a destra c'è un pulsante per rimuovere tutta la formattazione. Questo ti permette di sperimentare con gli strumenti dell'editor e rimuovere la formattazione con un clic se cambi idea.
Salva e prova le firme
Al termine della creazione di una firma, è possibile selezionare un altro indirizzo e-mail nell'elenco e crearne uno per l'account successivo. Assicurati di fare clic sul pulsante Salva modifiche nella parte inferiore della pagina, altrimenti perderai ciò che hai fatto.
Dopo aver creato una firma, è una buona idea testarla con vari client di posta elettronica. Questo ti permette di vedere come apparirà ai tuoi destinatari e assicurarti che appaia come ti aspetti. Invia un'email a Outlook, Gmail o Yahoo e controlla anche l'aspetto della firma sull'e-mail del dispositivo mobile.

Risolvi i problemi
Mentre è facile creare le tue firme personalizzate in Gmail, potrebbero esserci alcuni che si imbattono in problemi 5 Gmail Fastidi Hai davvero odio (e come risolverli) 5 Gmail fastidio Hai davvero odio (e come risolverli) Gmail è il mondo client di posta elettronica più popolare. Ciò non significa che sia privo di difetti. Diamo un'occhiata a cinque fastidi visibili e al modo in cui li aggiri con le modifiche. Leggi di più .
Ecco alcuni problemi comuni e come risolverli.
- Caratteri extra nella firma: alcune versioni di Gmail non supportano la formattazione del testo. Per eliminare i caratteri in più, è necessario rimuovere la formattazione come grassetto, corsivo o sottolineato.
- Non riesco a visualizzare la firma quando rispondi a un messaggio: Se stai rispondendo a un'e-mail dalla tua posta Come padroneggiare l'ansia della posta in arrivo Gmail Come padroneggiare l'ansia della posta in arrivo Gmail Tante e-mail, così poco tempo. Ti senti in questo modo quando gestisci la tua casella di posta Gmail? Ti mostriamo le impostazioni semplici e gli strumenti utili per organizzare e proteggere dalla posta in arrivo di Gmail. Per saperne di più, la tua firma è tagliata. Basta fare clic sul separatore a tre punti per visualizzarlo. Si noti che questo potrebbe anche essere il caso per le e-mail inviate.
- Impossibile formattare la firma: per formattare le firme sarà necessario utilizzare la formattazione Rich Text anziché Plain Text. Fai clic su Scrivi per creare una nuova email. Nell'angolo in basso a destra, fai clic sulla freccia e assicurati che la modalità Testo normale sia deselezionata.

Sei pronto a creare le tue firme?
Creando firme personalizzate La guida visiva per creare la firma di posta elettronica perfetta La guida visiva per creare la firma di posta elettronica perfetta Una delle cose più importanti riguardo a una email è una buona firma. Leggi di più per vari account puoi beneficiare sia della coerenza che dell'efficienza. Questo è particolarmente utile se si firmano sempre le e-mail nello stesso modo. E ricorda: puoi anche includere un "sinceramente", "grazie" o "buona giornata" prima del tuo nome e delle informazioni di contatto.
Se hai suggerimenti o suggerimenti per gli altri che sono appena all'inizio, sentiti libero di condividerli nei commenti qui sotto.