
La conversione di immagini in PDF su macchine Windows 10 non potrebbe essere più semplice, e la parte migliore è che non devi scaricare software aggiuntivo o affidarti a programmi di gestione delle risorse come Adobe Reader. Questo è il motivo per cui non hai bisogno di Adobe Reader. È perché non hai bisogno di Adobe Reader Adobe Reader è gonfio, lento e una responsabilità. In breve, non è necessario. Hai bisogno di un lettore PDF? Ti mostriamo come aprire i file PDF senza Adobe Reader. Leggi di più .
Per convertire un'immagine in PDF su Windows 10, procedi come segue:
- Apri la foto nell'app Foto di Windows 10 predefinita 10 Cose che non conosci l'applicazione per Windows 10 Foto Potresti fare 10 cose che non sapevi che l'app per Windows 10 poteva fare L'app Foto predefinita di Windows 10 può gestire gran parte delle attività di fotoritocco facilmente. Ti mostreremo dove trovare e come utilizzare le funzioni meno conosciute di Photo. Leggi di più . (Se hai già cambiato l'app di visualizzazione delle foto predefinita, puoi facilmente aprire la foto facendo clic con il pulsante destro del mouse. Vai a Apri con > Foto .)
- Una volta che l'immagine si è aperta in Foto, fai clic sul pulsante del menu (tre punti) e fai clic su Stampa .
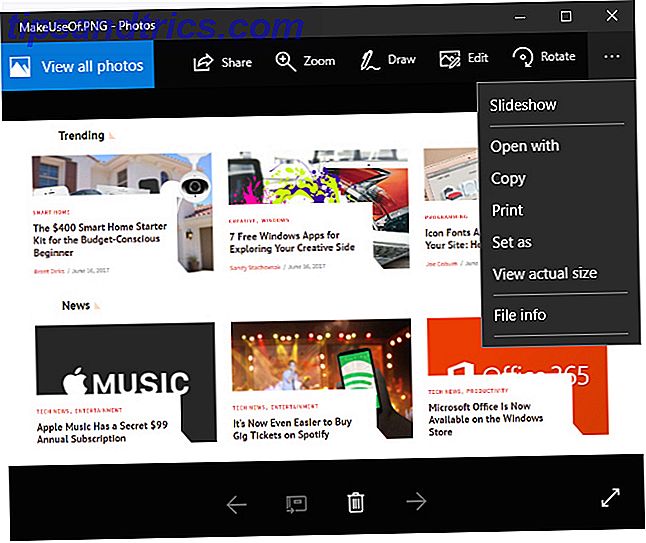
- Ciò aprirà un'altra finestra di dialogo in cui è possibile selezionare la stampante da un menu a discesa. Seleziona Microsoft Print to PDF e fai clic sul pulsante Stampa .
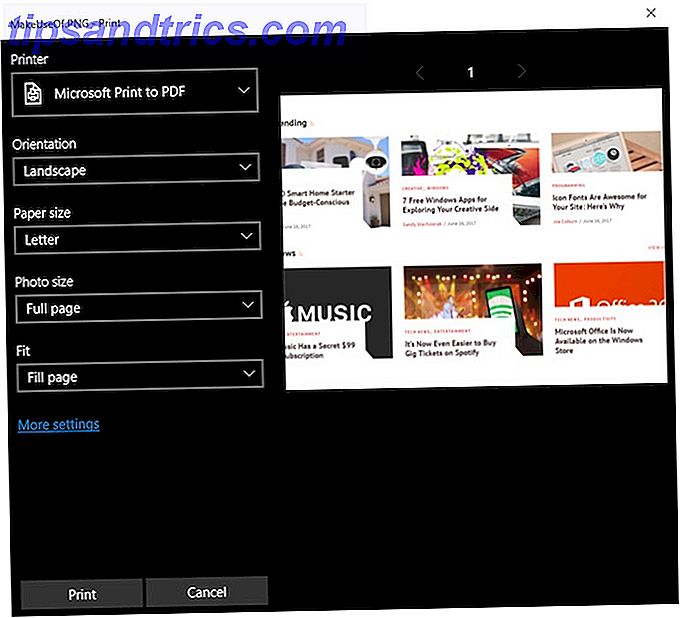
- Apparirà un'altra finestra di dialogo in cui è possibile inserire il nome del file e selezionare il percorso del file e fare clic su Salva .
Questo metodo dovrebbe funzionare con qualsiasi file di immagine che puoi aprire con l'app Foto: JPG, PNG, TIFF, ecc.
Qual è il tuo metodo preferito per convertire le immagini in PDF? Fateci sapere nei commenti.

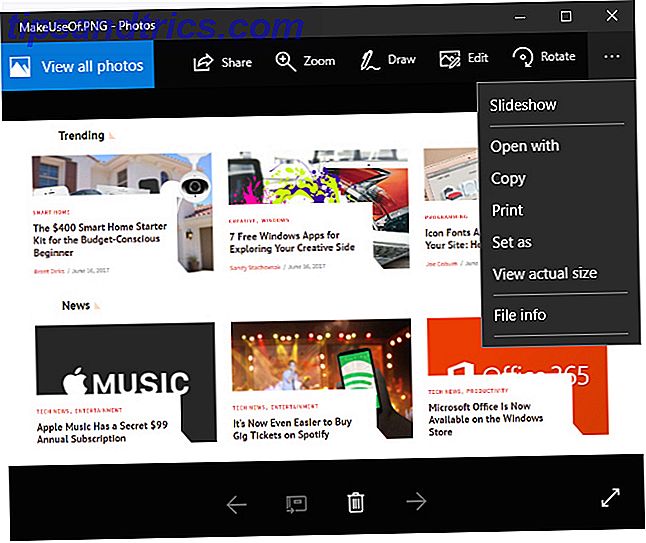
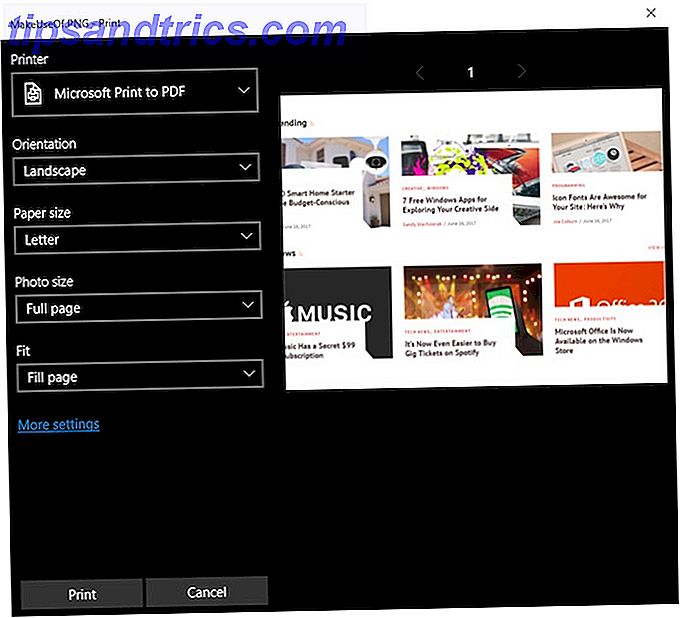
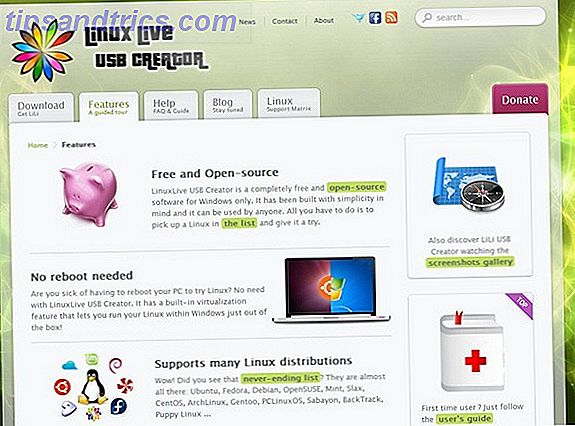

![Come funzionano i motori di ricerca immagini [MakeUseOf Explains]](https://www.tipsandtrics.com/img/internet/960/how-image-search-engines-work.jpg)