
Quanto è fastidioso quando il pulsante sinistro del mouse smette di funzionare? Sostituisci le batterie, colpiscilo sulla tua scrivania alcune volte e maledici gli dei della tecnologia, ma non serve a nulla. Tutto quello che puoi fare per farlo funzionare di nuovo è riavviare il tuo computer.
Se sei nel mezzo di qualcosa e hai molte finestre aperte, è estremamente frustrante. Perdi la concentrazione e devi trascorrere 10 minuti in attesa che tutto si spenga e si riavvii.
Non deve essere in questo modo. Ci sono dei passi da fare per far funzionare nuovamente il tasto sinistro del mouse. Ecco sette delle correzioni più comuni Come risolvere tutti i problemi relativi al mouse per Windows 10 Come risolvere tutti i problemi relativi al mouse per Windows 10 Utilizza i nostri suggerimenti per la risoluzione dei problemi e le soluzioni per risolvere 5 problemi comuni del mouse in Windows 10. Ulteriori informazioni.
Problema: impossibile fare clic sul pulsante Start
Dopo che Microsoft ha preso la decisione (del tutto ragionevole) di richiamare il menu Start in Windows 10 Guida al menu Start di Windows 10 Guida al menu Start di Windows 10 Windows 10 risolve il dilemma del menu Start! Affrontare il nuovo menu Start aumenterà le prestazioni di Windows 10. Con questa pratica guida, sarai un esperto in poco tempo. Leggi di più, è tornato ad essere l'hub centrale per lanciare app e gestire il tuo sistema. Se non riesci a fare clic su di esso, sarà un problema.
Non esiste una soluzione valida per tutti. Un'intera litania di cose avrebbe potuto andare male sotto il cofano. Ecco una serie di correzioni che hanno funzionato per la maggior parte degli utenti.
Crea un nuovo profilo utente
È necessario stabilire se il problema è univoco per il proprio account utente o un problema a livello di sistema.
Crea un nuovo account locale temporaneo navigando su Start> Impostazioni> Account> Famiglia e altre persone> Aggiungi altro a questo PC . L'app ti chiederà i dettagli di accesso e il nome del nuovo utente.
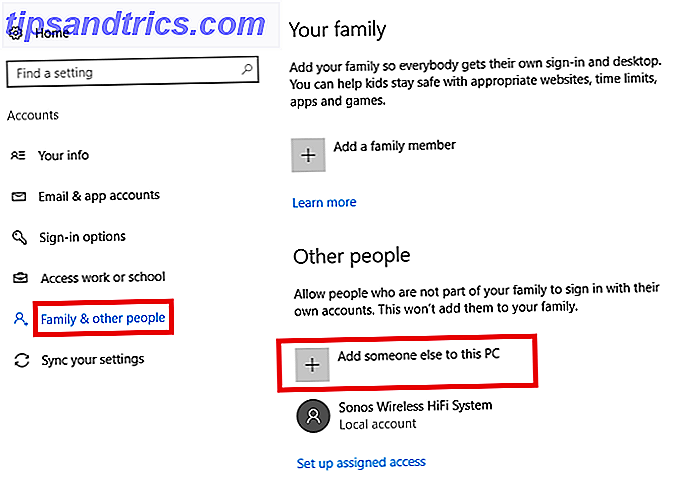
Accedi al nuovo profilo. Puoi fare clic con il tasto sinistro su Start? In tal caso, probabilmente il tuo account utente principale è danneggiato. Se ancora non ha funzionato, puoi saltare la prima correzione.
Fix 1: profilo utente danneggiato
Prova a copiare tutti i tuoi dati utente in un nuovo profilo. Sono necessari almeno tre profili (quello nuovo, quello corrotto e uno extra) sulla macchina per intraprendere questo processo.
Accedi a quello extra. Tutti i seguenti passaggi devono essere fatti dall'account "di riserva".
In primo luogo, apri File Explorer e assicurati che siano visibili sia i file e le cartelle nascosti sia i file del sistema operativo protetto. Se non riesci a vederli, vai su Visualizza> Opzioni> Visualizza e apporta le modifiche necessarie.
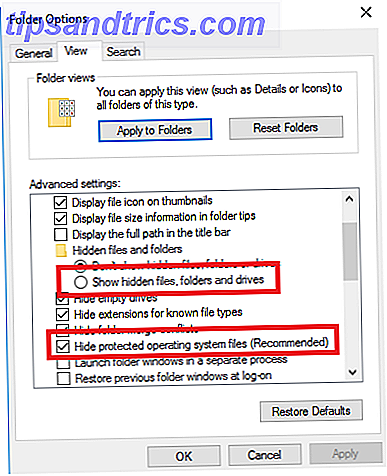
Quindi, accedere a C: \ Users \ [Nome utente danneggiato] e selezionare tutti i file tranne Ntuser.dat, Ntuser.dat.log e Ntuser.ini . Copia i file e incollali in C: \ Users \ [Nuovo nome utente] .
Infine, disconnettiti e accedi al tuo nuovo account. Dopo aver verificato che tutto funzioni, puoi eliminare l'account di riserva e l'account danneggiato.
Correzione 2: dati Windows danneggiati
Se non è ancora possibile utilizzare il pulsante sinistro del mouse sul nuovo profilo, è indicativo che qualcosa non ha funzionato correttamente in Windows. Uno dei colpevoli più comuni è un Windows Update danneggiato Come risolvere un'installazione di Windows 10 danneggiata Come risolvere un corrotto sistema di installazione di Windows 10 Il danneggiamento del sistema è il peggiore che potrebbe accadere all'installazione di Windows. Ti mostriamo come ripristinare Windows 10 in caso di BSOD, errori del driver o altri problemi inspiegabili. Leggi di più .
Per verificare la presenza di file Windows danneggiati, è necessario eseguire PowerShell . Se non riesci ad accedere al menu Start, puoi cercare "PowerShell" nella barra di ricerca. Se anche la barra di ricerca non è attiva, accedila andando in Task Manager (Ctrl + Alt + Canc)> File> Esegui nuova attività, digitando PowerShell e premendo Invio .
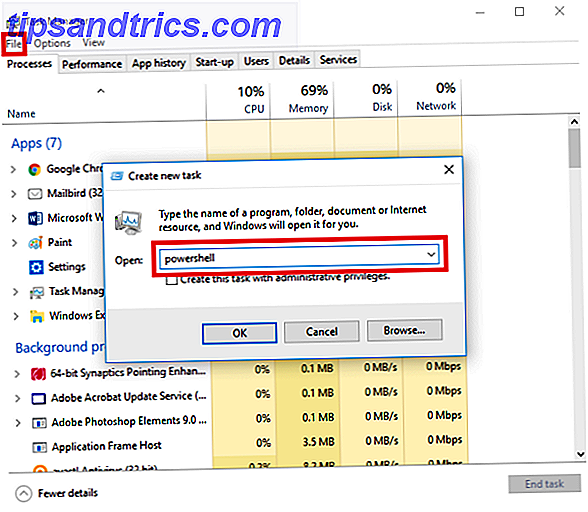
Successivamente, è necessario eseguire lo strumento Controllo file di sistema. Digita sfc / scannow e premi Invio . Verrà visualizzato uno dei tre risultati: Windows non ha rilevato alcuna violazione di integrità, Protezione risorse di Windows ha trovato file corrotti e riparati, oppure Protezione risorse di Windows ha trovato file corrotti ma non è stato in grado di risolverne alcuni (o tutti) .
Nel caso di quest'ultimo, digita DISM / Online / Cleanup-Image / RestoreHealth e premi Invio . PowerShell scaricherà nuovamente i file danneggiati. Potrebbe volerci molto tempo, quindi sii paziente.
Correzione 3: eliminazione di app e driver installati di recente
Avete recentemente installato nuove app Windows da Windows Store o scaricato un nuovo software? Potrebbe essere il colpevole. Allo stesso modo, un aggiornamento automatico del programma potrebbe aver causato il problema.
Fai clic con il tasto destro del mouse sul menu Start e apri Programmi e funzionalità . Elimina le app che hai installato di recente, le app che hanno ricevuto di recente aggiornamenti automatici e le app che non utilizzi più. Riavvia la tua macchina e vedi se il problema è risolto.
In un modo simile, molti utenti hanno indicato driver errati che causano il problema. Il colpevole più comune sembra essere driver di stampa.
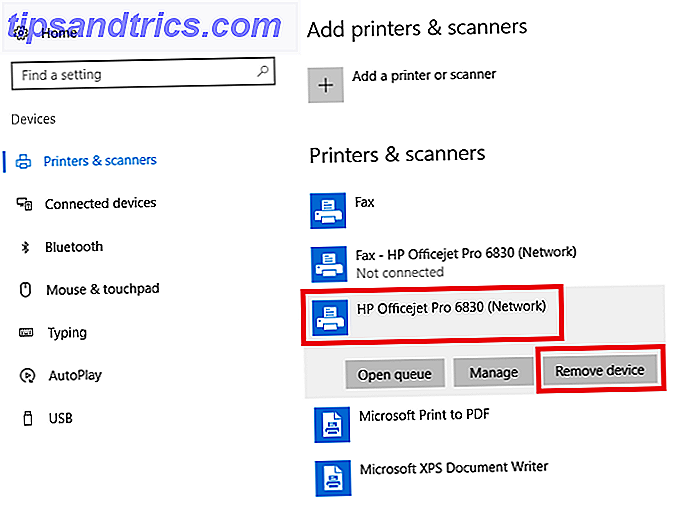
Elimina i tuoi driver esistenti andando su Start> Impostazioni> Dispositivi> Stampanti e scanner . Fare clic sulla stampante che si desidera eliminare e premere Rimuovi .
Correzione 4: Elimina e reinstalla il tuo antivirus
Come spesso accade con la tecnologia, la soluzione più semplice è la soluzione giusta. Qualcosa di così semplice come disinstallare e reinstallare la tua suite antivirus potrebbe risolvere i tuoi problemi.
Per essere onesti, le app antivirus sono pezzi di software sorprendentemente complessi. Occasionalmente, rilevano falsi positivi o processi innocui a bandiera nera. Panda Anti-Virus sembra apparire più spesso di altri. Se stai usando Panda, questo potrebbe essere il tuo problema.
Prima di disinstallare e reinstallare completamente, è possibile testare se questo è il problema. Disconnettiti da Internet e disabilita temporaneamente qualsiasi suite di sicurezza di terze parti. Puoi anche provare a fare il boot in modalità provvisoria per escludere problemi software.
Fix 5: Hard Reset del computer
Hard reset della macchina 4 modi per reimpostare Windows 10 e reinstallare da zero 4 modi per reimpostare Windows 10 e reinstallarlo da zero Windows 10 è ancora Windows, il che significa che sarà necessario un nuovo avvio di tanto in tanto. Vi mostriamo come ottenere una nuova installazione di Windows 10 con il minimo sforzo possibile. Leggi di più non è una buona pratica e dovrebbe essere fatto con parsimonia. Detto questo, molti utenti hanno riferito che risolve un pulsante sinistro del mouse non funzionante.
Eseguire un hard reset (noto anche come crash) è facile. Se ti trovi su un desktop senza batteria, estrai il cavo di alimentazione. Se sei su un laptop, tira il cavo di alimentazione e la batteria. In entrambi i casi, è necessario accedere a un account utente sul PC prima di eseguire il ripristino.
Problema: non è possibile utilizzare il pulsante sinistro del mouse ovunque
Speriamo che le cinque correzioni sopra elencate abbiano risolto il problema se non è possibile fare clic sul menu Start. Anche se il tuo mouse non funziona affatto, vale comunque la pena provare le soluzioni che ho già trattato prima di passare alle due successive.
Correzione 6: Aggiorna i driver del mouse
I driver sono ancora il tallone d'Achille di Windows 10 Riprendere il controllo degli aggiornamenti dei driver in Windows 10 Riprendere il controllo degli aggiornamenti dei driver in Windows 10 Un driver Windows errato può rovinare la giornata. In Windows 10, Windows Update aggiorna automaticamente i driver hardware. Se subisci le conseguenze, mostraci come ripristinare il tuo autista e bloccare il futuro ... Leggi altro. Non è colpa di Microsoft; è possibile puntare il dito contro i produttori di hardware per non aver fornito i dati necessari.
Alla luce di questi problemi, è prudente assicurarsi che i driver del mouse siano aggiornati. Fare clic con il tasto destro del mouse sul menu Start, quindi selezionare Gestione periferiche . Non preoccuparti: puoi anche utilizzare il pulsante destro del mouse per effettuare la selezione.
Quindi, utilizzare le frecce della tastiera per scorrere verso il basso fino alla voce del mouse e premere Invio . Si aprirà la finestra Proprietà .
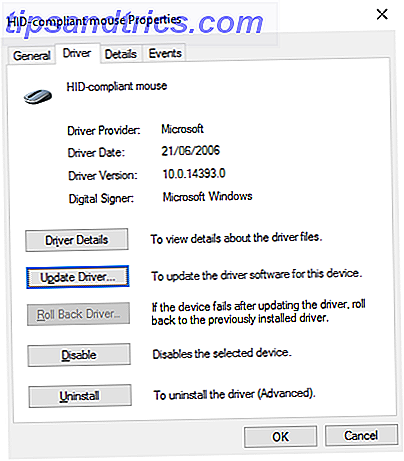
Utilizzare la scheda ei tasti freccia per accedere alla scheda Driver e selezionare Aggiorna driver . Windows si prenderà cura di tutto il resto.
Problema: impossibile trascinare e rilasciare
Cosa succede se tutto funziona eccetto il drag-and-drop? Se hai già completato le sei correzioni e il problema persiste, puoi abilitare temporaneamente ClickLock .
Correzione 7: abilita ClickLock
ClickLock ti consente di trascinare e rilasciare file e cartelle con un clic del mouse, invece di dover tenere premuto il pulsante sinistro del mouse fisicamente.
Per accenderlo, vai su Start> Impostazioni> Dispositivi> Mouse e touchpad> Impostazioni correlate> Impostazioni aggiuntive del mouse .
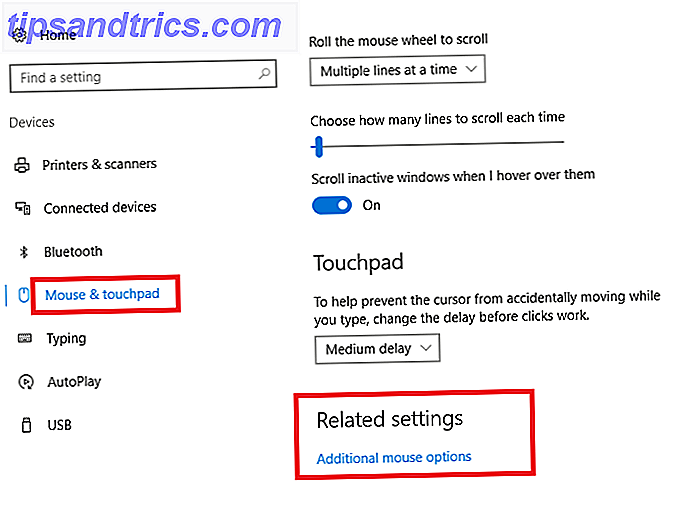
Apparirà la finestra delle proprietà del mouse . Nella parte inferiore della scheda Pulsanti, vedrai le opzioni ClickLock . Metti un segno di spunta nella casella di controllo per attivarlo. Cliccando su Impostazioni potrai personalizzare le tue preferenze di ClickLock.
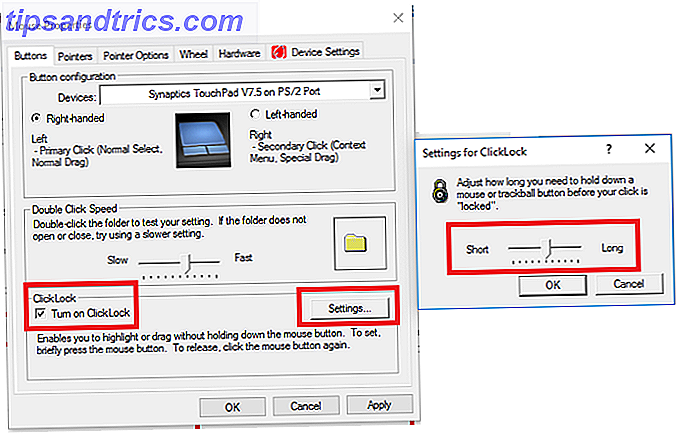
Continua a non funzionare?
Nessuna di queste correzioni ha funzionato? Ti sei ricordato di controllare le batterie del mouse, vero?
Naturalmente, il tuo stesso mouse potrebbe essere difettoso. Prova a utilizzare un mouse cablato di un amico o collega sulla tua macchina e verifica se il problema scompare. Inoltre, vale sempre la pena pulire a fondo il tuo mouse. La polvere può accumularsi rapidamente all'interno dei suoi componenti elettronici.
Se una di queste correzioni ha funzionato, mi piacerebbe sapere quale. Puoi lasciare il tuo feedback nei commenti in basso.
Credito d'immagine: Feng Yu tramite Shutterstock.com



