
A volte il più piccolo delle cose fa la più grande delle differenze. Imposta la durata del recupero automatico giusto e puoi recuperare un documento non salvato senza sfarfallio. Prova con un incarico estivo.
Sblocca ora il cheat "Essential Microsoft Office Shortcuts"!
Questo ti iscriverà alla nostra newsletter
Inserisci la tua e-mail di sblocco Leggi la nostra politica sulla privacyMicrosoft Office 2016 presenta un frontale semplice, ma al di sotto di tutto è un motore potente con molti ingranaggi e dadi. Molte delle funzionalità di Office sono nascoste 10 Funzionalità nascoste di Microsoft Word che renderanno la vita più facile 10 Funzionalità nascoste di Microsoft Word che semplificheranno la vita Microsoft Word è apparentemente semplice. Stai bene finchè accendi un documento e scrivi. Ma Microsoft Word non sarebbe il coltello svizzero è senza le sue caratteristiche produttive. Per saperne di più, perché non sappiamo su di loro. E se non li conosciamo, non possiamo usarli per la nostra produttività.
Questo articolo parla di questo: scoprire le caratteristiche poco conosciute di Microsoft Office. Ma non posso approfondire la loro importanza senza estrarne i benefici. Quindi, ecco il mio tentativo di spiegare "strane" funzionalità di Microsoft Office nel modo più semplice possibile.
1. Dimmi
Per Word 2016, Excel 2016, Outlook 2016, PowerPoint 2016 e Access 2016.
Non è più così poco conosciuto come il nuovissimo box " Dimmi cosa vuoi fare " è forse il miglioramento più utile in Microsoft Office 2016 13+ motivi per cui dovresti passare a Microsoft Office 2016 13+ motivi per cui dovresti eseguire l'upgrade a Microsoft Office 2016 Microsoft Office 2016 è qui ed è ora che tu prenda una decisione. La domanda sulla produttività è: dovresti aggiornare? Ti diamo le nuove funzionalità e i motivi più freschi per aiutarti ... Per saperne di più. Il campo di testo sulla barra multifunzione è il modo più rapido per accedere alle funzioni che desideri utilizzare o alle azioni che desideri eseguire. Digita una parola o frase naturale che si riferisce a ciò che vuoi fare e la casella risponde con un menu a discesa con le corrispondenze suggerite. Seleziona la funzione che ritieni corretta e Office apre la finestra di dialogo giusta per aiutarti.
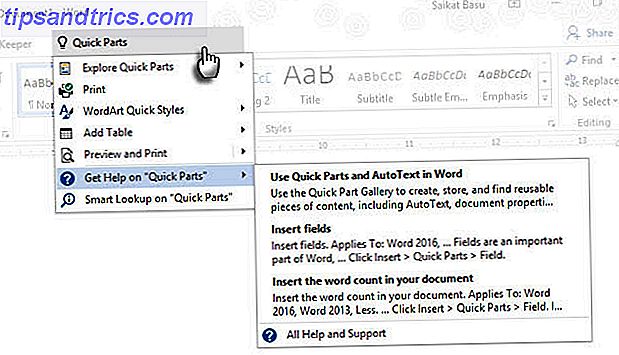
Consideralo come un modo più dinamico per ottenere aiuto su qualsiasi comando di Office. Puoi continuare ad Aiuto facendo clic su Ottieni assistenza su come mostrato nello screenshot qui sopra. Ciò apre il tradizionale visualizzatore di Guida.
2. Conservare la data e l'ora corrente del documento
Per Word 2016 e PowerPoint 2016.
Aggiungere la data corrente al documento è semplice come digitare e consentire a Microsoft Office di compilare automaticamente il resto. Quando riutilizzi lo stesso documento in un'altra data, la modifica della data e dell'ora è un piccolo problema per una singola data, ma una grande se ne hai aggiunte altre. Ad esempio, nel piè di pagina di ogni pagina.
È anche qualcosa che potresti dimenticare. Microsoft ha una funzione semplice che aggiorna automaticamente la data. Questo è abbastanza per salvarti dalla tua dimenticanza.
Posiziona il cursore nel punto in cui desideri inserire la data. Quindi vai su Barra multifunzione> Inserisci> Data e ora .

Nella finestra di dialogo, scegli il formato della data che desideri utilizzare. Abilitare la casella di controllo Aggiorna automaticamente per assicurarsi che la data sia sempre aggiornata ogni volta che si apre il documento.
3. Parti rapide
Per Word 2016.
Le parti rapide sono "Building Blocks" disponibili in Word e Outlook. Pensa a loro come a modelli che non sono ancora cresciuti. Come dice il nome, sono pezzi riutilizzabili di qualsiasi contenuto che si desidera utilizzare in Microsoft Word. Possono essere singoli o multipli paragrafi di testo, caselle di testo, tabelle, elenchi, copertina, filigrane, bibliografie o qualsiasi altra forma di contenuto. Questi elementi costitutivi come qualsiasi modello riutilizzabile possono essere enormi risparmi di tempo, specialmente nelle aree in cui formati e contenuti sono ripetitivi.
In Word e Outlook, utilizzare la raccolta rapida delle parti per archiviare questi frammenti di contenuto riutilizzabili. Vai a Barra multifunzione> Inserisci scheda > Gruppo di testo > Parti rapide .

Il menu a discesa include tre diversi tipi di Quick Parts e Building Block Organizer. Il glossario può essere immediatamente utile in quanto consente di riutilizzare qualsiasi contenuto ancora e ancora come una scorciatoia. Ad esempio, sto usando "Microsoft Office" come un glossario per evitare di digitarlo ripetutamente in questo documento.
Per salvare qualcosa nella Galleria Quick Part, selezionare il contenuto. Fare clic su Inserisci> Parti rapide, quindi fare clic su Salva selezione nella raccolta di parti rapide . Cambia il nome e aggiungi una descrizione se vuoi. Clicca OK .

Per riutilizzare questa porzione di contenuto, posiziona il cursore nella posizione corretta del documento, fai clic su Inserisci> Parti rapide, quindi scegli la selezione salvata.
Usa l' organizzatore di Building Blocks elenca tutti i blocchi predefiniti disponibili in Word. Puoi sempre modificare le loro proprietà, eliminare e inserire nuovi blocchi di edifici.

Questo articolo di supporto di Microsoft Office spiega in breve i diversi tipi di Quick Parts.
4. Filigrana
Per Word 2016.
Le filigrane possono essere utilizzate per stabilire una marca o come misura di sicurezza. Puoi persino usare il testo o un'immagine per mostrare lo stato di un documento. Una filigrana comune è "Bozza".
Vai a Barra multifunzione> Design> Filigrana . Utilizzare una delle quattro filigrane predefinite o crearne di proprie.

Fai clic su Filigrana personalizzata> Filigrana di testo . Selezionane uno dall'elenco o digita il tuo testo. Quindi, modificare la filigrana impostando font, layout, dimensioni, colori, orientamento e trasparenza.
Fai clic su Filigrana personalizzata> Filigrana immagine e accedi a un'immagine. Si illumina automaticamente in modo da non interferire con il testo del documento, a meno che non si deselezioni la casella Lavaggio .

Puoi salvare le tue creazioni nella Galleria Watermark . Si noti che il comando Filigrana personalizzata è abilitato solo nella vista Stampa.
La creazione di filigrane in Excel 2016 e PowerPoint 2016 non è così automatica come mostrano le informazioni di supporto.
5. Facilità di lettura di Flesch
Per Word 2016 e Outlook 2016.
Il modo più rapido per rendere più leggibili i tuoi documenti e le tue e-mail? Utilizza il punteggio di leggibilità per valutare il livello di leggibilità dei tuoi documenti Come ottenere il punteggio di leggibilità di qualsiasi documento di Word Come ottenere il punteggio di leggibilità di qualsiasi documento di Word Sapere quanto è difficile capire il tuo documento può aiutarti a diventare uno scrittore migliore. Ecco come fare in modo che Microsoft Word fornisca informazioni sulla leggibilità. Leggi di più . Word e Outlook utilizzano due misure:
- Test Flesch Reading Ease
- Test di livello di qualità Flesch-Kincaid
Il test Reading Ease misura il numero medio di sillabe per parola e parole per frase su una scala di 100 punti. Più alto è il punteggio, più facile è capire il documento. Mira alla gamma 60-70.
Il test di livello Grade confronta il contenuto con i livelli scolastici statunitensi. Ad esempio, un punteggio di 7.0 significa che un settimo selezionatore può comprendere il documento. Obiettivo per 7.0 a 8.0.

In Word: vai a Barra multifunzione> File> Opzioni e fai clic su Proofing .
In Quando correggi l'ortografia e la grammatica in Word, assicurati che la casella di controllo Controlla la grammatica con l'ortografia sia selezionata.
Seleziona Mostra statistiche di leggibilità .

(In Outlook: vai su File> Opzioni e fai clic su Posta> Scrivi messaggio> Ortografia e correzione automatica .)
Dopo un controllo ortografico, la finestra di dialogo mostrerà il livello di leggibilità del documento.
6. Simple Markup View
Per Word 2016.
I documenti di Office utilizzano le Revisioni per monitorare le modifiche quando un team collabora su un documento. Questi includono indicatori come modifiche del contenuto, modifiche di formattazione, commenti e altri inserimenti e cancellazioni. Più autori su un documento, più sarà il disordine visivo. Vai a Barra multifunzione> Rivedi> Gruppo di monitoraggio per mettere a punto le modifiche monitorate.

Se pensi che il documento sia difficile da leggere, attiva Simple Markup . L'ammasso visivo svanirà e solo una verticale rossa vicino al margine indicherà che sono state apportate modifiche. La parola mostra un palloncino per un commento.

Facendo clic sulla barra verticale rossa (si trasforma in una barra verticale grigia), il documento torna alla vista di All Markup con tutte le modifiche tracciate nuovamente visibili. Fare clic sulla barra grigia per passare nuovamente alla vista Markup semplice .
7. Linea di firma
Per Word 2016, Excel 2016 e PowerPoint 2016
Una linea di firma è un semplice segnaposto per un documento che si intende inviare digitalmente o stampare. Ma arriva con un altro vantaggio. È possibile includere le proprie informazioni personali o qualsiasi altra istruzione per il firmatario che si ritenga necessario.
Vai a Barra multifunzione> Inserisci> (gruppo Testo)> Linea firma.

La Signature Line può essere personalizzata dalla casella Signature Setup .

Il firmatario può utilizzare i propri ID digitali per firmare il documento facendo clic con il pulsante destro del mouse sul segnaposto e facendo clic su Firma .

Se non si utilizza una firma digitale, è possibile creare il proprio formato di firma e salvarlo come elemento predefinito e riutilizzarlo da Quick Parts su ciascun documento.
8. Firma digitale invisibile
Per Word 2016, Excel 2016 e PowerPoint 2016.
Le firme digitali non sono le firme elettroniche La tua firma elettronica è legale in tutto il mondo? La tua firma elettronica è legale in tutto il mondo? Le firme elettroniche sono valide e legali in tutto il mondo? Sono più preferibili alla firma autografa firmata in un mondo senza carta? Guardiamo cosa dice la legge a livello globale. Leggi di più . Sono strumenti di autorizzazione più potenti e sono crittografati per proteggere i tuoi documenti. È possibile aggiungere le proprie firme digitali invisibili in Word, Excel o PowerPoint per proteggere un documento.
Ottieni un tuo ID digitale. Microsoft ha collaborato con alcuni altri servizi di firma digitale oltre a DocuSign.
Vai alla scheda File> Informazioni> Proteggi documento, Proteggi cartella di lavoro o Proteggi presentazione e fai clic su Aggiungi una firma digitale .

Nella finestra di dialogo Segno, indicare il motivo della firma nella casella Scopo e fare clic su Firma .
Dopo aver firmato digitalmente il documento, viene visualizzato il pulsante Firme e il file ora è di sola lettura per impedire eventuali modifiche.
Questo articolo del supporto Microsoft spiega il metodo per Outlook 2016.
9. Controllo accessibilità
Per Word 2016, Excel 2016 e PowerPoint 2016.
Accessibility Checker ti aiuta a creare contenuti facilmente leggibili per le persone con disabilità. Viene visualizzato come un rapporto di problemi che trova in un documento e spiega anche perché ogni problema potrebbe essere un problema per qualcuno con una disabilità.
Ad esempio, una foto mancante di testo alternativo renderà difficile per uno screen reader e una persona con problemi visivi. Vengono inoltre fornite soluzioni che consentono di creare documenti privi di errori per tutti e non solo per le persone disabili.
Vai a File> Informazioni . Eventuali problemi di accessibilità verranno visualizzati sotto forma di messaggio accanto al pulsante Verifica problemi .
Per eseguire e riparare i problemi nel file, fai clic su Verifica problemi> Verifica accessibilità .

Il riquadro attività Controllo accessibilità visualizza potenziali problemi e soluzioni su come correggere eventuali problemi nei documenti.

L'esecuzione di un documento attraverso un controllo dell'accessibilità rivela spesso errori che possono creare o distruggere un documento professionale. Ad esempio, intestazioni mancanti o problemi di formattazione.
10. File PDF con tag
Per Word 2016, Excel 2016 e PowerPoint 2016.
Tagged PDF non è lo stesso di aggiungere "tag" per organizzare i file PDF. Un PDF con tag è una funzione di assistenza per creare file PDF più user-friendly Rendere i file PDF più accessibili e facile da usare con questi suggerimenti Rendere i file PDF più accessibili e leggibili con questi suggerimenti Qualsiasi buon PDF deve essere accessibile per comunicare idee - segui questi suggerimenti per assicurarti che il tuo documento raggiunga il bersaglio. Ulteriori informazioni da Microsoft Office. Il PDF con tag è anche importante per la creazione di documenti Riscuotibili che funzionano con tutti i tipi di display. Nel modo più semplice, "Tag" definisce la struttura di un PDF. Pensali come mappe che spiegano le relazioni logiche tra i diversi elementi in un documento PDF complesso. Ad esempio: elenchi, tabelle e immagini.
Microsoft spiega le basi dei file PDF con tag:
Tagging aggiunge un livello di informazioni chiamato "semantica" a un documento PDF, che indica quali tipi di oggetti sono inclusi [in] un file, ad esempio: intestazioni, paragrafi, immagini e tabelle. Quando si salva il file come PDF, queste semantiche vengono identificate ed etichettate dall'applicazione Office che si sta utilizzando e aggiunta al file.
Microsoft Office contrassegna automaticamente il documento quando viene convertito in PDF, ma è necessario tenere presente l'impostazione che lo controlla.
Fai clic su File> Salva con nome e cerca una posizione.

Nella finestra di dialogo Salva con nome, selezionare PDF nell'elenco Salva come .
Clicca su Altre opzioni . Nella finestra di dialogo Salva con nome, scegli di nuovo PDF e fai clic sul pulsante Opzioni . Assicurarsi che la casella di controllo Tag struttura documento per accessibilità sia selezionata e fare clic su OK .

Le caratteristiche poco conosciute sono impulsi di produttività
Pensa a una caratteristica non comune che hai scoperto da un suggerimento. Forse, era una piccola scorciatoia da tastiera 60 Tasti di scelta rapida essenziali di Microsoft Office per Word, Excel e PowerPoint 60 Tasti di scelta rapida essenziali di Microsoft Office per Word, Excel e PowerPoint In Office sono disponibili centinaia di scorciatoie da tastiera, ma queste sono le più importanti dovresti saperlo perché ti faranno risparmiare molto tempo. Per saperne di più o qualcosa di più forte come la crittografia o la protezione con password Come proteggere con password e crittografare i file di Microsoft Office Come proteggere con password e crittografare i file di Microsoft Office Ti dispiacerebbe se qualcuno guardasse attraverso i tuoi appunti OneNote o avesse accesso ai tuoi documenti Word? Se la tua risposta è sì, mostraci come proteggere i tuoi file di Office. Leggi di più . Forse, è la possibilità di pubblicare i documenti di Office su Docs.com.
Ogni nuova funzionalità introdotta nei nostri flussi di lavoro personali non solo ci fa apprezzare un software, ma aggiunge anche un passo alla nostra curva di apprendimento.
Ora è il tuo turno di parlarci dell'unica funzionalità di Microsoft Office che è importante quasi quanto la tua mano destra. Quante delle funzioni sopra elencate nell'elenco precedente erano "nuove" per te?



