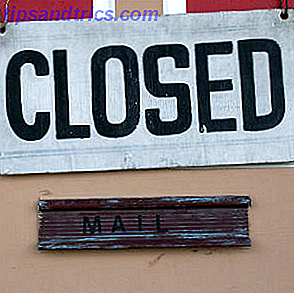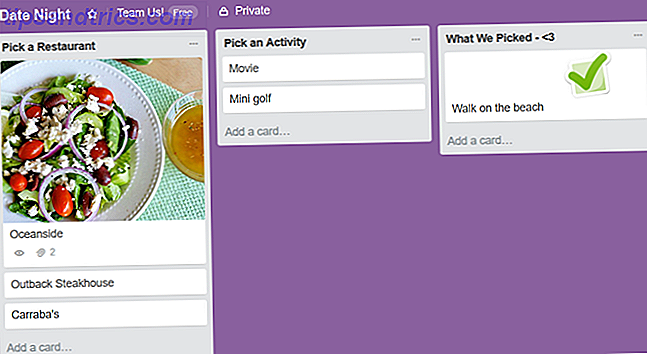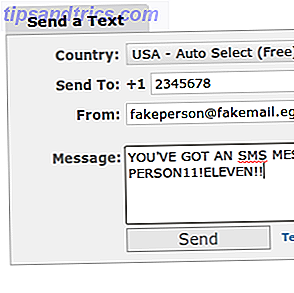Quindi hai comprato un nuovo Mac ... e adesso? È ora di prepararlo e pronto per il rock. Per la maggior parte, tutto ciò di cui hai bisogno è pronto. Ma ci sono alcune cose che dovresti fare in modo sicuro prima di iniziare a utilizzare il Mac regolarmente.
Sebbene tutte queste attività siano facoltative, ti consigliamo di esaminarle tutte per assicurarti di ottenere il massimo dal tuo nuovo computer. Inizieremo con le basi e pensiamo che questo sia il tuo primo Mac.
Se stai sostituendo un Mac meno recente, probabilmente vorrai ripristinare il backup di Time Machine e procedere come prima. Come ripristinare i backup dei dati da Time Machine Come ripristinare i backup dei dati da Time Machine È davvero facile configurare Time Machine, il software di backup fornito con ogni Mac, ma come si recuperano i file quando le cose vanno male? Leggi di più .
Regola lo scorrimento
Una delle cose più strane su Macs 8 Mac OS X Disturbi (Sì, esistono!) Risolti 8 disturbi Mac OS X (sì, esistono!) I computer Mac OS X risolti sono il modello stesso di semplicità e usabilità. Per saperne di più è disponibile la funzione "scorrimento naturale" di Apple. Nella maggior parte dei casi, la barra di scorrimento segue le dita sul trackpad o sulla rotellina del mouse. Con lo scrolling naturale, è l'opposto: la pagina segue lo scorrimento. È l'esatto opposto di quello che ti aspetteresti. Imita lo scorrimento su uno smartphone, ma può sembrare strano su un computer.

Se vuoi cambiarlo, vai al menu Apple nell'angolo in alto a sinistra dello schermo, quindi fai clic su Preferenze di sistema e Trackpad . Nella sezione Scroll & Zoom, deseleziona "Scroll direction: natural" per fermarlo su un Macbook. Nel pannello Preferenze di sistema, seleziona Mouse e deseleziona l'opzione per assicurarti che la rotellina di scorrimento si comporti come desideri.
Ora che abbiamo questo set, possiamo andare a fare i conti con tutti gli altri pronti.
Esegui aggiornamenti
Probabilmente ti verrà chiesto di farlo quando accendi il tuo Mac per la prima volta, ma non fa male ricontrollare. Fai clic sul menu Apple nell'angolo in alto a sinistra dello schermo, quindi fai clic su App Store . Nella sezione Aggiornamenti della finestra che appare, vedrai un badge con un numero se ci sono degli aggiornamenti che non hai ancora eseguito.
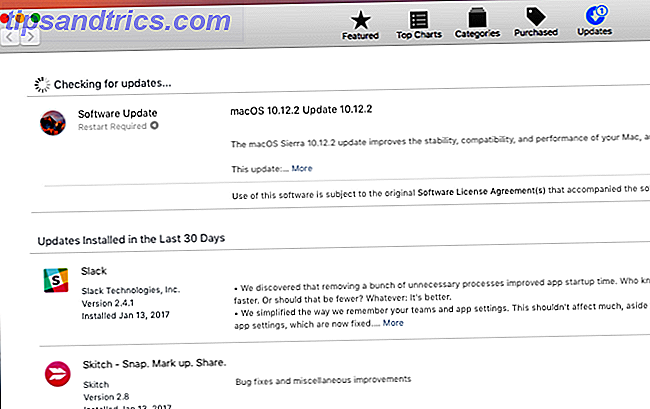
Perché dovresti eseguire un aggiornamento subito? Se sei dietro una versione di macOS, non otterrai tutte le migliori caratteristiche che ha da offrire. Patch di sicurezza, correzioni di bug e altri piccoli aggiornamenti vengono forniti con aggiornamenti di sistema. È meglio eseguire tali aggiornamenti non appena li vedi.
Se vuoi fare queste cose automaticamente, vai al menu Apple, quindi seleziona Preferenze di Sistema e App Store . Seleziona i tipi di aggiornamenti che desideri scaricare e installare automaticamente.
Configurare i backup
Devi eseguire il backup del tuo computer. Potrebbe sembrare una seccatura, e potresti pensare di non avere nulla di sostituibile su di esso, ma fidati di me. Anche se hai appena comprato un nuovo computer e caricato della musica su di esso, fare di nuovo tutto ciò è un dolore dopo che il tuo disco a stato solido non riesce 5 Segnali di avvertimento che il tuo SSD sta per abbattere e fallire 5 Segnali di avvertimento che il tuo SSD è Informazioni su Breakdown & Fail Preoccupato che il tuo SSD funzionerà male e si guasterà e prenderà tutti i tuoi dati con esso? Questi sono i segnali di allarme da tenere d'occhio. Leggi di più .
Se stai usando il tuo Mac per archiviare documenti di lavoro, foto o qualsiasi altra cosa importante, ti consigliamo di essere doppiamente sicuro di avere i backup in esecuzione.
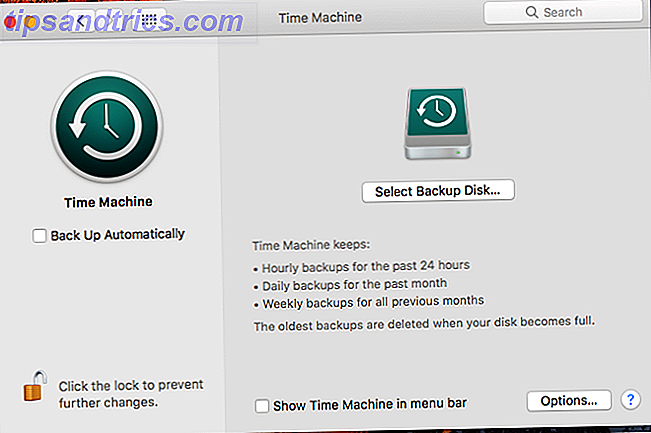
Il tuo Mac è dotato di una semplice soluzione di backup denominata Partizione Time Machine e utilizza il disco rigido della tua macchina del tempo per archiviare i file troppo spazio e utilizzare il disco rigido della macchina del tempo per archiviare i file anche se il disco rigido del tuo Mac è piccolo e il tuo disco rigido della Time Machine è grande, potrebbe valere la pena di usare l'unità sia a scopo di backup che di archiviazione. Leggi altro, che sarà sufficiente per la maggior parte degli utenti. Esistono molte opzioni di backup locali 5 Soluzioni di backup Mac locali che non sono Time Machine 5 Soluzioni di backup Mac locali che non sono Time Machine Esistono molte opzioni di backup Mac e molte di queste hanno funzionalità dell'app di backup predefinita di Apple non posso competere con Ulteriori informazioni e almeno altrettanti provider di servizi di backup cloud. Sto usando CrashPlan da molti anni, e gli do la mia raccomandazione incondizionata. È facile da configurare e non dovrai toccarlo per anni se non hai bisogno di recuperare vecchi file.
Dovresti anche prendere in considerazione il backup in almeno due punti La soluzione di backup tripla definitiva per il tuo Mac [Mac OSX] L'ultima soluzione di backup tripla per il tuo Mac [Mac OSX] Come sviluppatore qui a MakeUseOf e come qualcuno che guadagna il loro intero reddito da lavorando online, è giusto dire che il mio computer e i miei dati sono piuttosto importanti. Sono impostati perfettamente per la produttività con ... Per saperne di più ... nel caso in cui!
Configura il trackpad
Se sei su un Macbook, ti consigliamo di assicurarti che il trackpad si comporti come desideri. Ci sono molte opzioni diverse che puoi abilitare, quindi daremo un'occhiata veloce qui. Le basi sono nel pannello Trackpad> Point & Click delle Preferenze di Sistema .
Qui puoi abilitare il Force Click se hai un Mac più recente, regola come fai clic con il pulsante destro del mouse (tocca con due dita o tocca nell'angolo in basso) e modifica la forza necessaria per fare clic e la velocità di tracciamento del cursore.
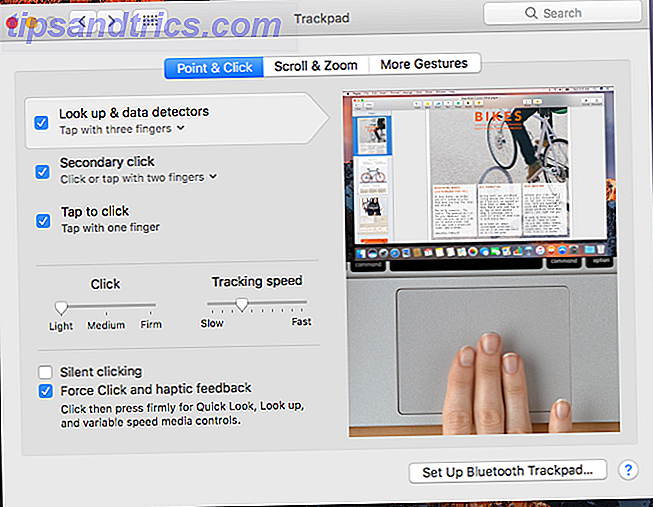
La maggior parte delle opzioni sono abbastanza autoesplicative e, se non lo sono, i video di accompagnamento renderanno chiaro ciò che stai adattando. I riquadri Scorri e Ingrandisci e Più gesti ti offrono molte più opzioni su come interagire con il trackpad. Questi possono farti risparmiare tempo e persino i Mac desktop e Mac Pro beneficiano dell'aggiunta dell'input touch Perché OS X funziona meglio con un trackpad Perché OS X funziona meglio con un trackpad Mentre Microsoft si è concentrata sull'introduzione della tecnologia touchscreen sul desktop, Apple ha ha continuato a ottimizzare per il più tradizionale approccio basato su puntatori. Leggi di più .
Personalizza queste opzioni e sarai più in grado di interagire con vari tipi di file e immagini direttamente dal trackpad. Questi possono essere molto utili per rendere i processi complicati molto più veloci.
Imposta sicurezza
Se hai avuto una schermata di blocco e una password in passato o no, dovresti sicuramente crearne uno adesso. Se qualcuno ruba il tuo Mac da un tavolo in un bar o lo lascia in una tasca dell'aeroplano, non vuoi dare a chiunque lo trovi libero accesso a tutto ciò che è sul tuo computer.
Fortunatamente, aggiungere una password al tuo computer è davvero facile. Anche un desktop dovrebbe essere protetto da password.
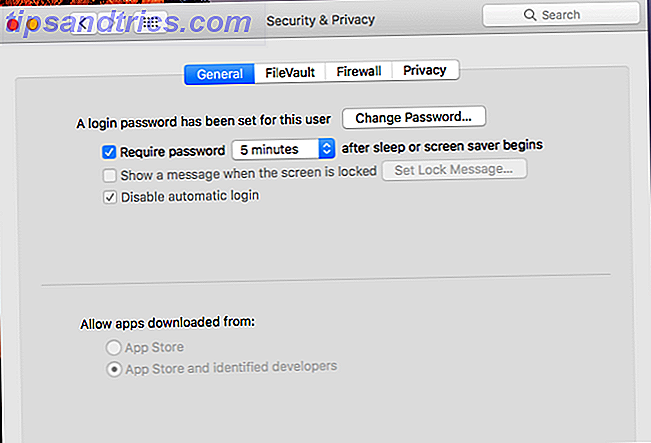
Vai su Preferenze di Sistema> Sicurezza e Privacy, quindi seleziona "Richiedi password 5 minuti dopo l'inizio del sonno o dello screen saver". Puoi modificare il numero di minuti se desideri un po 'più o meno tempo. Dopodiché dovrai inserire la tua password utente (che hai impostato quando hai aperto per la prima volta il computer) per sbloccare il tuo Mac.
Mentre ti trovi nella schermata Sicurezza e privacy, fai clic sulla scheda Firewall e assicurati che anche il tuo firewall sia attivato.
Sincronizza il tuo iPhone o iPad
Se hai un iPhone o un iPad, vorrai sincronizzarlo prima piuttosto che dopo, giusto per assicurarti che sia tutto pronto per quando vuoi usarlo. Per la maggior parte, è semplice come collegare il dispositivo al computer e aprire iTunes. Potrebbe essere necessario inserire il codice di accesso per consentire la sincronizzazione.
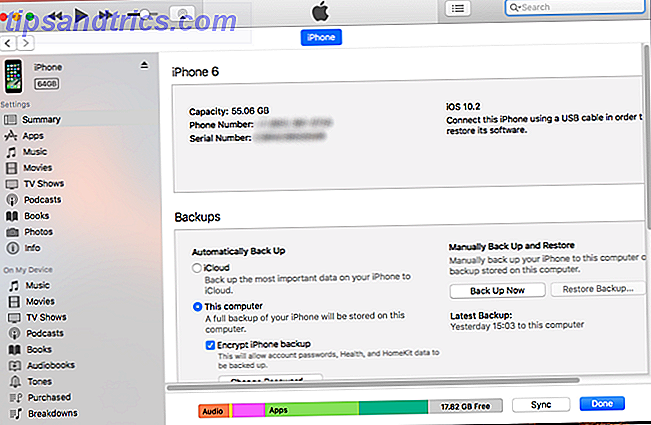
Una volta che il tuo dispositivo si presenta in iTunes, fai clic sull'icona nella barra in alto. Fare clic su "Questo computer" in "Backup automatico" per eseguire il backup del telefono Tutto quello che c'è da sapere sul backup e il ripristino dell'iPhone da iTunes Tutto quello che c'è da sapere sul backup e il ripristino dell'iPhone da iTunes La maggior parte degli utenti iPhone dà per scontata che il contenuto del proprio iPhone viene eseguito il backup in modalità wireless sul proprio account iCloud, ma è comunque utile sapere come ripristinare il proprio iPhone da iTunes. Leggi di più sul tuo nuovo Mac. Ora premi Sincronizza in basso. Il tuo telefono eseguirà il backup e tutti gli altri file che hai detto di sincronizzare con iTunes verranno trasferiti.
Se desideri sincronizzare il dispositivo in modalità wireless, lascialo collegato e seleziona Sincronizza con questo iPhone (o iPad) tramite Wi-Fi nella parte inferiore della finestra di iTunes.
Aggiungi account Internet
Questo è un passaggio facoltativo, e se lo prendi dipende da quanto sincronizzato vuoi che il tuo Mac e i tuoi vari account online siano. Se desideri visualizzare il tuo Google Calendar nell'app Calendar o i tuoi contatti di LinkedIn nell'app Contatti, dovrai aggiungere tali account a macOS.
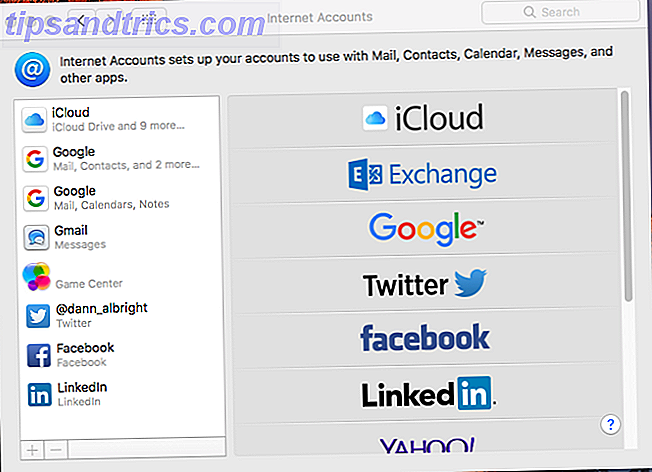
Per farlo, vai su Preferenze di Sistema> Account Internet . Fai clic sul tipo di account che desideri aggiungere, inserisci le tue credenziali e fai clic su Avanti . Le finestre di dialogo ti guideranno attraverso il processo. Questo è sempre qualcosa che puoi cambiare in seguito, quindi non preoccuparti troppo adesso.
Scarica Essential App
Ora che hai tutto questo fuori mano, è il momento di arrivare alla parte divertente: scaricare app! Il Mac App Store è un ottimo punto di partenza. Accedi al menu Apple, quindi seleziona App Store e inizia a cercare le tue app preferite. Ti consigliamo queste importanti app di installazione obbligatoria Bought Your First Mac? Installa queste 15 applicazioni subito comprato il tuo primo Mac? Installa subito queste 15 app Dopo aver ammirato il suo aspetto lucido e lucido, è tempo di dedicarti all'installazione di applicazioni sul tuo nuovo Mac. Per saperne di più, ma ognuno ha le proprie preferenze.
Prendi alcuni giochi (anche se probabilmente non dall'App Store Perché non dovresti comprare i giochi dal Mac App Store Perché non dovresti comprare i giochi dal Mac App Store Il Mac App Store non regge il confronto con lo stesso negozio usato da Gli utenti di iPhone e iPad possono sfruttare app, giochi e acquisti in-app. Per saperne di più), alcuni strumenti per la produttività 15 App di Google indispensabili per chi spende tutto il giorno su un Mac 15 App di qualità per chi spende tutto il giorno su un Mac La nostra lista delle migliori app per Mac si rivolge già a tutti i tipi di utenti, ma oggi abbiamo un set di app rivolte direttamente a coloro che sono incollati ai loro MacBook e iMac ... Per saperne di più, il tuo servizio di ascolto musicale preferito, e un antivirus Avrai una buona idea delle app di cui hai bisogno e ora che il tuo Mac è pronto per il rock, puoi uscire e prenderle.
Per una lunga lista di app Mac essenziali per una vasta gamma di usi, consulta la nostra ampia lista di software Mac consigliati Le migliori app per Mac Le migliori app per Mac Dai client di posta elettronica alle utilità di sistema, i risparmiatori di tempo ai vantaggi della produttività; in questa pagina troverai il miglior software per Mac usato dallo staff e dai lettori di MakeUseOf. Leggi di più .
Che altro hai bisogno di fare?
Una volta passati questi otto passaggi, il tuo nuovo Mac sarà pronto. È stato personalizzato a tuo piacimento, sta eseguendo il backup dei tuoi file, è sicuro e ha un nuovo software per iniziare. Questo dovrebbe essere tutto ciò di cui hai bisogno per l'uso quotidiano. E se hai bisogno di più, probabilmente già sai dove trovarlo.
Se provieni da Windows, potresti trovare utile la guida per gli utenti Mac per Windows Una guida rapida per l'utilizzo di un Mac per utenti Windows Una guida rapida per l'utilizzo di un Mac per utenti Windows Ci sono momenti nella vita in cui ti ritrovi a dover usare qualcosa di diverso dalla tua prima scelta per necessità. Questo vale anche per i sistemi operativi per computer. Leggi di più anche tu.
Di cos'altro hai bisogno per preparare il tuo Mac? Ci sono app o impostazioni consigliate? Condividi i tuoi suggerimenti e domande nei commenti qui sotto!