
Microsoft Excel è uno strumento vibrante che viene utilizzato sia per le attività aziendali che personali Come utilizzare Microsoft Excel per gestire la tua vita Come utilizzare Microsoft Excel per gestire la tua vita Non è un segreto che io sia un vero fan di Excel. Molto di ciò deriva dal fatto che mi piace scrivere codice VBA, e Excel combinato con script VBA apre un intero mondo di possibilità .... Per saperne di più. Una robusta funzionalità è chiamata formattazione condizionale. Questa funzione può essere utile per le situazioni di tutti i giorni e per quelle legate al lavoro. Ma può anche essere travolgente se non l'hai mai usato.
Ecco alcuni usi generali per la formattazione condizionale, come impostarli e, naturalmente, cosa è esattamente in grado di fare questa funzione.
Spiegazione della formattazione condizionale
Questa meravigliosa funzione di Excel applica la formattazione alle celle in base ai dati popolati. Indipendentemente dal numero, dalla percentuale, dalla lettera, dalla formula 16 Formule di Excel che ti aiuteranno a risolvere problemi di vita reale 16 Formule di Excel che ti aiuteranno a risolvere problemi di vita reale Lo strumento giusto è metà del lavoro. Excel può risolvere calcoli ed elaborare i dati più velocemente di quanto tu possa trovare la tua calcolatrice. Vi mostriamo le formule chiave di Excel e dimostriamo come usarle. Leggi altro, o parola, la formattazione verrà applicata automaticamente secondo le regole che hai impostato.
Ad esempio, se vuoi che la cella venga evidenziata in rosso ogni volta che inserisci la lettera A, questa è una semplice impostazione.
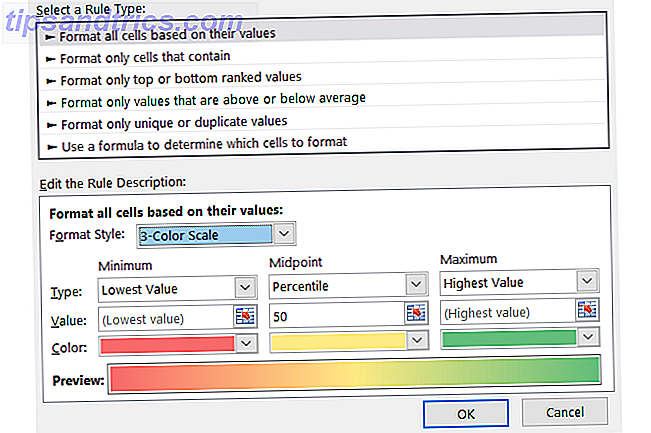
Lo strumento ha una varietà di impostazioni, opzioni e regole che possono far risparmiare tempo nell'individuare elementi importanti. E, per coloro che hanno familiarità con la funzionalità, può essere usato abbastanza estesamente. Tuttavia, può anche essere vantaggioso per le attività quotidiane per la scuola, la casa, il lavoro e le attività personali e per coloro che non l'hanno mai usato prima.
Per la scuola: vedi le cose più semplici
Che tu sia al liceo o al college, puoi tenere traccia dei compiti, delle scadenze e dei voti in Excel. Con un paio di comode opzioni di formattazione condizionale, puoi vedere rapidamente gli oggetti importanti a colpo d'occhio.
Per le scadenze, puoi applicare la formattazione in vari modi per evidenziare ciò che è scaduto, dovuto domani o dovuto nel mese successivo. Ci vogliono solo un paio di passaggi:
- Seleziona le celle in cui aggiungere le date di scadenza.
- Fare clic su Formattazione condizionale nella scheda Home .
- Nella sezione Regole celle evidenziare, selezionare Una data che si verifica .
- Quindi, scegli i tuoi criteri come Negli ultimi 7 giorni con Red Text e Tomorrow with Yellow Fill .
Questo ti aiuterà a vedere quelle date importanti in modo facile e veloce. Le assegnazioni scadute o scadute domani si apriranno.

Per il rilevamento del punteggio e per individuare facilmente i voti più bassi, puoi applicare la formattazione per entrambi i tipi di lettere e numeri che includono un intervallo.
- Seleziona le celle in cui aggiungere i voti.
- Fare clic su Formattazione condizionale nella scheda Home .
- Nella sezione Regole celle evidenziare, selezionare Tra .
- Quindi, aggiungi i tuoi valori come tra C e F o 0 e 2 con Red Fill .
Questo ti dà un modo semplice per vedere quanto stanno andando le tue lezioni e dove i tuoi voti sono più bassi.

Per la casa: evidenziare ciò che è importante
La formattazione condizionale di Excel può essere altrettanto utile se si utilizza l'applicazione a casa. Per le finanze, i progetti a casa e le liste di attività 10 modelli di foglio di calcolo incredibilmente utili per organizzare la tua vita 10 modelli di foglio di calcolo incredibilmente utili per organizzare la tua vita La tua vita è un hotch-potch di scadenze mancate, acquisti dimenticati e impegni rinnegati? Sembra che tu debba organizzarti. Leggi di più, fai in modo che quegli oggetti importanti saltino in pochi semplici passaggi.
Ad esempio, se lo utilizzi per il tuo budget mensile, puoi individuare rapidamente i problemi. Se hai creato il tuo foglio di calcolo o stai usando un modello a portata di mano, è utile applicare automaticamente la formattazione ai numeri negativi.
- Seleziona le celle in cui inserirai i numeri o le formule.
- Fare clic su Formattazione condizionale nella scheda Home .
- Nella sezione Regole celle evidenziate, seleziona Meno di .
- Quindi aggiungi 0 con l'evidenziazione che desideri. In questo esempio, abbiamo selezionato Formato personalizzato con riempimento giallo per far risaltare quelle celle.
Questo fornisce un metodo rapido per vedere numeri negativi all'interno del tuo budget. E ricorda, puoi applicare qualsiasi tipo di formattazione rendendola più evidente da evidenziazione a testo a colore del bordo.

Excel è anche uno strumento popolare per le liste di cose da fare e non esiste un modo migliore per visualizzare gli elementi che hai e non sono stati completati rispetto alla formattazione automatica. Con questo approccio, qualsiasi attività che non è contrassegnata completata con una X verrà evidenziata.
- Seleziona le celle in cui inserirai l'indicatore completato (X).
- Fare clic su Formattazione condizionale nella scheda Home .
- Nella sezione Regole celle evidenziate, scorri verso il basso fino a Altre regole .
- Nella finestra pop-up scegli Formatta solo le celle che contengono .
- In basso in Modifica la descrizione della regola, selezionare Vuoti dalla casella a discesa.
- Quindi, fai clic su Formato per selezionare l'evidenziazione che desideri applicare, ad esempio, riempire la cella con l'arancione.
L'applicazione di questa formattazione richiede solo un minuto e può essere molto utile per tenere traccia delle attività che devi ancora completare.

Per personale: Crea obiettivi pop
Molte persone tengono traccia attenta dei loro obiettivi personali. Dalle sessioni di allenamento alla manutenzione del peso fino al conteggio delle calorie 10 modelli Excel per monitorare la salute e l'idoneità 10 modelli Excel per tenere traccia della salute e del benessere Leggi di più, puoi vedere quanto bene stai raggiungendo questi obiettivi con interessanti opzioni di formattazione.
Per il conteggio e il monitoraggio dell'apporto calorico, applica la formattazione per vedere quando vai oltre il tuo obiettivo o limite per il giorno. In questo caso, applicheremo due regole separate.
- Seleziona le celle in cui inserirai il numero di calorie.
- Fare clic su Formattazione condizionale nella scheda Home .
- Nella sezione Regole celle evidenziate, seleziona Maggiore di .
- Quindi, aggiungi il numero di obiettivo calorico con l'evidenziazione che desideri. In questo esempio, abbiamo selezionato 200 con Red Fill . Questo mostrerà quando andremo oltre il limite di calorie.

Quindi imposta la regola per andare al di sotto del limite di calorie.
- Seleziona le stesse celle della prima regola.
- Fare clic su Formattazione condizionale sulla Home
- Nella sezione Regole celle evidenziate, seleziona Meno di .
- Quindi, aggiungi il numero di obiettivo calorico con l'evidenziazione che desideri. In questo esempio, abbiamo selezionato 200 con riempimento verde .

Tieni presente che in questo esempio, se inserisci il numero esatto 200 per il conteggio delle calorie, non verrà applicata alcuna formattazione. Questo perché il numero non rientra in nessuna regola.
Per le imprese: tira fuori il coraggio
Per coloro che lavorano in remoto o come appaltatori indipendenti, Excel può essere utilizzato per compiti come il monitoraggio del tempo o le stime del progetto.
Con un modo conveniente per tenere traccia delle ore lavorate e vedere una panoramica della settimana o del mese, la formattazione con le barre dei dati può essere molto utile.
- Seleziona le celle in cui inserirai il numero di ore.
- Fare clic su Formattazione condizionale nella scheda Home .
- Nella sezione Barre dati, seleziona Riempimento sfumato o Riempimento solido, in base alle tue preferenze.
Una volta immessi i numeri nelle celle designate, vedrai la barra dei dati regolare. Più basso è il numero, più piccola è la barra e viceversa. Puoi anche applicare la formattazione ai totali che hai calcolato in basso. Questo è un buon modo per vedere i giorni di lavoro, le settimane o i mesi più pesanti e leggeri.

Un altro ottimo utilizzo della formattazione condizionale per le aziende è la gestione dei progetti 10+ Modelli Excel utili per la gestione e il monitoraggio dei progetti 10+ Modelli Excel utili per la gestione dei progetti e il monitoraggio I modelli sono per i project manager quali sono i coltelli per i cuochi professionisti: indispensabili. Ti mostriamo come è possibile replicare progetti di successo utilizzando modelli già pronti in Microsoft Excel e oltre. Leggi di più . L'utilizzo di forme di indicatori e di evidenziazioni per elementi quali priorità e sforzo può essere utile, soprattutto quando si condividono i dati con altri.
Per impostare le priorità utilizzando i numeri con 1 come priorità massima in rosso e 3 come il più basso in verde, è possibile applicare la formattazione della forma.
- Seleziona le celle in cui inserirai i numeri.
- Fare clic su Formattazione condizionale nella scheda Home .
- Nella sezione Icon Set, seleziona le forme che desideri utilizzare.

Ora mentre inserisci i numeri 1, 2 e 3, vedrai le forme regolare il loro colore. 3 Formule di Excel pazzesche che fanno cose incredibili 3 Formule di Excel pazzesche che fanno cose incredibili Il potere di Microsoft Excel sta nelle sue formule. Lascia che ti mostri le meraviglie che puoi fare con le formule e la formattazione condizionale in tre esempi utili. Leggi di più . Tieni presente che se usi più di tre numeri, che corrispondono alle tre forme, cambieranno di conseguenza. Ad esempio, 1 rimarrà rosso, mentre 2 e 3 diventeranno gialli e 4 sarà verde. È inoltre possibile invertire l'ordine delle forme e assegnare numeri specifici selezionando Formattazione condizionale> Set di icone> Altre regole .
Per impostare lo sforzo di un progetto o un'attività, è possibile applicare la formattazione utilizzando una parola specifica, ad esempio piccola, media o grande.
- Seleziona le celle in cui inserirai la parola sforzo.
- Fare clic su Formattazione condizionale nella scheda Home .
- Nella sezione Regole celle evidenziate, seleziona Testo che contiene .
- Digitare la parola che si desidera evidenziare, ad esempio Piccola, quindi selezionare il formato, ad esempio Riempimento giallo . Puoi fare lo stesso per medie e grandi dimensioni per dare loro un colore diverso.
Con questo tipo di impostazione della regola, tutto ciò che devi fare è digitare una parola e la cella verrà automaticamente formattata per te. Ciò rende estremamente semplice la visualizzazione delle attività del progetto o dell'attività.

Sei pronto per applicare la formattazione condizionale?
Hai provato la formattazione condizionale per le attività quotidiane? O sei pronto per iniziare a divertirti con questa funzione?
Condividi i tuoi pensieri con noi nei commenti qui sotto!



