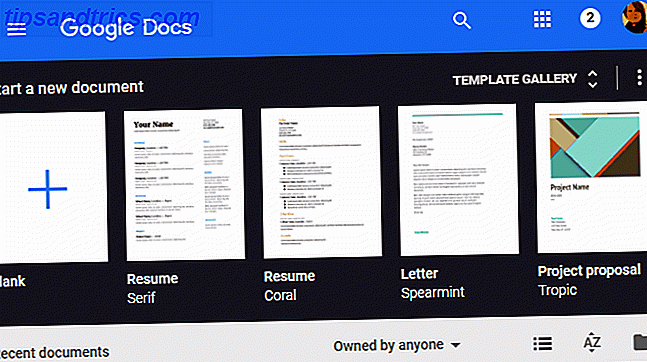Il mese scorso mio padre ha portato a casa un MacBook Pro del 2011 che il suo lavoro non voleva perché la batteria non si caricava. Inserito, ha funzionato per circa una settimana, quindi ha semplicemente smesso di fare il boot. Ha detto, se potessimo farlo funzionare, lo terremo.
Il seguente articolo documenta la mia storia dalle trincee nel tentativo di dare vita a un Mac.
Anche se alla fine non sono riuscito a portarlo in condizioni di lavoro per motivi a cui mi troverei più tardi, spero che questa storia e le istruzioni possano essere utili a qualcun altro là fuori che sta cercando di far rivivere un Mac.
Carica batteria
Per prima cosa: controlla che il computer sia alimentato. La batteria è inserita correttamente o è inserita correttamente nel muro, con tutte le parti del cavo protette? Potrebbe sembrare ovvio, ma prima di poter passare a una delle altre strategie in questo elenco, devi conoscere lo stato del potere del tuo Mac.

Se sei fortunato, hai appena scoperto che il tuo Mac non era alimentato e hai risolto la connessione. Si accende e si finisce di leggere questo articolo e fare qualcosa di più divertente.
Non è così fortunato? Continua a leggere.
Ciclo di alimentazione
Devo dare credito a Victor Clausson di iFixit Answers per aver condiviso questa tecnica che non ho visto da nessun'altra parte, che è riuscito a risvegliare il mio Mac quando non mostrava segni di vita. All'epoca, il mio MacBook non rispondeva affatto al pulsante di accensione e non si ricaricava, nonostante fosse collegato e mostrando una luce verde incandescente sull'indicatore del cavo di alimentazione MagSafe.
Questo ciclo di accensione speciale Perché riavviare il computer risolve così tanti problemi? Perché il riavvio del computer risolve così tanti problemi? "Hai provato a riavviare?" È un consiglio tecnico che viene gettato molto, ma c'è un motivo: funziona. Non solo per PC, ma una vasta gamma di dispositivi. Spieghiamo perché. Per saperne di più sono necessari circa 20 secondi:
- Scollegare la batteria.
- Scollegare il cavo di alimentazione MagSafe.
- Tenere premuto il pulsante di accensione per circa 10 secondi e continuare a farlo.
- Mentre si tiene premuto il pulsante di accensione, inserire il cavo di alimentazione MagSafe e tenerlo premuto per altri 10 secondi .
- Rilascia il pulsante di accensione dopo quei 10 secondi e fai una pressione "normale" come se accendessi normalmente il tuo computer.
Quando ho provato, il Mac si è svegliato, ha mostrato la schermata di caricamento e ha suonato il rintocco di avvio. Mi ha dato una breve speranza che tutto sarebbe andato a posto, ma il mio MacBook ha smesso di funzionare prima di aver terminato l'avvio, suggerendo altri problemi. Se stai affrontando una situazione simile in cui il tuo Mac inizia ad accendersi ma incontra dei problemi durante l'avvio, continua a leggere.
Ripristina la SMC e la PRAM
La mia prossima linea d'azione, ora che avrei potuto far risvegliare il Mac, era di ripristinare la SMC e la PRAM Come resettare la SMC e la PRAM del tuo Mac - E perché come ripristinare la SMC e la PRAM del tuo Mac - E perché a volte il tuo Mac agisci in modo strano senza un motivo apparente, e se un riavvio non funziona, a volte dovrai reimpostare SMC e PRAM. Leggi di più .
SMC
SMC (System Management Controller) del tuo Mac controlla luci, ventole, display, alimentazione e altro. Ecco perché quando il mio Macbook Pro non si avviava, la prima cosa che ho fatto dopo un ciclo di alimentazione è stata resettare SMC.
Se possiedi un MacBook recente senza batteria rimovibile (come MacBook Air o Retina MacBook Pro) i passaggi per ripristinare la SMC sono i seguenti:
- Spegni il tuo MacBook.
- Collegare l'alimentatore MagSafe a una fonte di alimentazione, collegandolo al Mac se non è già collegato.
- Sulla tastiera incorporata, premi contemporaneamente i tasti ( + lato sinistro) maiusc + controllo + opzione e il pulsante di accensione .
- Rilascia tutti i tasti e il pulsante di accensione contemporaneamente.
- Premere il pulsante di accensione normalmente per accendere il computer.
Su un Mac portatile con una batteria rimovibile (come il vecchio MacBook Pro), le istruzioni sono le seguenti:
- Disconnettere l'alimentatore MagSafe dal computer, se è collegato.
- Rimuovere la batteria.
- Premere e tenere premuto il pulsante di accensione per 5 secondi .
- Rilascia il pulsante di accensione.
- Ricollegare la batteria e l'alimentatore MagSafe.
- Premere il pulsante di accensione per accendere il computer.
Per istruzioni per i MacBook più vecchi senza batterie rimovibili (tutte le edizioni di MacBook Air e MacBook 2009 e MacBook Pro) e Mac Pro, iMac basato su Intel, Mac mini basato su Intel o Xserve basato su Intel, fare riferimento al Sistema di supporto Apple Istruzioni per il reset del controller di gestione.
CARROZZINA
Ho ripristinato la PRAM (parametro random-access memory) anche mentre ci stavo lavorando, anche se non penso che influenzi direttamente la potenza.

Per resettare la PRAM, accendi il Mac e subito dopo aver sentito il suono di avvio, tieni premuto il tasto + option + p + r e continua fino a quando il computer non si riavvia. MacBook più moderni memorizzano le informazioni utilizzate da PRAM nella NVRAM (memoria non volatile ad accesso casuale), che viene ripristinata allo stesso modo.
Abbiamo coperto i vari modi per ripristinare la SMC e la PRAM Come ripristinare la SMC e la PRAM del tuo Mac - E perché ripristinare la SMC e la PRAM del tuo Mac - E perché a volte il tuo Mac si comporta in modo strano senza una ragione apparente, e se un riavvio non funziona Funziona, a volte è necessario reimpostare SMC e PRAM. Leggi di più a seconda del tipo di Mac che stai utilizzando. Sono tutti veloci, impiegano meno di un minuto.
Esegui Apple Diagnostics / Hardware Test
Una cosa buona di possedere un Mac (di solito sono un utente Windows) è che Apple fornisce il proprio Hardware Test (chiamato Apple Diagnostics a partire dalla metà del 2013 in poi). Funziona nel suo sistema operativo bare-bones, senza la necessità di avere il sistema operativo principale funzionante.
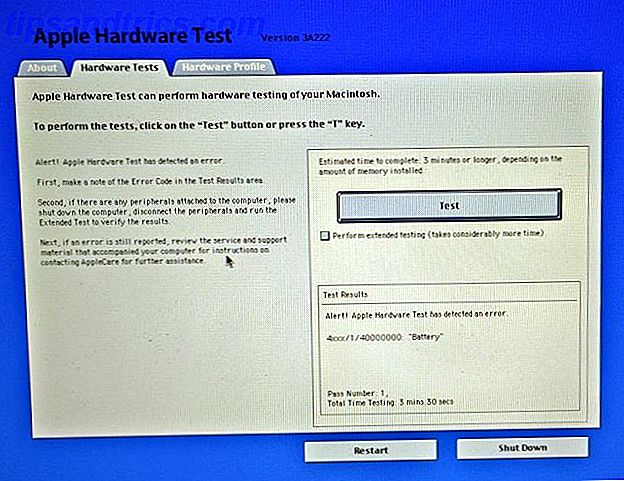
Il test è in genere già sul Mac, ma se hai aggiornato il tuo sistema operativo o hai dovuto reinstallare il tuo sistema operativo per qualsiasi motivo, potrebbero non essere ancora caricati. Ecco dove diventa più impressionante: il tuo Mac può effettivamente connettersi a Internet mentre il sistema operativo principale non funziona e automaticamente, magicamente, scaricare Apple Diagnostics / Hardware Test. Ero pavimentato
Per accedere a Apple Diagnostics / Hardware Test:
- Premi il pulsante di accensione per avviare il tuo Mac.
- Tieni premuti i tasti opzione + d subito dopo il suono di avvio di Apple finché non vedi un messaggio "Avvio di Internet Recovery". Potrebbe esserti chiesto di selezionare la tua rete WiFi .
- Dai al tuo Mac un po 'di tempo per scaricare i test.
- Finalizza l'installazione quando lo strumento ti chiede di selezionare la lingua .
Una volta configurato Apple Diagnostics / Hardware, vai alla scheda Hardware Tests e fai clic sul pulsante Big Test . Test estesi controllano la RAM (Random Access Memory), uno degli elementi essenziali di ogni computer. Cosa c'è dentro il tuo computer: la storia di ogni componente che devi sapere Cosa c'è dentro il tuo computer: la storia di ogni componente che devi sapere Se sei acquistando un nuovo computer o costruendo il tuo, sarai sottoposto a molti acronimi e numeri casuali. Leggi di più, tra le altre cose. Mi ci sono voluti 45 minuti, ma può richiedere più tempo a seconda della quantità di RAM installata. Ecco perché ti consiglio di eseguire prima il test standard, per risparmiare tempo.
Esegui Memtest
Sfortunatamente, i test hardware di Apple sono spesso considerati inadeguati per diagnosticare completamente i problemi della RAM. La guida MacRumors alla verifica della RAM raccomanda Memtest, un popolare strumento di test della memoria tipicamente eseguito da Terminal. Ci sono opzioni gratuite ea pagamento e anche una versione grafica dell'interfaccia utente (GUI).
Esegui Memtest in modalità provvisoria, una versione del tuo sistema operativo che esegue alcuni controlli e impedisce l'esecuzione di software non necessario.
Avvio del tuo Mac in modalità provvisoria
- Premi il pulsante di accensione per avviare il tuo Mac.
- Tieni premuto il tasto Maiusc immediatamente dopo aver sentito il segnale acustico di avvio.
- Rilascia il tasto Shift quando vedi il logo Apple sullo schermo.
Se scopri un problema con la RAM del tuo Mac e sei in grado di aprirlo, potresti essere in grado di cambiare la memoria difettosa o semplicemente rimuoverla (nel caso in cui non tutta la RAM sia danneggiata).

Partizione di recupero
OS X fornisce una suite di strumenti per ripristinare il sistema operativo del Mac chiamato OS X Recovery. È possibile accedere alla modalità di ripristino tenendo premuto il comando + r subito dopo aver udito il suono di avvio. Dopo aver visualizzato il logo Apple, è possibile rilasciare i tasti e verrà visualizzata una schermata che offre opzioni per:
- Ripristina il tuo Mac da un backup di Time Machine.
- Verifica e ripara le unità connesse usando Utility Disco.
- Controlla la tua connessione Internet o ottieni assistenza online usando Safari.
- Installa o reinstalla OS X Come reinstallare Mac OS X per un Mac veloce e pulitissimo Come reinstallare Mac OS X per un Mac veloce e stridulo Proprio come Windows, l'uso prolungato di un Mac rallenta il sistema operativo. Quando hai accumulato dati e applicazioni per oltre un anno, inizia a mostrare la differenza di prestazioni. Semplicemente non funziona ... Leggi altro.
Ti suggeriamo di utilizzare prima Disk Utility per verificare che il tuo disco di avvio non abbia problemi (sebbene la riparazione verifichi i problemi e risolva quelli che trova, quindi potrebbe essere più efficiente). Se questo non aiuta, prova a ripristinare da un recente backup di Time Machine. Come ultima risorsa, prova una reinstallazione completa.
Per quelli di voi che leggono questo articolo in modo preventivo (fortunato a voi!), Considerate questo il vostro unico promemoria per il backup dei vostri dati. L'ultima soluzione di backup tripla per il vostro Mac [Mac OSX] L'ultima soluzione di backup tripla per il vostro Mac [Mac OSX] As lo sviluppatore qui a MakeUseOf e come qualcuno che guadagna tutto il loro reddito dal lavoro online, è giusto dire che il mio computer e i miei dati sono piuttosto importanti. Sono impostati perfettamente per la produttività con ... Per saperne di più. Fallo - è facile e ne vale la pena (fidati, parlando per esperienza). Non procrastinare il backup finché non si ha un problema.
Esegui Linux
Se hai bisogno di qualcosa su cui lavorare sul tuo Mac tra una riparazione o una sostituzione, puoi anche provare a eseguire Linux da USB. Come avviare una chiavetta USB Live Linux sul tuo Mac Come avviare una chiavetta USB Live Linux sul tuo Mac? ci sono alcuni modi per creare un drive USB Linux live che si avvii sul tuo Mac: puoi farlo con freeware o sporcarti le mani con la riga di comando. Leggi di più o CD. Questo potrebbe farti continuare per un po ', anche se ho la sensazione che vorresti tornare al tuo normale sistema operativo il prima possibile.

Che cosa dovresti sapere sugli errori di avvio
Comportamento visivo e uditivo insolito possono essere indicatori del codice di errore. Un codice di errore audio comune, ad esempio, è tre segnali acustici in una riga seguiti da una pausa, che si ripetono. Ciò indica che la RAM non ha superato un controllo di integrità dei dati.
Nel caso in cui nessuno dei tuoi sforzi per rianimare il tuo Mac si realizzi, presta attenzione ai sintomi e prendi in considerazione di contattare una persona di supporto Apple.
Per quanto mi riguarda, la mia ricerca di riportare in vita un Mac è finita quando è diventato chiaro che aveva una batteria rotta, una RAM cattiva e un disco rigido difettoso. Ritenevamo che sarebbe stato troppo costoso sostituire tutte le parti di un Mac che era destinato allo smaltimento in primo luogo.
Il tuo Mac è in diretta o muore?
Mi darebbe conforto se commentassi di seguito se hai trovato la mia guida utile, caro utente Mac - o, dicci la tua storia della morte del tuo Mac. Le spie dell'indicatore sono guaste? Hai sentito strani rumori come 3 bip ripetuti invece del familiare rintocco di avvio? Potresti aggiustarlo da solo o potresti essere un "Apple Genius" in grado di aiutarti?
Se provi qualcos'altro nei tuoi sforzi per riattivare il tuo Mac, faccelo sapere. Forse risparmierai a qualcun altro il dolore di dover sostituire troppo presto il loro laptop lucido.
Se nulla funziona correttamente, il tuo Mac va avanti da anni e non vuoi acquistare pezzi di ricambio, puoi sempre prenderlo come un'opportunità per imparare a riciclare il tuo vecchio portatile Smaltimento di un vecchio laptop - Cosa riciclare, Cosa continuare a smaltire un vecchio laptop: cosa riciclare, cosa tenere I portatili sono un tesoro di parti che possono vivere più di una vita. Se continuano una vita come pezzi di ricambio o diventano oggetto di un progetto tecnologico fai-da-te, puoi ottenere un ... Per saperne di più.
Immagine di credito: Apple con la parte mancante Via Shutterstock, comando (Micah Elizabeth Scott), Apple USB (Mike Lau)