
Hit The Road: il 5 miglior budget Dischi rigidi portatili Hit The Road: il 5 miglior budget Dischi rigidi portatili Gli hard disk portatili sono economici come non lo sono mai stati e ora possono comprimere un terabyte di dati in una scatola sottile come uno smartphone e appena più grande di una carta di credito. Leggi di più in questi giorni, ma non così a buon mercato da poter essere spericolato con l'archiviazione. Anche con le unità di terabyte che diventano la norma, è incredibile quanto velocemente tutto quello spazio possa riempirsi - e quando si riempiono, reclamare che lo spazio può essere un dolore al collo.
Cosa succede se si riesce a vedere l'intero utilizzo dello spazio del disco a colpo d'occhio?
Abbiamo coperto i visualizzatori dello spazio su disco Hai bisogno di una pulizia del disco? Visualizza cosa prende spazio sul tuo PC Windows Hai bisogno di una pulizia del disco? Visualizza ciò che prende spazio sul tuo PC Windows Oh la pressione quando si esaurisce lo spazio su disco. Cosa eliminare? Il modo più rapido per individuare i file indesiderati consiste nell'utilizzare uno strumento che consente di visualizzare la struttura dei file del sistema. Leggi di più su Windows, ma molti di questi non sono disponibili su Linux. E mentre la maggior parte delle distribuzioni Linux hanno comandi incorporati per esplorare l'utilizzo del disco, tendono ad essere eccessivamente complicate per utenti Linux non-veterani come me.
Preferisco qualcosa di diretto e intuitivo. Ecco alcuni dei migliori che ho trovato.
ncdu
Non lasciare che la natura a riga di comando di questo programma ti spaventi. Prometto che è molto più facile di quanto potrebbe sembrare prima. Lo strumento ncdu, che sta per NCurses Disk Usage, è costruito sulla libreria ncurses che consente l'interfaccia grafica all'interno del terminale.
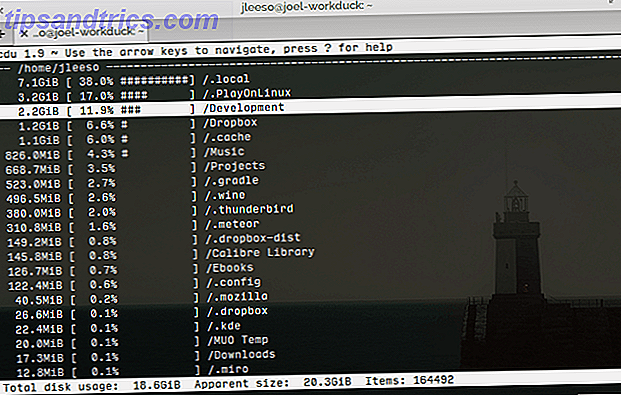
In effetti, trovo ncdu lo strumento più semplice tra tutti quelli presenti in questa lista. Quando lo esegui, esegue immediatamente una scansione del tuo sistema e ti avvia nella directory specificata come parametro (l'impostazione predefinita è la home directory). Da lì, ti basta navigare con i tasti cursore.
Diverse azioni possono essere eseguite con una singola sequenza di tasti, come l'ordinamento per nome o per dimensione, l'eliminazione di un determinato file o directory, la commutazione di file nascosti, la visualizzazione di ulteriori informazioni su un oggetto, ecc.
Nel complesso, questo è uno strumento meraviglioso che fa molto, pur rimanendo pulito e minimale.
Disk Usage Analyzer
È possibile riconoscere questo programma con il suo nome precedente, Baobab. Qualche tempo fa GNOME ha iniziato a rinominare le proprie offerte software predefinite (ad esempio quando Totem è stato rinominato in GNOME Videos), dando come risultato il nuovo nome Disk Usage Analyzer .
In ogni caso, le stesse caratteristiche che hanno reso Baobab così utile sono ancora qui, rendendo Disk Usage Analyzer uno dei migliori strumenti grafici per gli utenti di GNOME.

Quello che mi piace di questo è la sua semplicità funzionale. La finestra è divisa in due pannelli: il lato sinistro mostra una struttura ad albero che inizia alla radice mentre il lato destro mostra un grafico a torta circolare ma non quello che codifica ciascun elemento per un facile discernimento.
Come dice il nome, è solo un analizzatore quindi non c'è molto da fare in termini di interazione con file e directory mentre si guarda attraverso i dischi rigidi. Tuttavia, se tutto ciò di cui hai bisogno è un modo rapido per individuare l'utilizzo dei dati, è molto buono.
K4DirStat
Se sei un utente Windows, potresti avere familiarità con WinDirStat. Sapevi che WinDirStat è in realtà un clone di uno strumento KDE chiamato KDirStat? La maggior parte della gente pensa che Linux abbia copiato Windows qui, ma è vero il contrario. Non che sia davvero importante, però.
K4DirStat è l'ultima versione basata sull'ambiente desktop KDE4 Guida a KDE: L'altra guida al desktop Linux su KDE: l'altro desktop Linux Questa guida intende introdurre i cosiddetti "utenti esperti" di computer con un'introduzione a KDE, inclusa l'opzione (e la libertà) che fornisce. Leggi di più .

Come ci si aspetterebbe da una situazione di clonazione, K4DirStat sembra quasi identico a WinDirStat: una gerarchia ad albero che fornisce molte informazioni iniziali e una mappa grafica nella parte inferiore che separa e raggruppa tutti i file in base alla directory.
Non c'è molto altro da dire. C'è un motivo per cui K4DirStat e WinDirStat sono entrambi così popolari: veloce da imparare, facile da usare ed estremamente utile per la gestione dello spazio su disco. Se non fossi un utente GNOME, lo userei come sicuro strumento di analisi principale.
GDMap
Graphical Disk Map, più comunemente noto come GDMap, è come K4DirStat senza l'aspetto della gerarchia ad albero. La maggior parte delle persone ritiene che la mancanza di un albero sia inusuale e scomoda, ma se sei in minoranza e preferisci invece una mappa, questa è per te.

La visualizzazione di rettangoli di dimensioni proporzionali per rappresentare vari file e directory può essere esplorata molto rapidamente una volta capito. In questo modo non devi nemmeno preoccuparti dei nomi di file o directory: le forme più grandi utilizzano il massimo spazio.
Questo è tutto in termini di funzionalità. GDMap è leggero e semplice - forse anche troppo semplice - ed è il tipo di applicazione che fa solo una cosa, ma lo fa molto bene.
JDiskReport
La considerazione finale su questo elenco è uno strumento multipiattaforma basato su Java che è stato consigliato da alcuni dei nostri lettori l'ultima volta che abbiamo esaminato la visualizzazione dello spazio su disco. Se non ti piace Java Le 6 cose più importanti da tenere in considerazione quando si installa il software Java Le 6 cose principali da considerare quando si installa il software Java È necessario il software Java runtime di Java per eseguire applet Java su siti Web e software desktop scritti nel linguaggio di programmazione Java . Quando si installa Java, ci sono alcune cose che dovresti considerare, specialmente per quanto riguarda la sicurezza .... Leggi di più, sii gentile con te stesso e salta semplicemente questa sezione.

JDiskReport è un analizzatore run-of-the-mill che rende facile vedere quali file e directory sono i maggiori colpevoli di hoggery spazio su disco. In questo senso, non realizza molto di più degli strumenti precedenti già menzionati.
Tuttavia, ciò che è interessante su JDiskReport è che offre alcuni modi diversi per visualizzare le stesse informazioni. Per impostazione predefinita mostra l'utilizzo dello spazio su disco come grafico a torta, ma è anche possibile visualizzare un elenco dei 50 file più grandi e le distribuzioni in base alla dimensione del file e al tipo di file.
L'unica cosa che mi fa amare davvero JDiskReport è la sua interfaccia. Essendo stato scritto usando quello che presumo sia l'interfaccia utente Swing di Java, sembra inutilmente datato. Ha un impatto sulla funzionalità? No. Mi fa una smorfia? Un po.
Pensieri finali
Alla fine della giornata, qualunque cosa funzioni, funziona. Sono riluttante a dichiarare uno di questi come migliore degli altri perché fanno appello a preferenze diverse. Usa quello che si adatta meglio ai tuoi gusti; faranno tutti il lavoro, comunque.
Stai cercando di migliorare ulteriormente la tua esperienza? Dai un'occhiata alla nostra lista dei migliori software Linux Il miglior software Linux Il miglior software Linux Sono disponibili app fantastiche per Linux. Se sei nuovo nel sistema operativo o sei un utente esperto, troverai sempre nuovi e utili software Linux da amare. Questi sono i nostri preferiti. Leggi di più per vedere cos'altro potrebbe aiutarti.
Quale analizzatore di spazio su disco è il tuo preferito? Ci sono qualcosa che ho perso? Pensi che non siano necessari? Condividi i tuoi pensieri con noi nei commenti qui sotto!
Crediti immagine: design 3D Infographic Via Shutterstock



