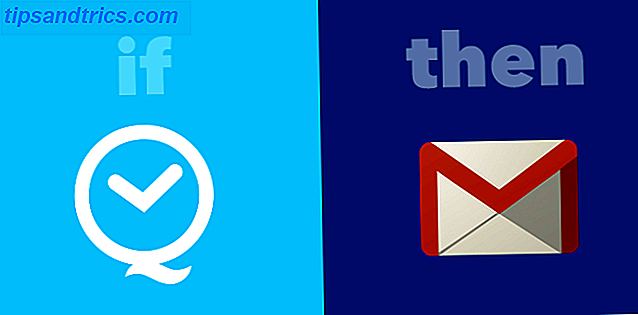Per quanto importanti siano le finestre per la tua esperienza informatica, è importante averli impostati esattamente come desideri. Che si tratti di organizzare le finestre in un certo ordine o di migliorare i desktop virtuali in Windows 10 5 Modi per migliorare i desktop virtuali in Windows 10 5 I modi per migliorare i desktop virtuali in Windows 10 I desktop virtuali possono aiutarti ad espandere e organizzare il tuo desktop. Qui ti mostriamo come migliorare e utilizzare in modo produttivo la funzione Visualizzazione attività di Windows 10. Per saperne di più, ci sono molti modi per far funzionare il sistema per te.
Un fastidio comune si verifica quando Windows si lancia in una strana dimensione. Quando apri Word o Excel, probabilmente non vuoi lavorare in una finestra che è il 10% delle dimensioni dello schermo. Aprirlo e fare clic su Massimizza ogni volta diventa noioso, e mentre le scorciatoie da tastiera ti porteranno più velocemente Scorciatoie da tastiera Windows 101: The Ultimate Guide Scorciatoie da tastiera Windows 101: La guida definitiva Le scorciatoie da tastiera possono farti risparmiare ore di tempo. Domina le scorciatoie da tastiera universali di Windows, i trucchi da tastiera per programmi specifici e alcuni altri suggerimenti per velocizzare il tuo lavoro. Per saperne di più, c'è un modo migliore.
Per forzare l'apertura di qualsiasi programma Windows per impostazione predefinita, ecco cosa devi fare.
Innanzitutto, avrai bisogno di una scorciatoia per il programma. Il modo più semplice per farlo è cercare l'app desiderata nel menu Start, quindi fare clic con il pulsante destro del mouse e scegliere Pin to Taskbar . Fai clic con il pulsante destro del mouse sull'icona dell'app sulla barra delle applicazioni, quindi fai nuovamente clic con il pulsante destro del mouse sul nome dell'app nel menu risultante e scegli Proprietà .
Ora puoi modificare le impostazioni per l'app selezionata. Nella scheda Collegamento sotto il campo Esegui: cambia il valore da Finestra normale a Ingrandito . Questo è tutto ciò che devi fare! Qualsiasi istanza di quel programma che avvierai verrà lanciata a grandezza originale, quindi non ci si preoccupa di massimizzarla.
Tutto ha finito per ottenere le dimensioni della finestra come le vuoi? Scopri i modi migliori per personalizzare la barra delle applicazioni 7 Suggerimenti per personalizzare la barra delle applicazioni di Windows 10 7 Suggerimenti per personalizzare la barra delle applicazioni di Windows 10 La barra delle applicazioni rimane una funzionalità di pinzatura in Windows 10. È stata data una nuova grafica e nuove funzionalità, tra cui Cortana. Ti mostriamo tutte le modifiche per rendere la barra delle applicazioni tua. Ulteriori informazioni in Windows 10 successivo!
Preferisci avere la maggior parte delle finestre ingrandite al momento del lancio, oppure ti piace averle disposte in un modo diverso? Condividi le tue preferenze qui sotto!
Immagine di credito: woaiss via Shutterstock