
La semplice visualizzazione di pagine di testo in chiaro può far cadere le palpebre Attenzione Studenti: Dormi meglio a scuola con questi suggerimenti Studenti attenti: Dormi meglio a scuola con questi suggerimenti Leggi di più. I documenti Word non formattati segnalano al lettore che questa sarà una lettura secca e noiosa. Nessuno vuole sopportare quel tipo di noia.
Microsoft Word contiene diversi strumenti che possono aiutarti a rendere il tuo testo più bello. Mentre esagerando può riempire il tuo documento di distrazioni, un approccio ragionevole al design e alla decorazione può aggiungere qualche importante interesse visivo e sostenere l'attenzione del tuo lettore.
Ecco cinque suggerimenti su come rendere l'esperienza di lettura visiva del tuo documento più attraente in Word.
1. Installa i tuoi font
Uno dei modi più semplici per ravvivare il testo in Word consiste nell'introdurre alcuni nuovi tipi di carattere. Puoi trovare un sacco di font gratuiti online Vuoi font stupendi gratis? Qui ci sono oltre 25 siti dove li troverai e vuoi fantastici font gratuiti? Ecco 25+ siti dove li troverai Piuttosto che guadare centinaia di font, ecco alcuni siti che ti aiuteranno a tenere il passo con tutti i nuovi font che vorresti usare nel tuo prossimo progetto. Ulteriori informazioni, ma vale la pena dedicare un momento a considerare se si desidera utilizzare il formato OTF o il formato TTF Caratteri OTF e TTF: quale è il migliore? Caratteri OTF e TTF: qual è il migliore? La maggior parte dei caratteri in questi giorni sono OTF o TTF, ma cosa significa? Quali sono le differenze? Dovresti aver cura di te? Leggi di più prima di iniziare la ricerca.
La maggior parte dei caratteri viene scaricata come file .zip, quindi prima estrai l'archivio, se necessario. A seconda del carattere, potresti ricevere solo un file o più con aggiunte al loro nome come "grassetto", "chiaro" e "espanso". Queste sono versioni leggermente ottimizzate del font con dimensioni modificate: possono essere molto utili se stai cercando la perfezione, ma la maggior parte degli utenti sarà ben servita dalla sola versione normale.
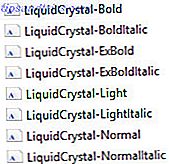
Per installare un font in Windows 10, tutto ciò che devi fare è fare doppio clic sul file OTF o TTF e Windows Font Viewer si aprirà automaticamente. Ti verrà fornita un'anteprima completa del set di caratteri e, se disponi di privilegi di amministratore, puoi fare clic su Installa per rendere disponibile il carattere sul tuo sistema.

2. Crea un'ombra semplice
Una goccia ombra è una tecnica classica di progettazione grafica Quindi, vuoi essere un grafico? Quindi, vuoi essere un grafico? Leggi altro che puoi usare per far risaltare il testo. Word offre diversi modi per ottenere questo risultato, ma è possibile crearlo manualmente e avere il controllo completo sul modo in cui appare utilizzando una casella di testo.
Innanzitutto, digita il testo desiderato e formatta le sue dimensioni e il tipo di carattere in base alle tue specifiche: dovrai decidere come vuoi che appaia prima di creare l'ombra. Una volta impostato, copia il testo e vai alla scheda Inserisci per creare una nuova casella di testo.

Ora, incolla il testo nella casella di testo e assicurati che assomigli all'originale. Fare doppio clic sulla casella di testo per passare alla sezione Formato e utilizzare i menu a discesa nella sezione Stili forma per impostare il Riempimento forme su Nessun riempimento e la Struttura sagoma su Nessuna struttura .

Ricolora il testo nella tua casella di testo per qualsiasi rasatura vuoi che sia la tua ombra. Quindi, fare clic con il pulsante destro del mouse sulla casella di testo e impostare l'opzione Testo a capo su Dietro al testo . Riposizionalo sotto la tua parte di testo originale in modo che assomigli ad un'ombra.

Questa tecnica aiuterà a distinguere qualsiasi pezzo di testo, ma è particolarmente utile quando si desidera posizionare alcune parole su un'immagine e mantenere il testo leggibile.

3. Aggiungi un capolettera
Il capolettera, la prima lettera sovradimensionata di un paragrafo, può essere una tecnica molto antica, ma non è mai stato così facile da realizzare come lo è oggi. Microsoft Word è in grado di vestire il tuo documento con questa grafica che attira l'attenzione in pochi secondi, offrendoti il mezzo per aggiungere interesse a un grande blocco di testo o semplicemente per richiamare alla mente un'era classica.

Vai alla sezione Testo della scheda Inserisci e trova il menu a discesa Capolettera. Sarai in grado di creare un semplice capolettera selezionando Dropped o In Margin qui, ma per ottenere i migliori risultati dovrai fare clic su Drop Cap Options, mentre il cursore si trova nel paragrafo in cui desideri aggiungere la feature a.

Selezionare Dropped e regolare la distanza dal testo a 0, 2 cm (0, 08 pollici) - potrebbe essere necessario modificare l'importo, a seconda del font che si sta utilizzando e della scala su cui si sta lavorando, ma il capolettera può a volte sembrare imbarazzante confronto con interlinea standard quando è lasciato a 0.

La scelta del font sarà la chiave per l'effetto complessivo. Un font sans sans può funzionare bene se il tuo obiettivo primario è un look accattivante, ma un drop cap più tradizionale può essere raggiunto con un carattere tipografico serif.
4. Usa effetti di testo
Utilizzato con noncuranza, gli effetti di testo disponibili in Microsoft Word possono facilmente richiamare alla mente i peggiori eccessi di WordArt. Tuttavia, a patto di non esagerare, questi effetti possono dare al tuo documento un vero e proprio impatto visivo.
Per accedere al menu Effetti di testo, vai alla scheda Home e fai clic sul pulsante pop-out nella sezione Font .

Quindi fare clic sul pulsante Effetti di testo nella finestra che si apre.

Riempimento di testo
L'opzione Riempimento testo è un ottimo modo per aggiungere un po 'di colore a una porzione di testo. Solid Fill applicherà solo una tonalità alla tua selezione, che può essere eseguita con molta meno confusione, ma l'opzione Gradient Fill offre molte più sfumature per qualsiasi graphic designer in erba 6 delle migliori scuole online per Graphic Design 6 delle migliori scuole online per Graphic Design L'apprendimento a distanza su Internet può essere altrettanto vantaggioso della registrazione fisica. Ma quali scuole sono buone? Ecco alcune delle migliori scuole online per la progettazione grafica negli Stati Uniti. Leggi di più .
Oltre a diversi preset, il menu Gradient Fill può essere utilizzato per affinare una specifica combinazione di colori con cui riempire il testo. È possibile aggiungere e rimuovere le interruzioni di sfumatura utilizzando i due pulsanti all'estremità della linea di colore, quindi regolare i singoli colori facendo clic sulla loro fermata corrispondente e armeggiando con il menu a discesa Colore situato direttamente sotto.

Puoi ottenere alcuni fantastici effetti usando un riempimento sfumato, ma è fondamentale scegliere con attenzione i colori Come apprendere la teoria del colore in meno di un'ora Come imparare la teoria del colore in meno di un'ora La conoscenza di base della teoria del colore può significare la differenza tra un'estetica "amatoriale" e una "professionale" - e non ci vuole molto tempo per imparare. Leggi di più per assicurarti che funzionino bene insieme. Ricorda, per scegliere i colori e le combinazioni di colori in base al tuo pubblico previsto.

Struttura del testo
Puoi anche usare Effetti di testo per aggiungere una struttura al tuo testo, che può davvero aiutare le parole a risaltare su uno sfondo. Per iniziare, vai di nuovo al menu degli effetti di testo, ma questa volta fai clic sul menu a discesa Testo .

Vedrai le opzioni Solido e Sfumato, proprio come facevi prima nella sezione Riempimento del menu. L'impostazione della sfumatura di colore funziona esattamente come sopra, anche se ovviamente i risultati saranno un po 'più sottili, perché solo il contorno sarà interessato, piuttosto che il testo stesso. Usa il campo Larghezza per regolare la densità del contorno fino a quando non sei soddisfatto dei risultati.

5. Regola la spaziatura del tuo personaggio
Regolare lo spazio tra i singoli caratteri del testo può sembrare un piccolo aggiustamento, ma può avere un forte impatto sul suo aspetto generale e persino sulla sua leggibilità.
La cosa più importante da ricordare quando si regola la spaziatura dei caratteri è che meno è più Scrittura !: Un processore di testi minimale con Cloud Sync, Markdown e altro ancora !: Un processore di testi minimo con Cloud Sync, Markdown e altro Che tu sia un blogger, nota-taker, o dipendente dai social media attenti alla qualità, un'app come Write potrebbe fare molto. Leggi di più . Un sacco di cura e attenzione va nella progettazione dei font, quindi non è sempre saggio apportare le proprie modifiche. Tuttavia, a volte un piccolo pezzo di testo prominente come un titolo ha bisogno di alcune modifiche prima che appaia corretto.
Per iniziare, assicurati di aver impostato il tuo testo in base alle tue specifiche in termini di dimensioni e tipo di carattere: le modifiche alla spaziatura dei caratteri dovrebbero essere il passo finale verso il perfezionamento del testo. Una volta che sei pronto, evidenzia l'area che desideri modificare e fai clic sul pulsante pop-out nella sezione Font della scheda Home .
Vai alla scheda Avanzate della finestra che si apre e guarda la sezione Spaziatura caratteri . Qui, puoi usare il menu a discesa Spaziatura per alternare tra Espanso e Condensato per rendere i personaggi più distanti e vicini. Utilizzare il campo di immissione a destra per specificare quanto drasticamente si desidera modificare la spaziatura

Dopo aver sperimentato un po 'questi controlli, dovresti essere in grado di utilizzare queste opzioni per perfezionare il testo. Ad esempio, alcuni tipi di carattere potrebbero funzionare meglio se i caratteri sono raggruppati insieme, in particolare se il carattere tipografico è basato sulla scrittura a mano 15 Font a scrittura libera da scaricare 15 Font a mano libera da scrivere ora Se stai creando un'infografica o se stai salendo con un logo, potresti aver bisogno di un buon font di scrittura a mano. Dai un'occhiata a questi! Sono tra i migliori gratuitamente. Leggi di più o calligrafia.

In alternativa, puoi espandere la spaziatura dei caratteri di un testo per renderlo abbastanza ampio da riempire uno spazio senza aumentare la sua altezza. Questa tecnica è particolarmente efficace se combinata con caratteri più minimalisti.

Crea il tuo flusso di testo
Con una buona formattazione, il tuo testo non solo sembra più piacevole, ma offre anche ancore per gli occhi e aiuta il tuo lettore a scorrere il documento.
Hai qualche consiglio su come rendere il testo più bello in Microsoft Word? O forse hai un problema particolare con cui stai cercando aiuto? Per offrire assistenza - o trovarlo - vai alla sezione commenti qui sotto.



