
Una dashboard di Excel Visualizza i tuoi dati e crea i tuoi fogli di calcolo User friendly con una dashboard di Excel Visualizza i tuoi dati e crea i tuoi fogli di calcolo User friendly con un dashboard di Excel A volte, un semplice foglio di calcolo non è abbastanza coinvolgente per rendere accessibili i tuoi dati. Una dashboard ti consente di presentare i tuoi dati più importanti in un formato facile da digerire. Leggi altro è un ottimo modo per mostrare i dati più pertinenti da un foglio di calcolo grande e ingombrante. Che sia per il tuo riferimento o per trasmettere informazioni ad altri, è un ottimo modo per separare il grano dalla pula.
In questa guida, produrrò un cruscotto che servirà come compagno per il mio riepilogo annuale degli episodi speciali di Halloween dei Simpson . Tuttavia, è possibile applicare gli stessi metodi a qualsiasi cosa, da un pianificatore di allenamento a un rapporto di vendita.
Come creare il tuo dashboard in Excel
Queste tre tecniche trasformeranno un cruscotto Excel standard in una risorsa utile ed esteticamente piacevole che ti farà risparmiare tempo e fatica a lungo termine. L'impostazione di base 5 Impostazioni documento Excel È necessario non dimenticare mai di selezionare 5 Impostazioni documento Excel che non si devono mai dimenticare Quando si seleziona un modello Excel o si condivide un foglio di calcolo, è possibile che contenga impostazioni personalizzate che non si desidera vengano visualizzate da nessuno. Controllare sempre queste impostazioni. Ulteriori informazioni su qualsiasi dashboard di Excel sono più o meno le stesse. Lo standard è di usare uno o più fogli per fare il lavoro dietro le quinte, in modo che il cruscotto sia pulito e ordinato.
1. Aggiungi un grafico al cruscotto con lo strumento Fotocamera
Lo strumento Fotocamera è molto utile per il nostro scopo. Semplifica la visualizzazione di una sezione di un'altra parte del foglio di lavoro esattamente dove vuoi. Lo useremo per posizionare un grafico sulla nostra dashboard.
Per prima cosa, dobbiamo impostare il nostro grafico.

Come puoi vedere, ho mantenuto le cose relativamente semplici per il momento. Tiene traccia del punteggio utente IMDB di ogni episodio. Successivamente, crea un altro foglio chiamato Dashboard se non lo hai già fatto.
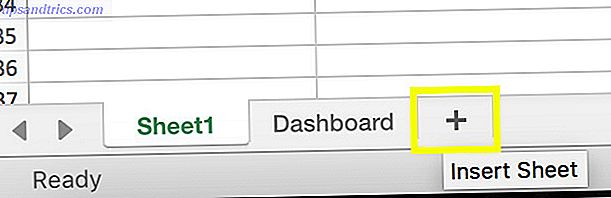
Successivamente, seleziona l'area del tuo foglio di calcolo che contiene il grafico e fai clic sul pulsante Fotocamera : potresti doverlo aggiungere alla barra di accesso rapido. Vai al tuo pannello Dashboard e fai clic nel punto in cui vuoi posizionare il grafico.
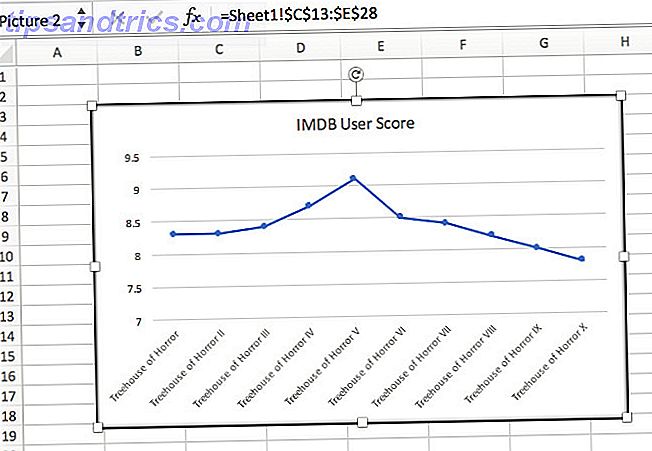
Dovresti finire con qualcosa di simile a quanto sopra. Non è necessario apportare regolazioni precise in questo momento, basta inserirlo nel foglio del Dashboard . Una volta pronti tutti i componenti, possiamo affrontare il nostro layout.
2. Implementare un menu a discesa per passare da un articolo all'altro
La prossima cosa che voglio aggiungere alla mia dashboard è un menu a discesa. Come creare grafici interattivi di Excel con la formula INDEX Come creare grafici Excel interattivi con la formula INDEX Ti mostreremo come utilizzare la formula INDICE e un drop di base. menu in basso per creare grafici Excel interattivi. Questo semplice processo trasformerà i grafici statici in hub di informazioni dinamici. Leggi altro che consente all'utente di selezionare un singolo episodio e visualizzare i dettagli rilevanti. Una dashboard ha lo scopo di offrire le informazioni a colpo d'occhio, quindi questo è un buon modo per assicurarsi che non sia sovraccarico.
Preparare i nostri dati
Per configurarlo, dobbiamo tornare al foglio in cui conserviamo i nostri dati. Copia e incolla le intestazioni dal tuo tavolo più in basso nella pagina.
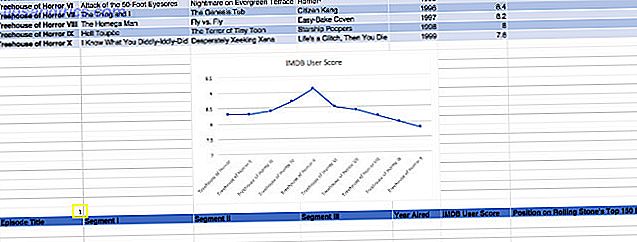
Vedrai anche che ho aggiunto un 1 come segnaposto, evidenziato in giallo. Questo svolgerà un ruolo cruciale nella funzione INDICE Cerca fogli di calcolo Excel più veloce: Sostituisci VLOOKUP con INDICE e MATCH Cerca fogli di calcolo Excel più veloci: Sostituisci CERCA.VERT con INDICE e MATCHA ancora utilizzando VLOOKUP per cercare informazioni nel tuo foglio di lavoro? Ecco come INDICE e MATCH possono fornire una soluzione migliore. Leggi di più che stiamo per aggiungere.
Copia questo codice nella cella più a sinistra sotto le intestazioni della tabella che hai appena incollato.
=INDEX(A2:G11, $A$29, 0) Dovrai apportare modifiche per riflettere il tuo foglio di lavoro. Il primo gruppo di celle dovrebbe coprire tutti i tuoi dati, meno le intestazioni. Il secondo è il numero di segnaposto che abbiamo appena aggiunto e il terzo può essere lasciato come zero - non stiamo specificando una colonna in questo caso.
Trascina la formula per riempire l'intera riga.

Sopra, vedrai che ho cambiato il numero del segnaposto in un 2 e le celle sono state ripopolate con informazioni dalla seconda fila di celle. Questa è la base per il nostro menù a tendina.
Aggiunta di dati alla Dashboard
È ora di usare il nostro vecchio amico lo strumento Fotocamera . Seleziona una cella con le informazioni che desideri includere nella dashboard, fai clic sull'icona, quindi vai al foglio del Dashboard e posizionalo dove deve essere.
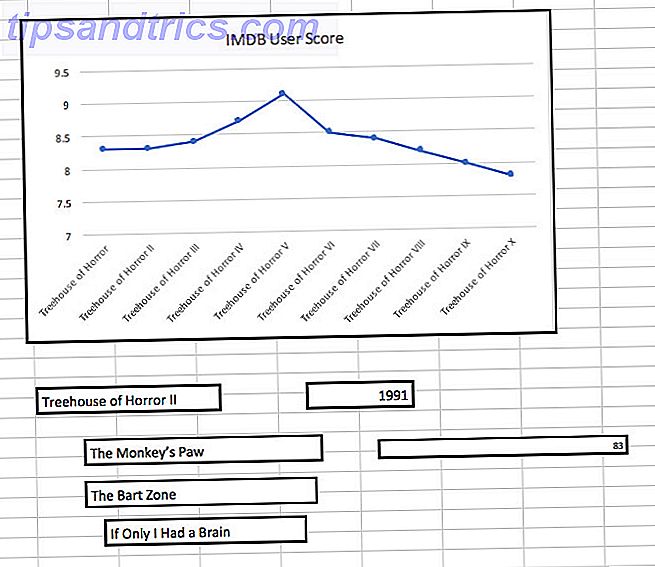
Ancora una volta, non c'è alcun grande bisogno di rendere le cose esteticamente ancora piacevoli. Per il momento ci stiamo concentrando sullo scheletro della nostra dashboard. Tornate al foglio contenente i dati e modificate manualmente il numero per vedere se i valori nel dashboard cambiano.
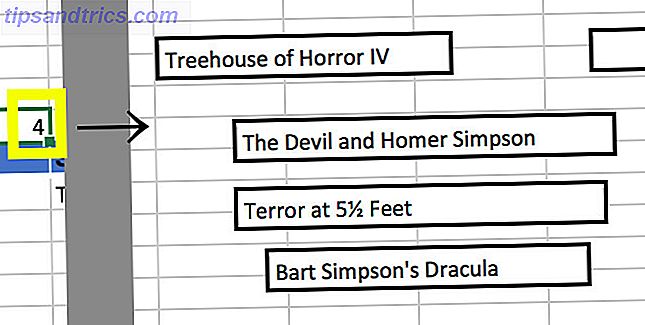
Il mio foglio di calcolo funziona perfettamente, quindi passerò all'aggiunta del menu a discesa.
Vai alla scheda Sviluppatore e scegli la casella combinata .
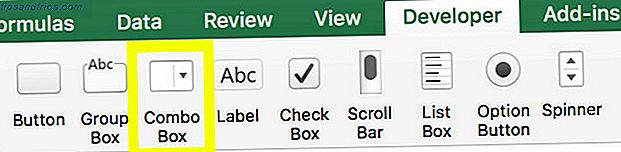
Posizionalo dove preferisci, quindi fai clic con il pulsante destro del mouse e seleziona Formato controllo .
Per l' intervallo di input, inserisci l'intervallo di celle da cui attingere e, per il collegamento Cell, inserisci la cella a cui abbiamo aggiunto un numero. In entrambi i casi, ricorda di aggiungere un riferimento al foglio su cui sono posizionati.
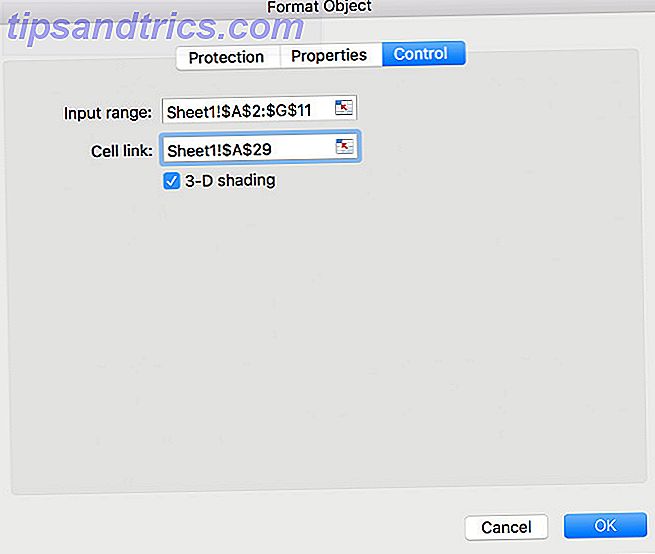
Il tuo menu a discesa dovrebbe ora funzionare come previsto. Provalo.
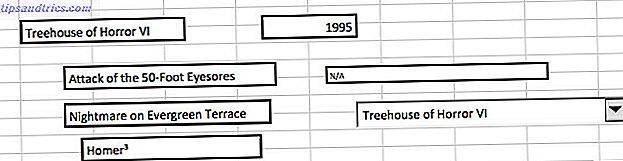
3. Aggiungi una pianificazione per le tue attività di Dashboard
Infine, aggiungeremo un modo semplice di pianificare le attività. Completare la mia Treehouse of Horror in tempo per Halloween significa rispettare rigorosamente il programma 5 modi per programmare automaticamente il tuo giorno 5 modi per programmare automaticamente il tuo giorno Le piccole cose ostacolano la tua produttività? Piuttosto che esasperare su cose che non puoi controllare, pianifica in anticipo e pianifica automaticamente alcune delle cose che puoi controllare. Leggi di più . Voglio che la mia dashboard indichi automaticamente quale episodio devo visualizzare in un dato giorno.
Per implementarlo, andremo al foglio contenente i nostri dati e aggiungeremo una nuova colonna all'estrema sinistra del documento.
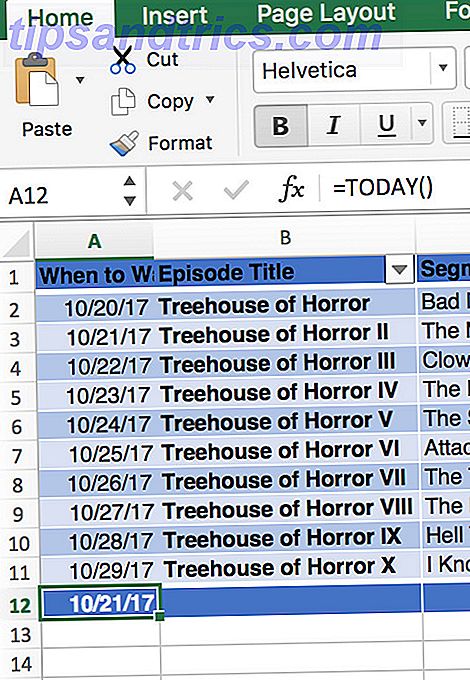
Ho aggiunto la data in cui prevedo di guardare ogni episodio. In un altro contesto, è possibile aggiungere la scadenza per una particolare attività 9 Strumenti di gestione del tempo migliori per rimanere organizzati 9 Strumenti per la gestione del tempo ottimale per rimanere organizzati Gli strumenti di gestione del tempo qui illustrati ti aiuteranno a sfruttare al massimo le tue giornate. Adatto a qualsiasi situazione aziendale o personale. Questo è il momento di organizzare la tua vita! Leggi di più . Nella parte inferiore della colonna, ho usato = TODAY () per produrre una cella che mostra sempre la data corrente.
Successivamente, inserirò la seguente formula nella cella direttamente a destra:
=VLOOKUP(A12, A2:B11, 2, FALSE) Puoi vedere come appare qui sotto.
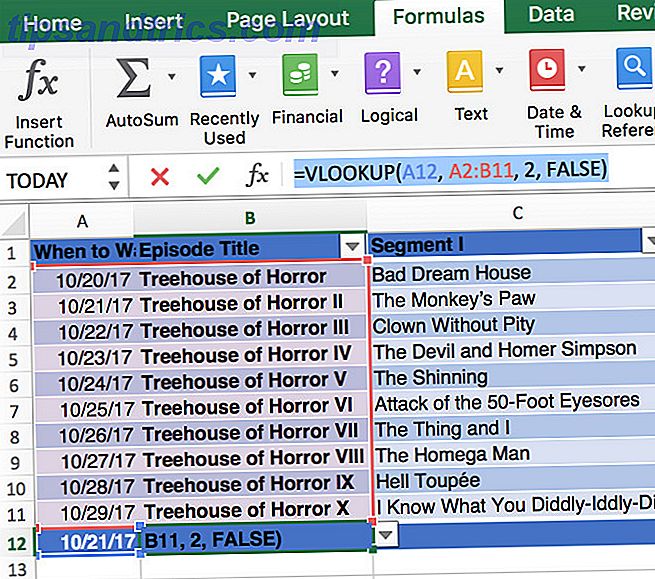
La prima cella punta alla data odierna, quindi l'intervallo di celle specifica dove VLOOKUP deve cercare fogli di calcolo Excel più velocemente: Sostituisci CERCA.VERT con INDICE e MATCH Cerca fogli di lavoro Excel più veloci: Sostituisci CERCA.VERT con INDICE e MATCHA ancora utilizzando VLOOKUP per cercare informazioni nel tuo foglio di calcolo? Ecco come INDICE e MATCH possono fornire una soluzione migliore. Per saperne di più prova a trovare una corrispondenza Cerca fogli di calcolo Excel più veloce: sostituisci VLOOKUP con INDICE e MATCH Cerca fogli di lavoro Excel più veloci: sostituisci CERCA.VERT con INDICE e MATCHA ancora utilizzando VLOOKUP per cercare informazioni nel tuo foglio di calcolo? Ecco come INDICE e MATCH possono fornire una soluzione migliore. Leggi di più .
Il numero 2 indica che il risultato dovrebbe essere estratto dalla seconda colonna e FALSE conferma che stiamo cercando solo una corrispondenza esatta.
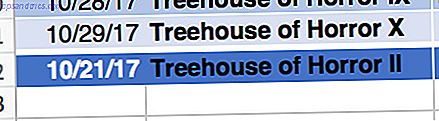
Funziona alla grande, quindi riempiremo il resto della riga con la formula, quindi utilizzeremo ancora lo strumento Fotocamera per aggiungere queste informazioni alla dashboard.
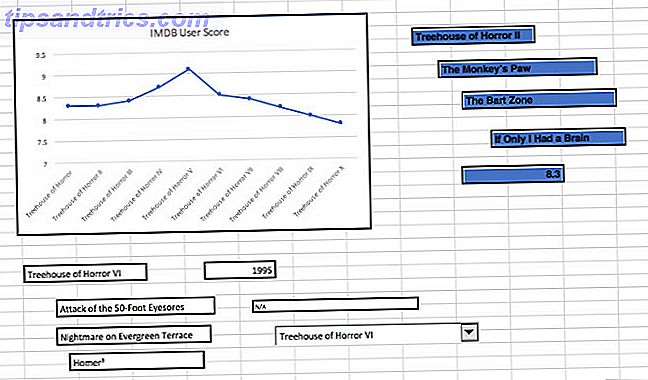
Ora abbiamo una notevole quantità di informazioni da mostrare sul nostro cruscotto. È ora di iniziare a modificare il design.
Dashboard Design
Questa fase della creazione di dashboard consiste nel fare le tue scelte estetiche Come cambiare l'aspetto del tuo desktop di Windows 10 Come modificare l'aspetto del tuo desktop di Windows 10 Hai appena aggiornato a Windows 10 e ti stai chiedendo come può personalizzarlo e personalizzarlo Ti aiutiamo a trasformare il tuo desktop in un'esperienza Windows virtuale, un passo alla volta. Leggi di più . Tuttavia, è importante ricordare che il nostro prodotto finito è pensato per offrire informazioni a colpo d'occhio, quindi caratteri grandi e colori contrastanti sono sempre una buona idea.
La mia prima scelta era nella scheda Layout di pagina e deselezionare la casella Stampa sotto Griglia . Tutte le nostre informazioni provengono da un altro foglio, quindi la griglia non è particolarmente utile. Ho anche usato il menu Formato celle per cambiare il colore dello sfondo in una tonalità di giallo opportunamente simile a Simpons .
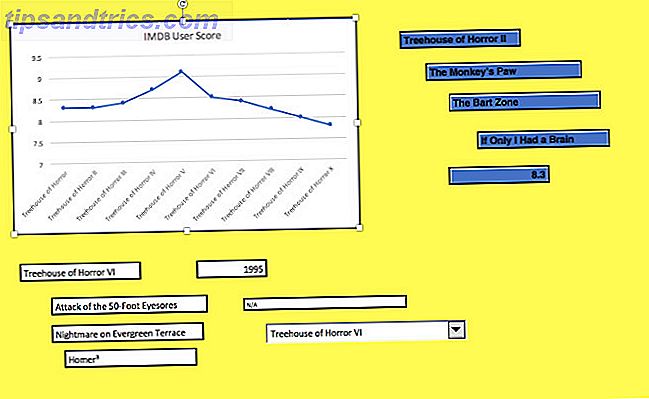
Questo non sembra particolarmente piacevole esteticamente, ma siamo ancora all'inizio del processo! Successivamente, vai al foglio dati in modo da poter regolare le celle che vengono servite nella nostra dashboard. Cambierà i colori e i caratteri lì sopra, prima di tornare al pannello del cruscotto per affrontare il layout.
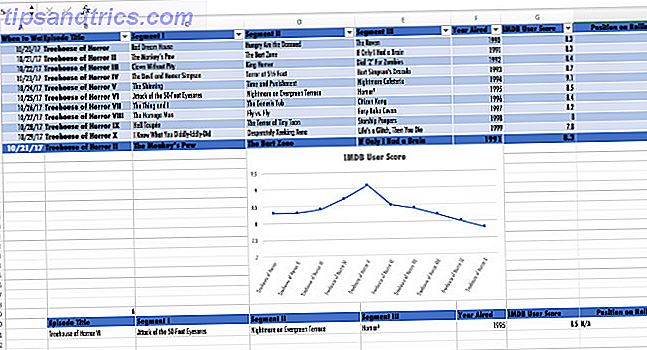
La mia prima mossa è quella di trasformare tutto il testo in una versione condensata di Futura, un carattere tipografico comunemente usato dallo spettacolo.
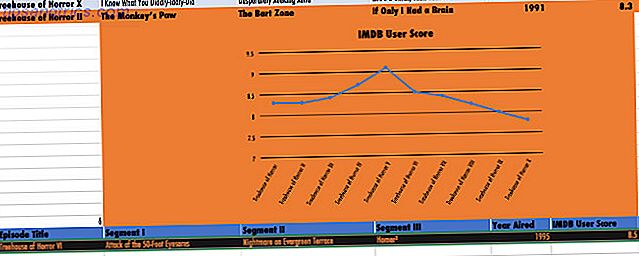
Successivamente, ho introdotto uno schema di colori nero e arancione a tema Halloween che avrebbe contrastato bene con lo sfondo giallo.
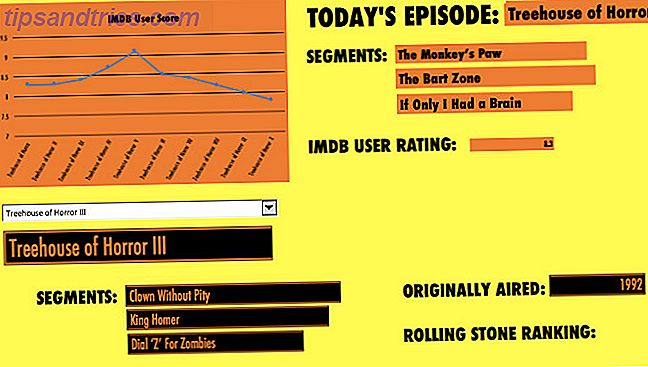
A questo punto, ho deciso di tornare alla scheda tecnica per modificare alcune celle. Quelli che contengono un numero o un anno sono sembrati un po 'troppo ampi per i dati in questione.
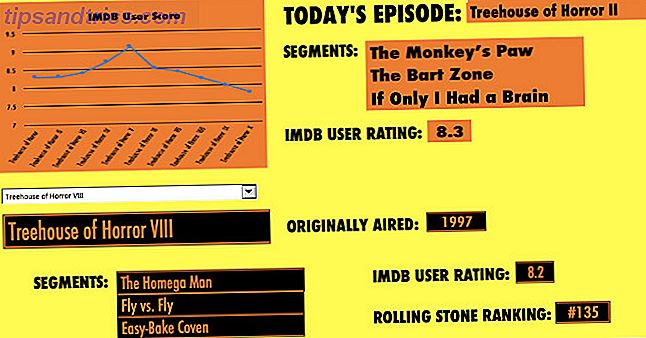
Questa è la nostra dashboard finita. La sezione in alto a destra si aggiornerà in base alla data corrente e la sezione inferiore cambierà in base alla selezione del menu a discesa. È chiaro, è conciso e offre una buona quantità di informazioni senza essere invadenti.
Prova il tuo Take
La dashboard che ho creato sopra è specificamente progettata per uno scopo particolare. Tuttavia, le stesse tecniche hanno un'ampia varietà di diverse applicazioni.
Ad esempio, è possibile comprendere come utilizzare la funzione OGGI in combinazione con altre formule per vari scopi di pianificazione delle attività. Allo stesso modo, lo strumento Fotocamera è flessibile quanto lo è.
La chiave è stabilire che cosa deve fare la tua bacheca e determinare come Excel può facilitare il fatto che 10 salvataggi di Easy Excel avresti dimenticato 10 salvatempo facili per Excel che avresti dimenticato Questi dieci suggerimenti ridurranno al minimo il tuo tempo nell'eseguire compiti umili di Excel e aumentare il tuo produttività del foglio di calcolo. Leggi di più . È un software molto potente. La chiave è sapere quale funzionalità fa cosa.
Hai un consiglio per produrre cruscotti Excel? Hai bisogno di una mano con un problema particolare? Partecipa alla conversazione nella sezione commenti qui sotto.



