
Pronto a potenziare la tua produttività di Excel? Una barra degli strumenti personalizzata può fare proprio questo.
Una macro di Excel ben fatta 5 Risorse per le macro di Excel per automatizzare i fogli di calcolo 5 Risorse per le macro di Excel per l'automazione dei fogli di calcolo Ricerca di macro di Excel? Ecco cinque siti che hanno ottenuto ciò che stai cercando. Leggi di più può eseguire un'attività che richiede tempo in un clic, il che è piuttosto conveniente. È ancora più conveniente quando si costruisce una barra degli strumenti personalizzata contenente tutte le macro più utilizzate.
Come allegare una macro a un pulsante Come inviare e-mail da un foglio di calcolo Excel Usando script VBA Come inviare e-mail da un foglio di calcolo Excel Usando gli script VBA Ti mostreremo come configurare e-mail automatizzate da Excel usando Collaboration Data Objects, (CDO) e script VBA. I nostri modelli di codice rendono questo molto più semplice di quanto sembri! Leggi altro è una soluzione, ma ci sono momenti in cui sarebbe bello incorporare tale funzionalità nell'interfaccia di Excel. Seguendo questi passaggi, puoi mettere i tuoi macros proprio lì nella barra multifunzione.
Ecco come iniziare sulla barra degli strumenti personalizzata.
Aggiunta di una scheda alla barra multifunzione
Innanzitutto, aggiungeremo la nostra scheda personalizzata alla barra multifunzione che ospiterà la nostra barra degli strumenti. Fare clic con il tasto destro del mouse e selezionare Personalizza la barra multifunzione .
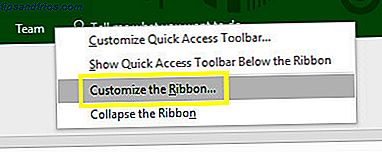
Nella schermata successiva, fare clic su Nuova scheda .

Evidenzia la nuova scheda, quindi fai clic su Rinomina . Chiamerò i miei Macros, ma puoi scegliere quello che vuoi.

Premere OK per tornare al foglio di calcolo.

La nostra scheda Macro è apparsa, proprio come speravamo. Tuttavia, al momento è un po 'vuoto.

Per dargli qualche funzionalità, eseguiamo alcuni macro di base I 10 migliori macro di OneNote da provare I 10 migliori macro di OneNote da provare OneNote è uno strumento di produttività eccezionale, ma puoi portarlo al livello successivo utilizzando i macro . Vi mostriamo come iniziare e i migliori macro disponibili ora. Leggi di più .
Creare macro
In primo luogo, creeremo una macro molto, molto semplice per ottenere le basi.
Creazione della Macro dell'ora e della data
Per prima cosa, vai alla scheda Sviluppatore e fai clic su Macro .

Immettere il nome della macro dateandtime e quindi fare clic su Crea .

Excel aprirà l'editor di Visual Basic. Aggiungi il seguente codice:
Sub dateandtime() MsgBox Now End Sub Ciò indica a Excel di presentare una finestra di messaggio all'utente e di compilare la casella di messaggio con l'ora e la data correnti, per il comando Ora . Salva il tuo lavoro - ricordando di salvare il foglio di calcolo 10 Easy Excel Timesavers Potresti aver dimenticato 10 Easy Time Salvaschermo che potresti aver dimenticato Questi dieci suggerimenti assicureranno di ridurre al minimo il tuo tempo nell'eseguire operazioni umili di Excel e aumentare la produttività del foglio di calcolo. Leggi di più come file abilitato per le macro se non lo hai già fatto e torna a Excel.
Fai di nuovo clic su Macro nella scheda Sviluppatore e questa volta seleziona data e ora e fai clic su Esegui .

Dovresti vedere qualcosa di simile a questo:

La nostra macro di messaggio funziona! Ora proviamo qualcosa di un po 'più complicato.
Creazione della macro Auto-Header
Apri di nuovo la finestra di dialogo Macros, e questa volta inserisci il nome customheaders e fai clic su Crea .

Immettere il codice seguente in Sub customheaders () :
Range("A1").Value = "Date" Range("B1").Value = "Title" Range("C1").Value = "Priority" Range("D1").Value = "Status" Range("E1").Value = "Finished?" Questo popolerà le celle tra parentesi seguendo il comando Intervallo con la stringa di testo corrispondente. Naturalmente, puoi cambiare le intestazioni per quello che vuoi ed espandere l'elenco secondo necessità.
Aggiungi questa riga di codice in fondo:
Range("A1:E1").Font.Bold = True Verrà applicata la formattazione in grassetto 9 Suggerimenti per la formattazione di un grafico di Excel in Microsoft Office 9 Suggerimenti per la formattazione di un grafico di Excel in Microsoft Office Le prime impressioni sono importanti. Non lasciare che una brutta tabella di Excel spaventare il tuo pubblico. Ecco tutto ciò che devi sapere per rendere i tuoi grafici attraenti e coinvolgenti in Excel 2016. Ulteriori informazioni su ciascuna intestazione. Se hai aggiunto intestazioni extra, assicurati di regolare le celle tra parentesi dopo il comando Intervallo .
Ora è il momento di tornare su Excel e vedere se la nostra macro funziona come dovrebbe.

Effettivamente lo ha fatto. Questa macro è utile se stai configurando nuovi fogli di lavoro che contengono nuovi dati ogni settimana o mese. Una volta aggiunta questa macro alla nostra barra degli strumenti, saremo in grado di popolare queste intestazioni con un clic, anziché digitarle manualmente ogni volta.
Ora per un'altra macro.
Creazione della macro del foglio di calcolo collegato
Innanzitutto, crea un foglio di calcolo nuovo di zecca e salvalo. Quindi, apri il documento con cui stavamo lavorando in precedenza e accedi a Sviluppatore > Macro . Inserisci il nome linkedspreadsheet e fai clic su Crea .
Inserire il codice seguente sotto Sub linkedspreadsheet () :
Workbooks.Open ("C:\Users\bradj\Desktop\Make Use Of\VBA Toolbar\holiday availability.xlsx") Tuttavia, dovrai sostituire il percorso per il foglio di calcolo che hai appena creato. Per scoprirlo, accedi al documento in Esplora file, fai clic con il pulsante destro del mouse e seleziona Proprietà .
Questa macro apre la cartella di lavoro specificata. Sto usando una tabella di disponibilità delle festività che devo fare spesso riferimento mentre guardo un altro foglio di calcolo, quindi è logico che io abbia un link diretto a questo file sulla mia barra degli strumenti.
Salva il tuo lavoro e torna in Excel per testarlo.

Funziona alla grande. Quando eseguo la macro, il foglio di calcolo collegato si apre immediatamente. Ora abbiamo solo bisogno di aggiungere tutte queste macro alla nostra barra degli strumenti.
Compilare la barra degli strumenti
Apri la scheda Macro che abbiamo creato in precedenza e fai clic con il pulsante destro del mouse sulla barra multifunzione. Seleziona Personalizza il nastro .
Utilizza il comando Scegli comandi dal menu a discesa e seleziona Macro .

Dovresti vedere i tre macro che abbiamo creato in precedenza. Evidenzia ognuno e usa il pulsante Aggiungi per inserirlo in un nuovo gruppo nella scheda Macro .

Evidenzia ogni macro e fai clic su Rinomina per assegnare loro un'etichetta più presentabile e aggiungi un'icona personalizzata.

Ora abbiamo una barra degli strumenti completamente funzionale che offre accesso immediato a quelle macro che abbiamo creato.

Crea una barra degli strumenti che funzioni per te!
Tutti sanno che Excel è un software incredibilmente potente. 16 Formule di Excel che ti aiuteranno a risolvere problemi di vita reale 16 Formule di Excel che ti aiuteranno a risolvere problemi di vita reale Lo strumento giusto è metà del lavoro. Excel può risolvere calcoli ed elaborare i dati più velocemente di quanto tu possa trovare la tua calcolatrice. Vi mostriamo le formule chiave di Excel e dimostriamo come usarle. Leggi di più .
Può fare praticamente qualsiasi cosa - e come risultato, l'impostazione predefinita può essere un po 'schiacciante.
Excel diventa davvero utile quando lo si adatta al proprio utilizzo. Se riesci a creare una barra degli strumenti personalizzata composta da macro specializzate, sei sicuro di essere più produttivo. Nessuno conosce il tuo flusso di lavoro meglio di te, quindi nessuno è in una posizione migliore per radere il tempo perso, ove possibile.
Tutto ciò che serve è una piccola conoscenza di VBA, e questa è una prospettiva intimidatoria se non sei un programmatore esperto. Tuttavia, non è così difficile come potrebbe sembrare, soprattutto se si inizia con le nozioni di base di VBA. Esercitazione di programmazione Excel VBA per principianti L'esercitazione di programmazione VBA di Excel per principianti VBA è uno strumento di alimentazione di Microsoft Office. Puoi usarlo per automatizzare le attività con macro, impostare trigger e molto altro. Ti presenteremo alla programmazione di base visiva di Excel con un semplice progetto. Leggi di più . Presto, sarai pronto per personalizzare i tuoi stessi macro, e questa è una grande abilità da avere se sei seriamente esperto nel controllo di Excel.
Hai un consiglio su come creare macro di Excel? Stai cercando aiuto con il processo di costruzione di una barra degli strumenti? Unisciti alla conversazione nella sezione commenti qui sotto!
Credito immagine: ARTISTA tramite Shutterstock.com



