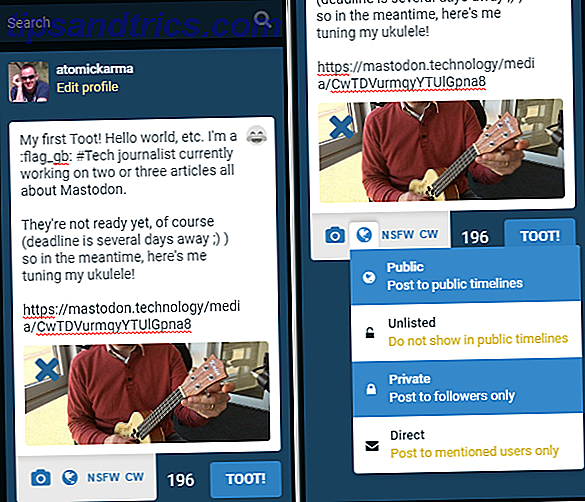Nonostante non sia potente come software specifico per le statistiche, Excel è in realtà abbastanza abile nell'esecuzione di calcoli di base, anche senza componenti aggiuntivi (anche se ci sono alcuni componenti aggiuntivi che rendono ancora più potente Power Up Excel con 10 componenti aggiuntivi da elaborare, Analizza e visualizza dati come un Pro Accendi Excel con 10 componenti aggiuntivi per elaborare, analizzare e visualizzare dati come un Pro Vanilla Excel è sorprendente, ma puoi renderlo ancora più potente con i componenti aggiuntivi. È probabile che qualcuno abbia creato un'applicazione per Excel. Ecco una selezione.
Probabilmente sai che può fare aritmetica, ma lo sapevi che può anche ottenere rapidamente variazioni percentuali, medie, deviazione standard da campioni e popolazioni, errore standard e T-test degli studenti?
Excel ha un sacco di potenza statistica se sai come usarlo. Daremo un'occhiata ad alcuni dei calcoli statistici più elementari qui sotto. Iniziamo!
Come calcolare la percentuale in Excel
Calcolare le percentuali in Excel è semplice come altrove: basta dividere due numeri e moltiplicare per 100. Diciamo che stiamo calcolando la percentuale di 347 su 521.
Basta dividere 347 per 521 usando la sintassi = 347/521 . (Se non hai familiarità con Excel, il segno di uguale indica a Excel che vuoi calcolare qualcosa. Inserisci l'equazione e premi Invio per eseguire il calcolo.)
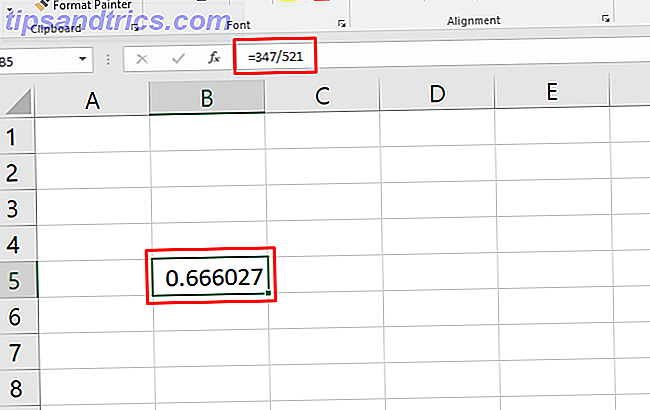
Ora hai un valore decimale (in questo caso, .67). Per convertirlo in una percentuale, premi Ctrl + Maiusc + 5 sulla tastiera (questa è una combinazione di tasti di Excel molto utile 60 Tasti di scelta rapida essenziali per Microsoft Office per Word, Excel e PowerPoint 60 Tasti di scelta rapida essenziali per Microsoft Office per Word, Excel e PowerPoint In Office sono disponibili centinaia di scorciatoie da tastiera, ma queste sono le più importanti che dovresti sapere perché ti faranno risparmiare molto tempo. Ulteriori informazioni da aggiungere al tuo arsenale).
È anche possibile modificare il formato della cella nel modo più lungo facendo clic con il tasto destro del mouse sulla cella, selezionando Formato celle, scegliendo Percentuale e facendo clic su OK .

Tieni presente che cambiando il formato della cella si prende cura del passo "moltiplicare per 100". Se si moltiplica per 100 e quindi si modifica il formato in percentuale, si otterrà un'altra moltiplicazione (e il numero sbagliato).
Suggerimento: informazioni su come creare elenchi a discesa per celle Excel Come creare un elenco a discesa in Excel Come creare un elenco a discesa in Excel Excel supporta le versatili opzioni dell'elenco a discesa. Usali per controllare l'input dell'utente. Ti mostreremo come aggiungere elenchi a discesa ai tuoi fogli di lavoro Excel. Leggi di più .
Come calcolare l'aumento percentuale in Excel
Il calcolo dell'aumento percentuale è simile. Diciamo che la nostra prima misurazione è 129 e la nostra seconda è 246. Qual è l'aumento percentuale?
Per iniziare, devi trovare l'aumento non elaborato, quindi sottrarre il valore iniziale dal secondo valore. Nel nostro caso, useremo = 246-129 per ottenere un risultato di 117.
Ora, prendi il valore risultante (la variazione grezza) e dividilo per la misurazione originale. Nel nostro caso, è = 117/129 . Questo ci dà una variazione decimale di .906. Puoi anche ottenere tutte queste informazioni in un'unica formula come questa:

Utilizza la stessa procedura di cui sopra per convertirlo in percentuale, e vedrai che abbiamo una variazione del 91%. Fai un rapido controllo: 117 è quasi uguale a 129, quindi questo ha senso. Se avessimo calcolato un valore di modifica di 129, la variazione percentuale sarebbe stata del 100 percento.
Come calcolare media (media) in Excel
Una delle funzioni incorporate più utili di Excel 16 Formule di Excel che ti aiuteranno a risolvere problemi di vita reale 16 Formule di Excel che ti aiuteranno a risolvere problemi di vita reale Lo strumento giusto è metà del lavoro. Excel può risolvere calcoli ed elaborare i dati più velocemente di quanto tu possa trovare la tua calcolatrice. Vi mostriamo le formule chiave di Excel e dimostriamo come usarle. Leggi di più calcola la media (media) di un insieme di numeri. Se non hai mai usato una funzione di Excel, rimarrai colpito dalla sua facilità. Basta digitare il nome della funzione, selezionare le celle a cui si desidera applicarlo e premere Invio.
Nel nostro esempio qui, abbiamo una serie di misurazioni che abbiamo bisogno della media di. Faremo clic in una nuova cella e digiterò = MEDIA (, quindi utilizzare il mouse per selezionare le celle pertinenti (puoi anche digitare l'intervallo di celle, se lo desideri). Chiudi le parentesi con a ) e avrai una formula simile a questa: = MEDIA (B4: B16)

Premi Invio e otterrai la media! Questo è tutto ciò che c'è da fare.
Come calcolare il T-Test di uno studente in Excel
Il test t di Student calcola le probabilità che due campioni provenissero dalla stessa popolazione. Una lezione di statistica è al di là di questo articolo, ma puoi leggere di più sui diversi tipi di test di Student con queste risorse gratuite per le statistiche sull'apprendimento Leggi le statistiche gratuitamente con queste 6 risorse Scopri le statistiche gratuitamente con queste 6 risorse Le statistiche hanno un la reputazione di un argomento difficile da capire. Ma imparare dalle risorse giuste ti aiuterà a capire i risultati del sondaggio, i rapporti elettorali e le assegnazioni delle classi di statistiche in pochissimo tempo. Per saperne di più (Statistics Hell è il mio preferito).
In breve, però, il valore P derivato dal test t di Student ti dirà se c'è una differenza significativa tra due serie di numeri.
Diciamo che hai due misure dello stesso gruppo e vuoi vedere se sono diverse. Di 'che hai pesato un gruppo di partecipanti, li hai sottoposti a un allenamento personale e poi li hai pesati di nuovo. Questo è chiamato t- test abbinato, e inizieremo con questo.
La funzione T.TEST di Excel è ciò di cui hai bisogno qui. La sintassi ha questo aspetto:
=T.TEST(array1, array2, tails, type) array1 e array2 sono i gruppi di numeri che si desidera confrontare. L'argomento tails deve essere impostato su "1" per un test a una coda e "2" per un test a due code.
L'argomento type può essere impostato su "1", "2" o "3". Per questo esempio, imposteremo su "1" perché è così che diciamo a Excel che stiamo facendo un t- test abbinato.
Ecco come sarà la formula per il nostro esempio:

Ora premiamo semplicemente Invio per ottenere il nostro risultato! È importante ricordare che questo risultato è il valore P. Nella maggior parte dei campi, un valore P inferiore a 0, 05 indica un risultato significativo.

Le basi del test sono le stesse per tutti e tre i tipi. Come accennato, un "1" nel campo del tipo crea un t- test appaiato. Un "2" esegue un test a due campioni con uguale varianza e un "3" esegue un test a due campioni con varianza diversa. (Quando si utilizza quest'ultimo, Excel esegue un test di Welch.)
Come calcolare la deviazione standard in Excel
Calcolare la deviazione standard in Excel è semplice come calcolare la media. Questa volta, però, utilizzerai le funzioni STDEV.S o STDEV.P.
DEV.ST dovrebbe essere utilizzato quando i dati sono un campione di una popolazione. STDEV.P, d'altra parte, funziona quando stai calcolando la deviazione standard per un'intera popolazione. Entrambe queste funzioni ignorano il testo e i valori logici (se vuoi includerli, avrai bisogno di DEV.ST.VA o DEV.ST.V.).
Per determinare la deviazione standard di un set, digita = STDEV.S () o = STDEV.P () e inserisci l'intervallo di numeri tra parentesi. Puoi fare clic e trascinare o digitare l'intervallo.

Alla fine, avrai un numero: questa è la tua deviazione standard.
Come calcolare l'errore standard in Excel
L'errore standard è strettamente correlato alla deviazione standard. E mentre Excel non ha una funzione che lo calcola, puoi trovarlo rapidamente con il minimo sforzo.
Per trovare l'errore standard, dividere la deviazione standard per la radice quadrata di n, il numero di valori nel set di dati. Puoi ottenere queste informazioni con una singola formula:
=STDEV.S(array1)/SQRT(COUNT(array1)) Se utilizzi valori di testo o logici nell'array, dovrai utilizzare invece COUNTA.
Ecco come calcoleremmo l'errore standard con il nostro set di dati:

Utilizzo di Excel per le statistiche: non eccezionale ma funzionale
Puoi usare Excel per statistiche e calcoli complessi? Sì. Funzionerà anche come software statistico dedicato come SPSS o SAS? No. Ma è ancora possibile calcolare percentuali, medie, deviazioni standard e persino t- test.
Quando hai bisogno di un calcolo veloce e i tuoi dati sono in Excel, non è necessario importarli in software diversi. E questo ti farà risparmiare tempo. Puoi anche utilizzare la funzione Goal Seek di Excel per risolvere le equazioni ancora più velocemente Come utilizzare la ricerca obiettivo di Excel e il risolutore da risolvere per variabili sconosciute Come utilizzare la ricerca obiettivo di Google e il risolutore da risolvere per le variabili sconosciute Excel può risolvere variabili sconosciute, sia per un singolo cella con Goal Seeker o un'equazione più complicata con Risolutore. Ti mostreremo come funziona. Leggi di più .
Non dimenticare di inserire i tuoi dati in grafici esteticamente gradevoli e informativi Come creare grafici e diagrammi potenti in Microsoft Excel Come creare grafici e diagrammi potenti in Microsoft Excel Un buon grafico può fare la differenza tra ottenere il tuo punto di vista o lasciare tutti sonnecchiando off. Ti mostriamo come creare potenti grafici in Microsoft Excel che coinvolgeranno e informeranno il tuo pubblico. Leggi di più prima di mostrarlo ai tuoi colleghi! E aiuterebbe anche a padroneggiare le istruzioni IF in Excel Come utilizzare le istruzioni IF in Microsoft Excel Come utilizzare le istruzioni IF in Microsoft Excel Che tu sia un esperto esperto o un principiante di fogli di calcolo, ti consigliamo di consultare questa guida per IF dichiarazioni in Excel. Leggi di più .


![Cerca notizie, torrent, Spotify e altro su Dashboard di Ubuntu [Linux]](https://www.tipsandtrics.com/img/linux/687/search-news-torrents.png)