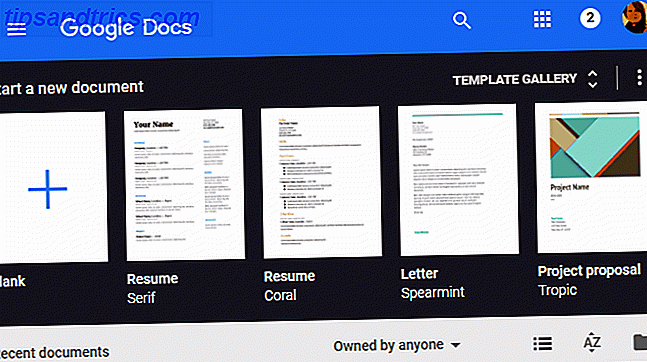Mentre l'industria dell'auto-pubblicazione diventa più grande, l'iBook Author (gratuito) di Apple esiste come strumento unico per la pubblicazione di e-book che può raggiungere un vasto pubblico di utenti di iPad, iPhone e Mac. Il formato iBooks è anche utile per mostrare e distribuire contenuti indipendenti da iBooks Store.
Questa guida è disponibile per il download come PDF gratuito. Scarica Come scrivere e pubblicare il tuo primo iBook utilizzando iBooks Author ora . Sentiti libero di copiare e condividere questo con i tuoi amici e familiari.Apple ha rilasciato per la prima volta iBooks Author nel 2012, ed era ed è tuttora in gran parte rivolto al libro di testo e alla comunità educativa. iBooks ha introdotto molti modi per presentare e visualizzare i contenuti, con un pubblico di oltre 800 milioni di utenti iPad in tutto il mondo. È stato riferito che da metà settembre 2014 oltre un milione di clienti visita il negozio iBooks ogni settimana, il che rappresenta un enorme potenziale di mercato per autori ed editori.
L'iBooks Store include sia gli e-book tradizionali, che utilizzano il formato .EPUB, sia gli iBook multimediali prodotti in iBooks Author. Questi e-book Apple possono essere venduti e distribuiti solo su iTunes Bookstore, sebbene altre versioni dello stesso libro possano essere vendute altrove. Il vantaggio principale di iBooks è l'uso di elementi multimediali (come video e interazioni) per interagire meglio con il pubblico. Gli iBook possono anche essere utilizzati per scopi non di pubblicazione come portafogli e sono perfetti per mostrare contenuti su dispositivi mobili supportati.
Recentemente ho completato e pubblicato il mio iBook personale, intitolato: Starting From Day One: utilizzo dell'app Day One Journaling per registrare e arricchire la tua vita . Questa guida si basa principalmente sulla mia esperienza e sul flusso di lavoro per scrivere un libro, dall'idea iniziale alla pubblicazione.
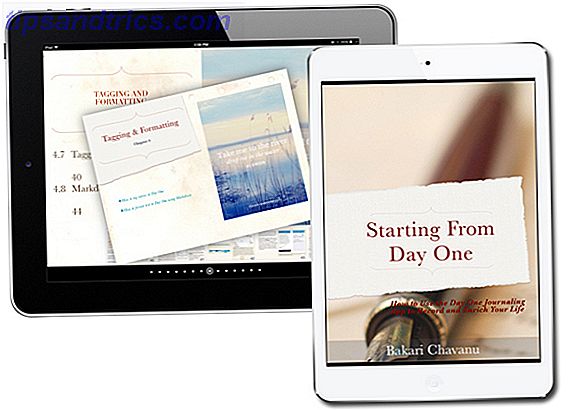
Cos'è l'autore di iBooks
iBooks Author è uno strumento di desktop publishing e word processor, simile alle pagine Pages 5.0 per Mac di Apple Include Smart Inspector Panel, ma meno funzioni Pages 5.0 per Mac include Smart Inspector Panel, ma meno funzioni Ci sono un sacco di leggere e facili da usare editor di testo per utenti Mac, ma per i progetti che richiedono funzionalità di desktop publishing, le pagine di Apple recentemente revisionate sono ancora una buona soluzione. Ulteriori informazioni e Microsoft Word 10 Funzionalità nascoste di Microsoft Word che renderanno la vita più facile 10 Funzionalità nascoste di Microsoft Word che semplificheranno la vita Microsoft Word è apparentemente semplice. Stai bene finchè accendi un documento e scrivi. Ma Microsoft Word non sarebbe il coltello svizzero è senza le sue caratteristiche produttive. Leggi di più . Include anche i cosiddetti widget per l'inserimento di gallerie di immagini, video, immagini interattive, supporti 3D e persino presentazioni Keynote.

Un eBook di autore di iBooks ha l'aspetto di una pagina Web multimediale, ma il formato di iBooks può essere letto solo utilizzando l'app di lettura di iBook di Apple Kindle vs. iBooks: qual è il miglior eReader per il tuo iPad o iPhone? Kindle vs iBooks: qual è il miglior eReader per il tuo iPad o iPhone? IBook di Apple e Kindle di Amazon sono due delle migliori app per leggere un libro e ognuno ha i suoi punti di forza e di debolezza, ma quale è giusto per le tue abitudini di lettura? Maggiori informazioni (gratuito) per iPhone, iPad e Mac. Al momento della scrittura, gli iBooks multimediali non possono essere letti sull'iPhone - solo iBooks standard tradizionali. Ecco una demo del mio iBook multimediale sull'iPad.
In molti casi, gli elementi multimediali possono influenzare in modo significativo la modalità di scrittura del contenuto e la progettazione del libro. Questo può essere particolarmente utile per i libri di saggistica, come libri di cucina, manuali di software, guide di storia e geografia, libri d'arte e illustrati e manuali di artigianato e hobby. Come scrittore, puoi utilizzare le funzionalità di iBooks Author per presentare contenuti che sono meglio comunicati attraverso video, immagini e media interattivi.

Questo formato ampliato significa che un e-book Apple è spesso più grande di un tradizionale e-book basato su testo. Ad esempio, uno degli iBook di David Sparks, sulla sintassi di Markdown, è un enorme download da 1 GB, perché includeva molti video didattici e interviste audio. Il contenuto del suo libro rende sicuramente molto più facile l'apprendimento del markdown, ma la dimensione del file di grandi dimensioni può richiedere una notevole quantità di spazio. Fortunatamente, gli utenti di iBooks possono rimuovere e ri-scaricare gli iBook in qualsiasi momento, senza dover effettuare acquisti in doppio. Gli iBook possono anche essere scaricati e accessibili dalla versione Mac di iBooks, che viene preinstallata con Mac OS X.
Gli iBook multimediali sono particolarmente utili per gli ambienti educativi, poiché i contenuti possono includere foto interattive con popup, brevi quiz e un glossario di termini. iBooks Reader include anche strumenti di evidenziazione e annotazione molto utili per la revisione dei contenuti.
IBooks multimediali di successo
Alcuni dei migliori esempi di iBooks per te tecnici auto-pubblicati sono le Field Guides di David Sparks, che comprendono cinque iBook multimediali: Paperless, Presentations, Email, 60 Mac Tips, Volume 1 e Markdown.
Sebbene il primo libro pubblicato di David fosse un tradizionale libro cartaceo, prodotto con un editore, in seguito ha scoperto che gli iBook di auto-pubblicazione offrono maggiore autonomia e un modo migliore di presentare i contenuti. In un recente scambio di e-mail con David mi ha detto che iBooks Author gli permette di "creare libri di cui sono orgoglioso e che i miei lettori amano". Dice anche che "iBooks Author è stato un tipo di frustino in qualche circoli [perché i libri sono limitati all'iBooks Store] ... l'applicazione è migliorata e penso che sia ancora la soluzione migliore per i miei libri. "
Le guide di David sfruttano quasi completamente i widget di iBook disponibili e sono stati in grado di avere il controllo completo sul design e la direzione del libro. Con gli editori tradizionali, gli autori spesso perdono il controllo sul design e persino sul contenuto del loro libro.

In molti modi, gli iBook sono come un sito Web, consentendo agli utenti di sfogliare il contenuto senza dover leggere in un metodo lineare. Il lettore include anche strumenti di annotazione per marcare il testo, scrivere note e persino impostare schede di studio per contenuti accademici.

Consiglio vivamente di scaricare una o più delle guide di David e altri iBook ben prodotti per scoprire cosa è possibile scrivere e produrre un iBook professionale. Quasi iBooks nel negozio includono un download di esempio dei rispettivi capitoli.
Ecco alcuni altri iBooks multimediali degni di nota, ognuno con capitoli di esempio disponibili per il download.
- Presentazioni: impara a pianificare, creare e distribuire una presentazione di Keynote avvincente di David Sparks
- Email: impara i migliori strumenti e flussi di lavoro per domare la tua email di David Sparks
- Kahlo: La vita di Frida Kahlo di Taschen Books
- Street Photography di Rafael Perini
- My Year In Meals (Enhanced Edition) di Rachael Ray
- Il libro di viaggio: un viaggio attraverso ogni paese nel mondo di Lonely Planet Books
- Spedizione: Insetti dello Smithsonian Institution
- The Making of the Empire Strikes Back (Enhanced Edition) di J.W. Rinzler e Ridley Scott
Pianifica il tuo iBook
Come con qualsiasi progetto di scrittura a lungo termine Da Idea a Final Draft: Come aumentare la produttività della scrittura Dall'idea alla bozza finale: Come aumentare la produttività della scrittura Non devi essere Stephen King per essere uno scrittore produttivo. Usando le giuste applicazioni e i consigli di scrittura, puoi ottenere più scritti con meno frustrazione e finire ciò che inizi. Per saperne di più, dopo aver determinato di cosa parlerà il tuo libro, dovresti sviluppare uno schema dei capitoli e delle sezioni che intendi includere. Uso personalmente la versione Mac di OmniOutliner Brainstorm, Gestisci e presenti i contorni con stile utilizzando OmniOutliner 4 Brainstorm, Gestisci e presenti i contorni con stile utilizzando OmniOutliner 4 Se vuoi andare oltre i vecchi metodi scolastici o i contorni limitati di Microsoft Word e risparmiare tempo nel processo OmniOutliner di OmniGroup consente di creare contorni su un altro livello. Leggi di più perché consente la numerazione automatica e il passaggio di oggetti. Durante il processo di scrittura rivedo spesso il mio profilo per rivedere e riempire le sezioni mancanti.

Quando usi iBooks Author per la prima volta, potresti non capire come gli elementi multimediali possono effettivamente guidare il contenuto del tuo libro. Quindi, nel processo di definizione, pensa a quali sezioni del tuo libro potrebbero essere presentate come una galleria di immagini, un video o una presentazione di Keynote, un pop-up interattivo e così via.
Scrivere bozze
Sebbene tu possa certamente scrivere il tuo libro direttamente in iBooks Author, l'applicazione non è in realtà un programma di elaborazione testi come Word e Pages. Non include la scrittura di funzionalità di collaborazione e, soprattutto, non è possibile tracciare le modifiche apportate. Il contenuto principale di un file iBooks può essere esportato come un file di testo normale, ma il file esportato è completamente privo di formattazione, quindi dovrai riformattare il testo in Word o Pages. Questa formattazione viene mantenuta quando si esporta il contenuto di iBooks in PDF.

Solitamente redigero manuali e libri nel programma di gestione di documenti e documenti, Scrivener Power Up Your Writing Flusso di lavoro: Fai un uso migliore di Scrivener Accendi il tuo flusso di lavoro di scrittura: fai un uso migliore di Scrivener Quando si tratta di ottenere un documento di ricerca, ebook o romanzo completato, Scrivener può aiutarti a rimanere organizzato e motivato, cioè se sai come utilizzare alcune delle sue migliori caratteristiche. Per saperne di più, perché mi consente di passare rapidamente tra i diversi capitoli e sezioni di un manoscritto e anche i documenti di ricerca correlati, le pagine Web e le note possono essere archiviate e gestite nello stesso file di progetto insieme al contenuto del manoscritto.
Un'altra opzione per la stesura è Pagine di Apple, che offre il vantaggio di esportare la bozza del manoscritto direttamente su iBooks Author. In teoria, puoi impostare capitoli e sezioni in Pages ed esportarli in iBooks Author, che creerà gli stessi capitoli e sezioni per iBooks, ma ne parleremo più avanti.
Indipendentemente dal programma in cui scrivi, scrivi utilizzando i capitoli e le sezioni, che è l'impostazione per tutti i modelli di autore iBooks. Disegna e modifica il più possibile all'esterno di iBooks Author. Molto probabilmente sarà una perdita di tempo includere le immagini nelle bozze, perché cambierai e sposterai le immagini più avanti in iBooks Author.
Se sei come me, potresti voler includere le immagini durante la stesura per aiutare a scrivere il contenuto e ricordare a te stesso a cosa si riferisce il contenuto - ma non soffermarti su di esso. È sempre possibile esportare il contenuto del corpo del manoscritto senza le immagini e i widget in un file di testo.
Per il mio libro ho redatto quanto più possibile in Scrivener e poi ho esportato l'intero documento in Pages per ulteriori revisioni. È importante notare che la stesura e la revisione di molto dipenderanno dalla lunghezza e dalla complessità del tuo libro.
So che ci sono persone che sostengono che un libro può essere scritto in 30 giorni, ma io non lo vedo accadere a meno che non sia tutto ciò che fai ogni giorno, e anche allora mi sembra impossibile scrivere un buon libro di 20.000 o più parole in uno o due mesi. L'intero processo di scrittura e revisione richiede tempo e ne farai ancora di più quando finalmente otterrai il testo del corpo in iBooks Author.
Creare il tuo primo libro
Per iniziare con iBooks Author, puoi scegliere di iniziare con un modello o creare il tuo modello da zero. iBooks Author include quindici modelli e l'App Store include decine di modelli di terze parti, a prezzi molto convenienti. Personalmente raccomando anche il sito di modelli di autore di iBook, che ha una vasta gamma di design professionali.

Se hai esperienza nell'uso delle Pagine di Apple, conoscerai bene come funziona l'autore di iBook. Oltre agli strumenti autoesplicativi nella parte superiore dello schermo, l'applicazione è composta da quattro sezioni principali:

- La barra laterale superiore è composta da icone modello di pagine, inclusi capitoli e sezioni, copyright, prefazione e pagine di dedica e pagine di colonne preimpostate. Puoi fare clic sulle singole miniature e apportare modifiche allo stile e alle dimensioni del font tra le altre impostazioni, in modo che ogni volta che crei un nuovo capitolo o sezione, le impostazioni predefinite che scegli vengano automaticamente applicate ai nuovi capitoli e alle pagine che aggiungi ai tuoi manoscritto (altro su questo sotto).
- La sezione inferiore della terza barra laterale contiene una vista in miniatura di tutti i capitoli e le pagine creati in iBooks Author. I capitoli delle miniature e le sezioni possono essere riorganizzati, ma le singole pagine in capitoli e sezioni non possono essere spostate. Ogni modello inizia con le pagine di capitoli e sezioni.
- La sezione principale più ampia è quella in cui digiti il testo e inserisci elementi multimediali nel corpo del tuo manoscritto.
- La sezione delle risorse del libro tra i layout e le sezioni di anteprima fornisce l'accesso alle copertine per il tuo libro, il sommario e il glossario e i supporti di introduzione opzionali per il tuo libro. Qui puoi inserire un video che viene riprodotto automaticamente quando il tuo libro è aperto, se lo desideri.
Come Pages, iBooks Author include un Inspector con strumenti di formattazione e layout. Simile anche a Pages, la barra degli strumenti di iBooks Author include uno stile di carattere, un pulsante per i widget multimediali e pulsanti per l'aggiunta di forme, grafici e tabelle.

Nota anche se gli iBooks multimediali sono visualizzati e letti in orientamento orizzontale, c'è anche un pulsante per visualizzare il tuo libro in visualizzazione verticale. Nota che l'orientamento verticale mette tutti i tuoi elementi multimediali a margine del tuo libro, e i lettori dovranno toccarli per visualizzarli completamente.

In un recente aggiornamento di iBooks Author, Apple ha incluso modelli di orientamento verticale e sembra che anche i widget multimediali possano essere inclusi in quelle pagine. Si noti che questi modelli di ritratti non possono essere passati alla visualizzazione orizzontale. Molti lettori preferiscono i libri nel tradizionale orientamento verticale, quindi prendi in considerazione un'opzione per il tuo libro.

Tutti i modelli possono naturalmente essere personalizzati, il che significa che è possibile creare il modello basato su un modello esistente o crearne uno da zero.
Per personalizzare un modello, apporta tutte le modifiche che desideri al capitolo di pagine, sezioni e diversi tipi di pagine (ad esempio prefazione, prefazione, dedica) nella sezione Layout di iBooks Author. Le modifiche apportate ai layout verranno applicate a tutte le nuove pagine che crei nel tuo libro. Il video qui sotto fornisce maggiori informazioni sul lavoro con i layout.
Capitoli, sezioni e pagine
Gli iBook multimediali sono costituiti da capitoli, sezioni e pagine. Come con gli ebook standard, il tuo libro può essere costituito da capitoli e pagine, ma in iBooks puoi suddividere il contenuto in sezioni (all'interno dei capitoli) per una migliore presentazione delle informazioni e della navigazione del lettore.
Per ciascuno dei suoi modelli, iBooks Author crea il primo capitolo e sezione per te. Fai clic su una pagina per iniziare a digitare o incollare i contenuti, proprio come fai con Word o Pages. Puoi fare clic nel menu Inserisci per aggiungere un'altra sezione, capitolo o inserire più pagine.

Se hai una versione del tuo manoscritto redatta in Pages o Word, puoi trascinare e rilasciare il file stesso sul primo capitolo del libro, e iBooks Author importerà il contenuto di quel file e creerà capitoli e sezioni in base a come il contenuto è disposto nel file importato.

L'applicazione tenterà di utilizzare le intestazioni dei capitoli digitate nel documento originale. La formattazione dei capitoli e della sezione importati sarà basata su ciò che è impostato per i tuoi iBook. Ma ricorda, puoi accedere alla sezione Layout di iBooks Author e modificare la formattazione delle intestazioni e dello stile del corpo e la selezione per applicare universalmente tali modifiche. Come con Word e Pages, puoi anche utilizzare il Cassetto degli stili (situato sotto il menu Visualizza e nella barra degli strumenti) per applicare o modificare gli stili.
Tuttavia, in base alla mia esperienza, questo approccio non ha funzionato nel modo migliore come mi piaceva, e ho finito per tagliare e incollare il mio corpo di testo da Scrivener e Pages e incollarlo direttamente in iBooks Author. Mentre lavoravo in ogni capitolo, mi sono reso conto che molti dei contenuti che avevo scritto in Scrivener potevano essere comunicati meglio con una galleria di schermate o immagini interattive. Avevo deciso sin dall'inizio che volevo che la maggior parte del mio libro fosse basata sull'immagine, piuttosto che su pagine e pagine di testo. Volevo anche che il libro fosse sfogliabile, quindi i lettori non dovevano necessariamente leggere il libro dalla prima all'ultima pagina.
Per creare un capitolo in iBooks Author, vai su Inserisci> Pagine e seleziona lo stile o la sezione del capitolo che desideri utilizzare.

Sebbene sia possibile personalizzare i capitoli e le pagine in qualsiasi modo, è consigliabile apportare modifiche alla sezione di layout in modo che tali modifiche possano essere applicate a tutti i capitoli che sono stati creati o che verranno creati. Ciò fornisce uno stile coerente per tutto il tuo libro. Quando apporti modifiche al layout, fai clic sul pulsante Applica modifiche per applicarle universalmente.

Le sezioni non sono richieste in un iBook normale, ma l'aggiunta di sezioni è utile quando si tratta di un iBook multimediale interattivo. Ad esempio, il capitolo 8 del mio libro è composto da sette sezioni. iBooks Author creerà automaticamente intestazioni di sezione per il Table of Contents (ToC) interattivo del libro. Questo speciale ToC consente agli utenti di utilizzare il gesto del dito pizzico su qualsiasi pagina del libro per aprire il ToC per una navigazione rapida. Gli utenti possono scorrere avanti e indietro tra i capitoli e le sezioni.

Inoltre, le dimensioni del testo per i modelli di iBooks sono in genere di 20 punti, che è una dimensione appropriata per la lettura su un dispositivo di dimensioni iPad. I lettori possono regolare la dimensione del carattere nel lettore, quindi resisti all'impulso di renderlo più grande di quanto non sia necessario.
Aggiunta di widget multimediali
iBooks Author include nove diversi widget che possono rendere il tuo ebook eccezionale dal resto e offrire un'esperienza utente diversa a un e-book tradizionale. Invece che il tuo libro è costituito da pagine e pagine di testo, i widget aggiungono elementi visivi come immagini, file video e animazioni 3D per arricchire il tuo libro.

Il widget galleria è probabilmente il widget più semplice e utile. Ad esempio, un widget galleria può essere inserito in una pagina vuota oppure può essere aggiunto (e ridimensionato) insieme al testo esistente in una pagina. I widget vengono inseriti dal selettore del widget a discesa nella barra degli strumenti.
Una volta trascinato il widget della galleria nel punto desiderato, trascinare e rilasciare i file di immagine che si desidera includere. La sezione Widget dell'ispettore ti consente anche di riorganizzare o sostituire le immagini aggiunte. Nota nell'Inspector l'opzione per "Mostrare le miniature" delle tue immagini nella tua galleria. Questa opzione potrebbe essere utile ai lettori per navigare rapidamente tra le immagini, perché richiede semplicemente che tocchino le miniature.

Quando fai clic su un'immagine nella galleria, viene visualizzata la maschera di modifica che consente di ridimensionare l'immagine. A volte per migliorare l'adattamento, è necessario acquisire le immagini in base alle dimensioni effettive della cornice del widget impostata sulla pagina.

Nota anche nella parte Layout dell'ispettore Widget, ci sono opzioni per selezionare il titolo di una galleria (ad es., Figura, Illustrazione, Film, Diagramma), una didascalia per ogni immagine e come questi sono posizionati-in alto o in basso, o in alto e parte inferiore. Per personalizzare queste opzioni, assicurati di aver prima selezionato la galleria.
Prima di pubblicare il tuo libro, cerca di assicurarti che le misure per i tuoi elementi multimediali siano coerenti da una pagina all'altra. Per fare ciò, fai clic sul pannello Metriche in Inspector per perfezionare e regolare le misurazioni in modo che ciascun elemento multimediale correlato abbia le stesse dimensioni.

Oltre i tuoi propri screenshot e foto autofotografate, ci sono molti siti di immagini e grafica 5 modi semplici per afferrare immagini di immagini ad alta risoluzione gratis con la tua e-mail 5 modi semplici per afferrare immagini di alta risoluzione gratis immagini con il tuo e-mail Trovare una grande foto isn è così difficile Usando quella foto perfetta può anche venire senza sudore e costi. Le cinque fonti qui facilitano la tua caccia perché ti basta semplicemente iscriverti con una e-mail. Leggi altro che puoi utilizzare per trovare le immagini per il tuo iBook. Ho usato principalmente il sito di grafica Canva per creare grafica accattivante senza uno sfondo di design su Canva creare grafica accattivante senza uno sfondo di design su Canva Leggi altro perché offre molte immagini e layout gratuiti e poco costosi, oltre a un'applicazione Web di progettazione grafica facile da usare .

Altre caratteristiche
Quando aggiungi capitoli e sezioni al tuo libro, iBooks Author crea automaticamente un sommario che non vedi fino a quando non tiri giù e riveli la sezione "Libro" nella colonna laterale sopra le miniature per il capitolo e le sezioni. È possibile regolare la dimensione del testo del sommario, ma è possibile modificare solo i titoli dei capitoli e i sottotitoli nelle singole pagine o nelle miniature. Le cornici di testo del numero del capitolo possono anche essere spostate, ad esempio sotto o sopra i titoli dei capitoli.

Se stai scrivendo un libro di saggistica o accademico, potrebbe essere utile includere un glossario di termini, che può essere facilmente fatto selezionando una o più parole e facendo clic sul pulsante Aggiungi termine sotto la barra degli strumenti.
Un glossario potrebbe essere più utile per i libri tecnici o storici per fornire ai lettori definizioni di nomi e termini selezionati, che appaiono in linea. Fare clic sul pulsante Glossario nella colonna delle risorse del libro per aggiungere definizioni.

Anche i contenuti multimediali introduttivi, come film o immagini, possono essere utili, ma tieni presente che i file di film aggiungono una quantità significativa di peso digitale al tuo libro.
Per quanto riguarda le copertine, ti consiglio di creare un design personalizzato. Per il mio libro, ho usato l'immagine di copertina inclusa nel modello e, anche se non è male, sembra un po 'come una fotografia di scorta con un disegno grafico di base. La prossima volta pagherò il designer per creare una copertina unica che corrisponda maggiormente al contenuto del mio libro.

Inoltre, mentre scrivi il tuo libro, visualizzalo costantemente in iBook Reader sia su iPad che su Mac. iBooks Author consente di visualizzare in anteprima l'intero libro o la pagina attualmente selezionata (File> Anteprima). Nelle preferenze dell'applicazione, è possibile modificare l'impostazione di anteprima predefinita per la pagina selezionata o per l'intero libro.
La versione di anteprima del tuo libro può essere scaricata sul tuo dispositivo iOS tramite iTunes. Puoi inoltre esportare il libro come file .IBOOKS su un'unità cloud come Dropbox, quindi aprire il file in iBooks Reader sul tuo iPad.
Ho trovato un po 'noioso il processo di esportazione delle anteprime su iTunes e le versioni di anteprima non si aggiornavano automaticamente tra i dispositivi tramite una connessione wireless. L'esportazione su Dropbox ha funzionato meglio e leggermente più veloce per me, ma se il tuo Mac supporta AirDrop con dispositivi iOS, puoi inviare il tuo iBook direttamente al tuo iPad.
La versione esportata di un iBook apparirà in iBooks Reader con un badge "Proof" su di esso.

Modifica, Modifica, Modifica
Trascorrerai un considerevole periodo di revisione e modifica del tuo libro, ma ti consiglio vivamente di avere anche alcune persone qualificate che correggono il tuo libro prima della sua pubblicazione. Se puoi assumere un correttore di bozze professionale, tanto meglio. Anche l'assunzione di un editor di copia qualificato per il tuo libro mentre completi i capitoli è molto utile. Un editor può aiutare ad affinare le tue frasi e fornire consigli per le revisioni.
Durante il processo di modifica, ho esportato le mie pagine in un file di testo normale, quindi ho aperto quel file e formattato le intestazioni e le sezioni dei capitoli in modo che mia cognata potesse correggere il manoscritto. Per il suo ultimo round di correzione di bozze, ha riletto direttamente in iBooks Author, come ha fatto un altro correttore di bozze del libro.
Come con Pages e Word, iBooks Author include anche l'opzione "Correggi come scrivi" nel menu Modifica, quindi assicurati di abilitare questa funzione. Inoltre, sfruttare lo strumento Correzione di bozze (disponibile anche nel menu Modifica). È utile per evidenziare le doppie parole (come "il"), i doppi spazi tra le parole o la fine delle frasi e i suggerimenti per la modifica delle espressioni verbose. Sebbene non sia possibile ignorare termini speciali come "app", offre comunque un altro modo per rivedere e modificare i tuoi contenuti.

Revisionare, modificare e correggere il tuo libro è un processo meticoloso, ma se rilasci il tuo libro con molti errori di grammatica e di ortografia, i lettori ti faranno quasi sicuramente sapere.
È anche importante ricordare di eseguire il backup del tuo lavoro mentre scrivi. iBooks Author salva automaticamente il documento mentre lavori nell'applicazione e, come in Pages, iBooks Author consente di sfogliare e ripristinare le versioni precedenti del documento (File> Ripristina in> Sfoglia tutte le versioni). Indipendentemente da ciò, è comunque necessario salvare manualmente una copia di backup del documento su un'altra unità. Lo strumento per i file e le cartelle, Hazel Hazel - Esecuzione di compiti sul tuo Mac in modo da non dover nuotare - Esecuzione di compiti sul tuo Mac in modo da non doverlo Ho scritto in precedenza un'intera guida MUO sull'utilizzo delle smart folder e Automator di Apple programma, ma una classica applicazione di terze parti chiamata Hazel è uno dei miei assistenti di automazione personali che funziona in background, ... Read More può farlo automaticamente per te.
Invio a iTunes

Per pubblicare e vendere il tuo iBook in iTunes Book Store, devi prima creare un account gratuito su iTunes Connect, che richiede le informazioni del tuo conto bancario personale e qualche forma di codice fiscale (questo può cambiare da regione a regione), che è utilizzato per pagare le tasse sul reddito da vendite di libri. Dopo esserti registrato, fai clic sull'icona Risorse e Guida e scarica i documenti introduttivi che spiegano tutte le varie parti di iTunes Connect.
Nota: Apple non richiede più un numero ISBN per pubblicare e vendere un libro in iTunes. I numeri ISBN, che possono costare da $ 150 al numero, sono molto utili se stai vendendo libri in una libreria tradizionale, che utilizza il numero per tenere conto delle vendite e dell'inventario dei libri.

iTunes Connect non sarà molto utile finché non avrai effettivamente il tuo libro caricato su iTunes. Per fare ciò, scarica iTunes Producer, disponibile nella pagina Risorse di iTunes Connect. Producer ti consente di specificare quali risorse, tra cui copertine, descrizione del libro e prezzo del libro, verranno visualizzate nella pagina Libri di iTunes per il tuo libro.

È possibile inviare fino a cinque screenshot di pagine di esempio nel tuo libro per la pagina del tuo libro. Nota: le dimensioni di queste immagini devono essere: 1024 × 768, 1024 × 748, 1068 × 1024, 768 × 1004, 2048 × 1496, 1536 × 2048 o 1536 × 2008.
Per ottenere una dimensione precisa, crea un file vuoto con una di queste dimensioni in Photoshop o in un altro editor grafico, quindi aggiungi e ridimensiona le dimensioni dello schermo. Se i tuoi file non sono le dimensioni supportate, riceverai un messaggio di errore che impedirà l'invio del tuo pacchetto di libri all'iTunes Books Store.

Dopo aver modificato e visualizzato in anteprima il tuo iBook un migliaio di volte, ti consigliamo di creare una versione di esempio che può essere scaricata gratuitamente dai potenziali clienti su iTunes. In genere, il campionario è costituito dai primi capitoli del tuo libro, ma puoi selezionare qualsiasi capitolo e sezione che desideri includere.
Per creare una versione di esempio, vai su File> Duplica per creare una copia della versione di iBooks Author del file del libro. Apri la versione copiata e rimuovi i capitoli e le sezioni che non vuoi includere nell'esempio. Per il mio libro, ho scelto i primi due capitoli, la dedica e l'introduzione al libro e l'ultima sezione del libro che parla di me.
Visualizza l'anteprima della versione di esempio in iBooks Reader e, se tutto è a posto, esporta il file copiato in una versione .IBOOKS. Quando esporti questa volta, seleziona l'opzione "un libro di esempio" ed esporta il file sul Finder.

Trascina e rilascia il tuo campionario nella sezione "Sample" dei file di iTunes Producer. Successivamente, torna al tuo file iBooks e ricontrolla di nuovo il tuo libro, quindi esporta come versione .IBOOKS. Questa volta, controlla l'opzione "un libro completo". rilascia il file esportato nella sezione "Libro" (non campione) del produttore.

Quando tutto è pronto, fai clic sul pulsante di invio per inviare il tuo libro e le risorse multimediali a iTunes. Nella sezione I miei libri di iTunes Connect, puoi controllare lo stato della tua presentazione. Il mio libro è stato presentato e approvato in meno di 24 ore.

Come vedrai, all'interno di iTunes Connect and Producer, ci sono molte altre cose che devi fare, incluso l'impostazione del prezzo per il tuo libro, la selezione delle regioni del mondo in cui vuoi che il tuo libro venga venduto e il download di codici promozionali per fornire download gratuiti di il tuo libro. Ricorda: Apple ottiene il 30% di ogni unità del tuo libro venduta.
Dovrai inoltre fornire un conto bancario per Apple per depositare i pagamenti direttamente a. Prenditi del tempo e considera attentamente i tuoi prezzi. A meno che non pensiate di ottenere un volume elevato di vendite, non sottovalutate vendendo il vostro libro a $ 0, 99. Se scrivi e produci un libro di qualità di almeno 100 pagine, ti consiglio di avere un prezzo iniziale di almeno $ 5, 00.
Dovresti anche tenere a mente i tuoi investimenti monetari nella produzione del tuo libro, che possono includere l'assunzione di un correttore di bozze, il pagamento di immagini e l'iscrizione a una pagina di lancio di un libro. Riduci al minimo i costi, in modo che tu possa trarre maggiori benefici dalle vendite del tuo libro. Una volta recuperati i costi generali del tuo libro, puoi iniziare a trarre profitto dai guadagni residui derivanti dalle vendite del tuo libro.
Si noti, tuttavia, che il mercato del libro autoprodotto è enorme e competitivo in questi giorni. Raccomando di leggere il manuale di formazione di The Author di Nina Amir . Ho iniziato a leggere il suo libro dopo aver pubblicato Starting From Day One, e ci sono sicuramente alcune cose che farò diversamente nello scrivere il mio secondo libro.
Promuovere il tuo libro
Scrivere e pubblicare autonomamente il tuo libro è un sacco di lavoro e, nel bene e nel male, promuovere il tuo libro in modo che centinaia, se non migliaia di potenziali clienti, sappiano che esiste un altro enorme lavoro in sé. Direi che fin dalla prima volta che inizi il tuo libro, inizi a promuoverlo indirettamente attraverso i tuoi social network e altri luoghi pertinenti. Ecco alcune idee per promuovere il tuo libro:
- Condividi capitoli o estratti di capitoli del tuo libro sul tuo blog. La condivisione dei contenuti del tuo libro nelle prime fasi del processo è un modo per valutare il feedback dei lettori e ti aiuta a tenere a mente il tuo pubblico mentre scrivi.
- Racconta alcune persone selezionate del tuo libro per ottenere il loro feedback. Uno o più dei tuoi amici potrebbero continuare a chiederti come sta andando il tuo libro, il che potrebbe essere un buon calcio d'inizio perché tu continui a lavorarci.
- Scrivi post sul blog degli ospiti sull'argomento del tuo libro per raggiungere un pubblico più ampio oltre il tuo blog.
- Unisciti ai gruppi di social network e monitora gli hashtag che affrontano l'argomento del tuo libro. Connettiti con le persone che sono interessate all'argomento di cui stai scrivendo.
- Assicurati che i tuoi profili di social network facciano riferimento al tuo libro in corso. Includi un bel design e un link a un buon post sul tuo prossimo libro.

- Alcuni mesi prima che il tuo libro sia pubblicato, crea una pagina di lancio del libro sul tuo blog o utilizza un servizio come BookLaunch.com (è la pagina di lancio del mio libro). Assicurati che la pagina di avvio del tuo libro includa un modo per raccogliere nomi ed email per chi è interessato ad acquistare il tuo libro. Ho iniziato la pagina di lancio del mio libro circa tre mesi prima che venisse pubblicata su iTunes.
- Assicurati che la pagina di avvio del tuo libro includa alcune note di persone importanti che hanno almeno sfogliato il tuo libro prima che sia pubblicato. Se non hai due o tre persone in grado di scrivere un blurb, potresti dover passare più tempo in rete con i potenziali lettori interessati al tuo libro.
- Prendi in considerazione la possibilità di creare un altro sito di blog o un progetto online relativo al tuo libro in modo da poter catturare un pubblico per il tuo libro quando viene finalmente rilasciato.
- Pubblica blog e pubblica aggiornamenti sui tuoi social network sui progressi che stai facendo sul tuo libro. Anche se la gente non risponde, continua a postare comunque.
- Cerca di ottenere un podcaster o un blogger con un seguito significativo per scrivere la prefazione al tuo libro e / o per intervistarti sul tuo libro.
- Sviluppa un kit multimediale che include un comunicato stampa, recensioni del tuo libro, una buona foto del profilo e screenshot di pagine di esempio del tuo libro.
Seriamente: non sentirti come se avessi bisogno di affrettare il tuo libro alla pubblicazione. Concediti un po 'di tempo per trovare il tuo pubblico e generare interesse per il tuo libro prima che venga pubblicato.
Inconvenienti agli iBooks multimediali
Il più grande svantaggio di un iBook multimediale è che può essere venduto solo su iTunes Book Store e può essere letto solo nell'app iBooks Reader. Per il mio libro, il pubblico di nicchia è principalmente l'utente dell'app di registrazione Day One per iOS. Conserva un diario digitale con Day One per Mac OS X e iOS. Tieni un diario digitale con Day One per Mac OS X e iOS Tutti hanno una storia da raccontare. Non è sempre una storia che ha bisogno di un pubblico, a volte una storia ha solo bisogno di essere raccontata. Potresti voler continuare il diario che hai iniziato quando ... Leggi altro, molti dei quali probabilmente hanno anche un iPad o un computer Mac.
Gli iBook multimediali possono essere esportati in PDF, ma la versione PDF non includerà i widget incorporati. Ad esempio, un widget galleria mostrerà solo la prima immagine della galleria e un file video e audio incorporato non verrà esportato nella versione PDF. Per vendere il tuo iBook nella versione Kindle o PDF, dovrai ricreare il layout per soddisfare i requisiti di tali formati.
Altre risorse
Si spera che questo articolo ti abbia fornito una buona panoramica di cosa fare per creare il tuo primo iBook multimediale. Per maggiori dettagli sull'uso di iBooks Author, ci sono diversi manuali di guida gratuiti e poco costosi disponibili su iTunes Bookstore, come ad esempio iBooks Author: The Definitive Guide (2012). La maggior parte delle guide sono state scritte pochi anni fa, ma sono sufficienti per ciò che è necessario sapere sull'applicazione di creazione.
Il canale YouTube, DIY Journo include 26 video tutorial che coprono tutte le funzionalità di iBooks Author, tra cui come utilizzare gli stili di paragrafo, modificare i widget della galleria, modificare i widget Keynote, allineare oggetti e condividere un file di autore iBook con un amico.

Facci sapere cosa pensi dell'autore di iBooks e di come potresti usarlo come scrittore.
Hai pubblicato un e-book? Parla dell'esperienza e di ciò che hai imparato di seguito!