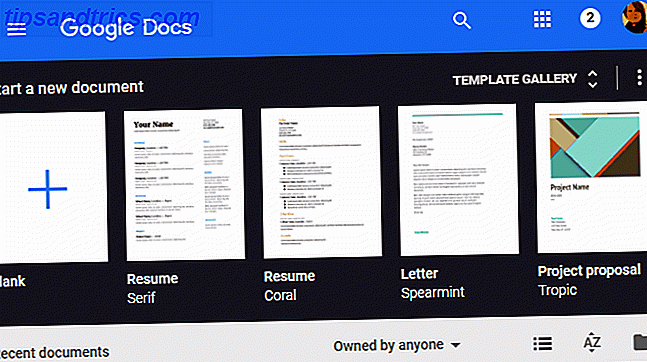Apple TV è un ottimo ricevitore AirPlay Come rispecchiare l'iPhone o l'iPad sul tuo TV Come rispecchiare l'iPhone o l'iPad sul tuo TV Non rimanere bloccato a guardare video o giocare sullo schermo piccolo, il tuo iPhone o iPad può anche essere utilizzato con display più grandi. Per saperne di più e set-top box a tutto tondo Ancora incerto se hai bisogno di una Apple TV? Ecco cosa può fare ancora incerto se hai bisogno di una Apple TV? Ecco cosa può fare Sul recinto di quello che sembra ancora un altro costoso acquisto di Apple? Scopri cosa puoi fare con una Apple TV e decidi tu stesso. Leggi di più . Offre inoltre un ottimo modo per condividere immagini con amici, familiari o colleghi.
Le presentazioni sono perfette per realizzare questo, e ci sono alcuni modi per avviare una presentazione utilizzando il tuo Mac e Apple TV. Sia che tu stia utilizzando Photos per Mac o la vecchia app iPhoto di Apple, ti mostreremo come condividere le tue presentazioni sul grande schermo.
Lavoreremo con la quarta generazione di Apple TV presentata nel 2015 Apple TV 2015 Recensione Apple TV 2015 Recensione Con la concorrenza di Google Chromecast e Amazon's FireTV raggiungono il culmine, Cupertino può ancora resistere nella battaglia per lo spazio sotto la TV? Leggi altro, che esegue tvOS. Le istruzioni per i dispositivi più vecchi dovrebbero essere molto simili, se non equivalenti.
Il metodo più rapido: AirPlay Mirroring
Questo funzionerà con tutte le versioni di Apple TV, ed è probabilmente il modo più rapido di visualizzare le foto su un display esterno. Innanzitutto devi creare un album di immagini che desideri visualizzare:
Utilizzando le foto:
- Seleziona un'immagine o più immagini usando il comando + clic quindi premi il tasto più "+" nella parte superiore dello schermo e scegli Album .
- Seleziona Nuovo album e dagli un nome, quindi premi OK .
- Aggiungi altre foto utilizzando lo stesso metodo, ma scegli l'album che hai creato anziché "Nuovo album" nel passaggio due.
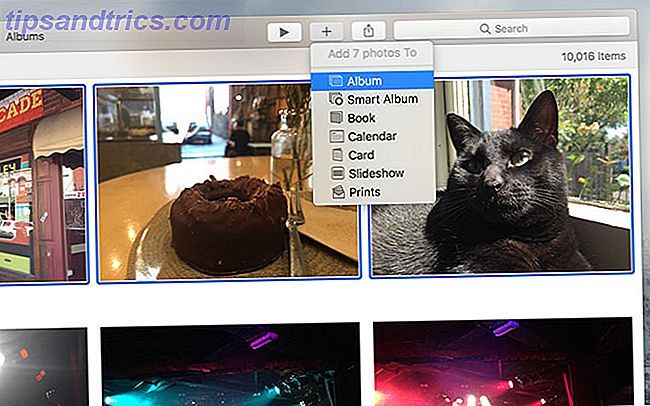
Usa Vista> Mostra barra laterale per visualizzare tutto il tuo album sul lato sinistro dello schermo, che ti consente di fare clic e trascinare le foto direttamente negli album per velocizzarle.
Utilizzando iPhoto:
- Seleziona un'immagine o più immagini usando il comando + clic quindi premi il pulsante Aggiungi a nella parte inferiore dello schermo e scegli Album.
- Fai clic su Nuovo album e assegnagli un nome, verrà visualizzato nella barra laterale sul lato sinistro della pagina.
- Aggiungi altre foto utilizzando il pulsante Aggiungi a, selezionando l'album appena creato. Puoi anche fare clic e trascinare le foto direttamente nell'album nella barra laterale.
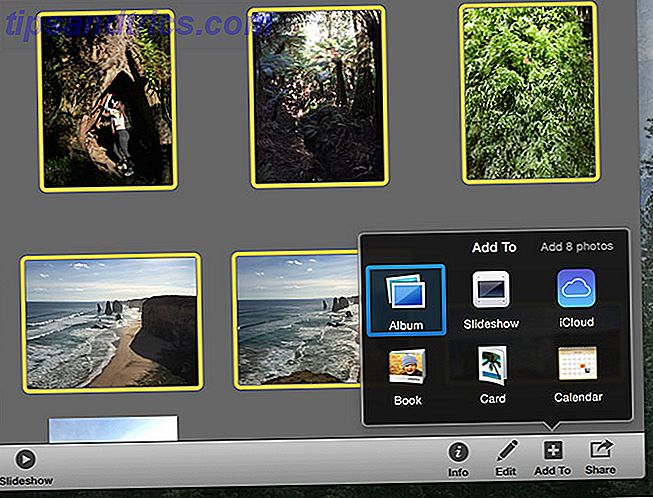
Guarda lo slideshow:
Una volta creato un album di immagini, è ora di abilitare il mirroring di AirPlay e di visualizzare il display del Mac su Apple TV. Trova l' icona AirPlay nella parte superiore dello schermo nella barra dei menu (vedi l'immagine sotto). Seleziona AirPlay per: Apple TV o qualsiasi altro nome che hai chiamato il tuo ricevitore.
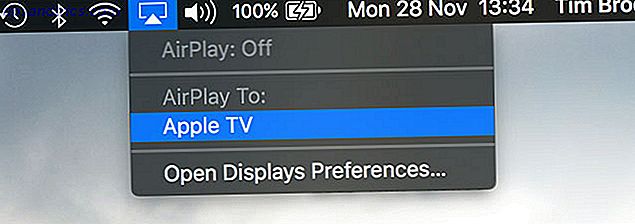
Infine, riproduci la presentazione. In Foto seleziona semplicemente l'album appena creato e fai clic sul pulsante "Riproduci" nella parte superiore dello schermo. In iPhoto seleziona l'album che hai creato e fai clic su Slideshow nella parte inferiore centrale dello schermo. Entrambe le app ti permetteranno di scegliere un tema e una musica di sottofondo prima di avviare la presentazione.
Quello che vedi e senti sul display del tuo Mac verrà rispecchiato su Apple TV.
Usa album e Condivisione in famiglia
È anche possibile utilizzare una funzionalità di iTunes chiamata Home Sharing per condividere tutti i tipi di contenuti con Apple TV, in modalità wireless. Funzionerà se utilizzi la stessa rete Wi-Fi di Apple TV e hai autorizzato entrambi i dispositivi utilizzando lo stesso ID Apple. Per prima cosa dovrai creare un album come descritto in AirPlay Mirroring sopra.
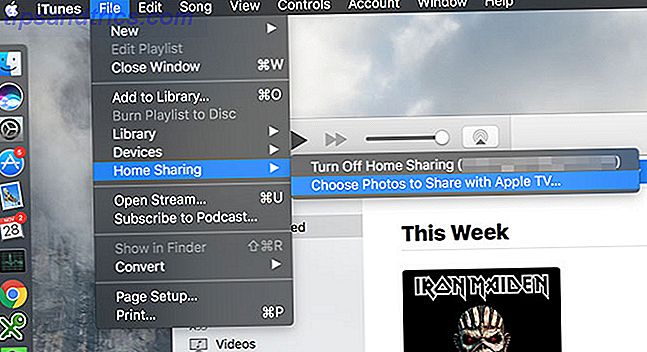
Avvia iTunes e abilita Condivisione in famiglia in File> Condivisione in famiglia> Attiva Condivisione in famiglia . Se è spento, devi inserire la password dell'ID Apple. Una volta abilitato, puoi specificare quali foto condividere con Apple TV andando a File> Condivisione in famiglia> Scegli foto da condividere con Apple TV .
Nella finestra visualizzata, seleziona la casella per abilitare la condivisione e scegli tra la libreria di Foto o la vecchia libreria di iPhoto . Puoi anche scegliere di condividere solo album specifici, o condividere tutto e includere anche video. Hit Done quindi Apply to action le tue impostazioni.
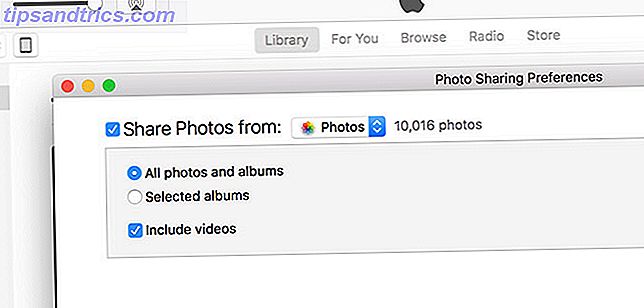
Per vedere i tuoi album su Apple TV, abilita Condivisione in famiglia in Impostazioni> Account> Condivisione in famiglia e accedi con il tuo ID Apple.
Guarda lo slideshow:
Ora puoi visualizzare tutti i tuoi album Foto o iPhoto su Apple TV scegliendo Computer dal menu principale. Verrà visualizzato un elenco di librerie condivise, quindi scegli Foto . Ora puoi scegliere l'album che hai creato in precedenza (o qualsiasi altro album che vuoi creare in futuro) e utilizzare l'opzione Riproduci slideshow nella parte superiore dello schermo per visualizzare le tue immagini. Puoi anche scegliere opzioni come shuffle, ripetere, il tempo per diapositiva e quale tema vuoi usare.
Problemi nella visualizzazione della libreria di foto condivisa?
Durante il test di questa funzionalità per l'articolo, ho notato che la libreria Photos a volte scompare e non sembra presentarsi di nuovo. Una varietà di quanto segue mi ha aiutato a risolvere questo problema:
- Avvia iTunes, vai a File> Condivisione in famiglia> Scegli le foto da condividere con Apple TV e apporta una modifica (ad esempio, disabilita Includi video ) e premi Fatto, quindi Applica . Se ha funzionato, puoi cambiare subito l'opzione senza problemi.
- Prova ad accedere e ad uscire sui dispositivi interessati. Ho scoperto che la ri-autorizzazione di Condivisione in famiglia su Apple TV dopo aver attivato l'autenticazione a due fattori sul mio ID Apple ha contribuito a chiarire alcuni problemi.
- Riavvia Apple TV tramite Impostazioni> Sistema> Riavvia .
Esporta una presentazione su Apple TV
È anche possibile esportare una presentazione video effettiva su Apple TV, generata da Photos o iPhoto. Questo sembra un passaggio inutile per la visualizzazione di foto su una Apple TV, ed è più adatto per caricare i tuoi video altrove (Facebook o YouTube, per esempio). Ma se vuoi una presentazione che puoi semplicemente impostare e dimenticare, potrebbe funzionare per te.
Per sfruttare al meglio la funzione, devi impostare la Condivisione in famiglia come descritto in Utilizzare Album e Condivisione in famiglia sopra. Dopo averlo fatto, puoi creare una presentazione da un album o gruppo di foto specifico:
Utilizzando le foto :
- Seleziona l' album da cui vuoi fare una presentazione, o semplicemente seleziona un gruppo di foto usando command + click .
- Fai clic sul pulsante più "+" nella parte superiore dello schermo e seleziona Presentazione .
- Seleziona Nuova presentazione nella casella a discesa, assegna un nome e premi OK .
- Continua ad aggiungere foto alla presentazione utilizzando lo stesso metodo (sostituendo "Nuova presentazione" con quella che hai creato) o facendo clic e trascinando le foto utilizzando la barra laterale.
- Quando hai finito, seleziona la presentazione dalla barra laterale ( Visualizza> Mostra la barra di scorrimento se non è visibile) e fai clic su Esporta nella parte superiore dello schermo.
- Assegna un nome al file, seleziona una posizione e scegli tra 480p, 720p o qualità di output 1080p full HD; e assicurati che l' opzione Invia automaticamente a iTunes sia abilitata .
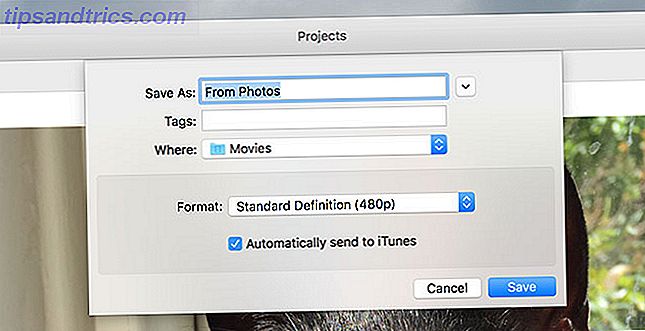
Utilizzando iPhoto:
- Seleziona l'album da cui vuoi creare una presentazione o seleziona un gruppo di foto usando il comando + clic .
- Utilizza la casella Aggiungi a nella parte inferiore dello schermo e seleziona Presentazione .
- Scegli New Slideshow e dagli il nome.
- Aggiungi altre immagini usando lo stesso metodo selezionando la presentazione appena creata, oppure fai clic e trascina sulla barra laterale.
- Quando hai finito fai clic sulla presentazione e seleziona Esporta nella parte inferiore dello schermo.
- Scegli tra 480, 720p o video full HD 1080p e assicurati che l' opzione Invia automaticamente a iTunes sia abilitata .
- Hit Export e scegli un percorso di output per il file risultante.
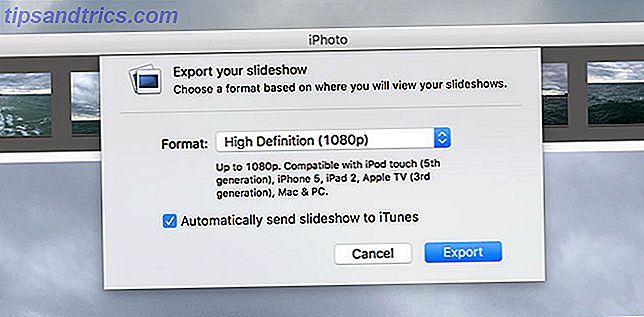
Guarda lo slideshow:
Avvia iTunes sul tuo Mac e assicurati che l' opzione Includi video sia abilitata in File> Condivisione in famiglia> Scegli le foto da condividere con Apple TV . Ora sulla tua Apple TV scegli Computer dal menu principale, seleziona la libreria del tuo Mac e troverai il video della presentazione in Home Video .
Foto macOS e dispositivi iOS
iPhoto è obsoleto e non è più supportato, quindi la nuova app Foto è più adatta per il lavoro A Cleaner, iPhoto più veloce: aggiornamento a foto per OS X Yosemite A Cleaner, iPhoto più veloce: aggiornamento a foto per OS X Yosemite Photos per OS X ha Finalmente è arrivato, sostituendo iPhoto con un'applicazione di gestione delle immagini che gli utenti Mac vorranno effettivamente utilizzare, ma c'è abbastanza per soddisfare i rifugiati Aperture? Leggi di più . L'ultima versione di Photos inclusa in macOS Sierra ti consente di cercare la tua libreria di foto per gli oggetti 5 Motivi per installare macOS Sierra Right Now & Come aggiornare 5 motivi per installare macOS Sierra Right Now e come aggiornare Dopo alcuni mesi di beta pubblica, l'ultima versione del sistema operativo desktop di Apple è pronta per la prima serata. Ulteriori informazioni, luoghi e persone rendono molto più semplice la ricerca di immagini da utilizzare negli album e nelle diapositive. Idealmente dovresti usare iPhoto solo se hai una versione precedente di OS X e devi assolutamente farlo.
Puoi anche utilizzare il tuo iPhone o iPad per visualizzare le presentazioni tramite AirPlay. Avvia le foto su iOS e scorri verso l'alto per visualizzare Control Center, scorri verso sinistra per mostrare i controlli multimediali e scegli Apple TV dall'opzione AirPlay in basso. Ora tutte le foto che visualizzi verranno visualizzate su Apple TV, incluse le presentazioni avviate. Puoi persino riprodurre in streaming la tua musica di sottofondo tramite Apple Music o Spotify.
Quale metodo preferisci per la condivisione delle immagini con Apple TV? Fateci sapere nei commenti qui sotto.
Articolo originale di Simon Slangen.