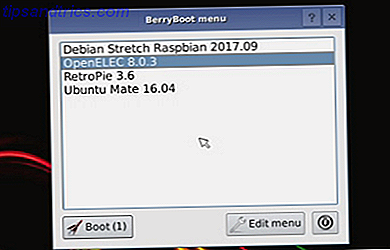La quantità di memoria o RAM disponibile sui personal computer è aumentata costantemente negli ultimi decenni. Molti fattori hanno spinto a un aumento dell'uso della memoria, e il laptop con 8 GB di RAM è ormai un aspetto comune. Eppure, quegli utenti coinvolti con processi pesanti è ancora più economico costruire il tuo PC? È ancora più economico costruire il tuo PC? Quanto costa costruire il tuo PC in questi giorni? Rispetto ai modelli pre-costruiti, i risparmi valgono lo sforzo? Indaghiamo. Per saperne di più, come la progettazione di videogiochi o il montaggio di video, è probabile che sia necessario un ulteriore fermo.
Questa guida è disponibile per il download come PDF gratuito. Scarica Come risolvere problemi di RAM o perdita di memoria in Windows . Sentiti libero di copiare e condividere questo con i tuoi amici e familiari.Certo, la RAM ha i suoi limiti. Le capacità del tuo sistema sono limitate dalla quantità di RAM in uso, come uno dei numerosi fattori. Cosa succede quando hai poca RAM? O che ne dici di una perdita di memoria? Diamo una rapida occhiata a cosa sia la RAM e cosa fare quando sorgono numerosi problemi relativi alla RAM.
Cos'è la RAM?
RAM, o Random Access Memory, è una funzionalità vitale di qualsiasi computer. La RAM è una forma di archiviazione dei dati diversa dal tuo disco rigido. È volatile e non mantiene l'archiviazione quando il sistema viene spento. Si chiama casuale perché si accede direttamente a qualsiasi cella di memoria, con il sistema operativo di memorizzazione della memoria e dati specifici dell'applicazione che devono essere richiamati rapidamente. Mentre la memoria tradizionale è diventata sempre più veloce Hard Drive, SSD, Flash Drives: Quanto durerà il tuo supporto di archiviazione? Dischi rigidi, unità SSD, unità flash: quanto dureranno i supporti di archiviazione? Per quanto tempo i dischi rigidi, gli SSD, le unità flash continueranno a funzionare e per quanto tempo verranno archiviati i dati se vengono utilizzati per l'archiviazione? Per saperne di più, non è ancora possibile confrontare con le ultime specifiche RAM.

A seconda di quando è stato costruito il tuo sistema, probabilmente hai 2-8 GB di qualche variante di DDR SDRAM Qual è la differenza tra DDR2 e DDR3 RAM Qual è la differenza tra RAM DDR2 e DDR3 Leggi di più. Tradotto, ciò significa RAM sincrona a doppia velocità di trasmissione dati, ovvero la RAM del sistema utilizza una doppia velocità di trasferimento dati utilizzando ciascun tick su e giù del ciclo di clock. Che cos'è una CPU e che cosa fa? Cos'è una CPU e cosa fa? Gli acronimi informatici sono confusi. Che cos'è una CPU comunque? E ho bisogno di un processore quad o dual-core? Che ne dici di AMD o Intel? Siamo qui per aiutare a spiegare la differenza! Leggi altro (considerando che la RAM di base utilizza solo un segno di spunta, limitando la sua efficienza).
Cosa sta usando la mia RAM?
Ogni applicazione che apri sul tuo dispositivo utilizzerà una parte della RAM disponibile. Alcuni programmi sono notoriamente affamati di RAM, come Photoshop Photoshop o Lightroom: quale si dovrebbe usare? Photoshop o Lightroom: quale si dovrebbe usare? Se riesci ad accedere ad entrambi, ti consigliamo vivamente. Ma se potessi sceglierne solo uno? Leggi altro o ZBrush. Gli altri saranno a malapena visibili, come Sizer o Unchecky 7 Errori comuni del computer che si possono evitare 7 Errori comuni del computer che si possono evitare Nessuno è perfetto. Nonostante tutti i consigli disponibili online, molti di noi commettono errori stupidi. Non vuoi essere sorpreso a comportarti come un noob del computer? Consultare questo elenco di soliti errori per evitare. Leggi di più . Le prestazioni del tuo sistema saranno in qualche modo limitate dalla quantità di RAM disponibile. Quanta RAM hai davvero bisogno? Quanta RAM hai davvero bisogno? La RAM è come una memoria a breve termine. Più fai il multitasking, più ne hai bisogno. Scopri quanto il tuo computer ha, come ottenere il massimo da esso o come ottenerne di più. Per saperne di più, e la quantità di RAM in uso 5 modi per cancellare la memoria e aumentare la RAM sul tuo computer Windows 5 modi per cancellare la memoria e aumentare la RAM sul tuo computer Windows RAM, l'ultima frontiera. Sembri sempre esaurito. Ti mostreremo come è possibile liberare memoria interna ed estendere la RAM, sia virtualmente che fisicamente. Leggi di più . Ad esempio, se hai 4 GB di RAM disponibili sul tuo sistema, ma hai Photoshop, Microsoft Word, Spotify e Google Chrome con diverse schede aperte, probabilmente spingerai le estremità del tuo sistema.
Task Manager
Fortunatamente, una miriade di programmi ci permettono di controllare cosa sta usando la nostra RAM. Fare clic con il tasto destro sulla barra delle applicazioni. Dovresti individuare Start Task Manager . Selezionandolo si aprirà il Task Manager di Windows, che è un centro di controllo per il tuo computer. Nota le schede in alto. Fare clic su Processi . Questo ti mostrerà ogni processo usando la RAM sul tuo sistema. Nella parte inferiore del pannello, Windows mostra facilmente l'utilizzo cumulativo del sistema.

Al momento di scrivere questo, sto usando il 49% della mia RAM 8 GB disponibile. Il mio sistema non è lento in alcun modo, ma potrei chiudere alcuni dei processi più affamati di RAM prima di giocare.
Scorri verso il basso la tua lista dei processi e guarda quelli attualmente attivi. Noterai un certo numero di applicazioni che hai aperto, come il tuo browser Internet preferito, il tuo antivirus o il tuo lettore musicale. Accanto a quelli, ci sono anche processi critici di sistema come svchost.exe o forse i tuoi driver wireless / Ethernet. A meno che tu non sappia cosa stai facendo, o se sia stato consigliato da qualcun altro che sa cosa stanno facendo, non scherzare con nessun processo. Processi critici che terminano inaspettatamente possono causare come gestire i processi sospetti di Task Manager di Windows Come gestire i processi sospetti di Task Manager di Windows CTRL + ALT + CANC alias è il modo più rapido per aggiungere confusione. Ordinando i processi di Task Manager, potresti notare qualcosa come svchost.exe che utilizza il 99% della tua CPU. Quindi ora ... Leggi di più il tuo danno al sistema!

Se fai clic sulla scheda Prestazioni, otterrai una panoramica del sistema. Dovrebbe sembrare simile alla schermata sopra, a seconda della versione di Windows. Come potete vedere, sto usando 3.93 GB di RAM, che il mio sistema è stato attivo per 23 ore, e che sto usando il 28% della mia potenza CPU disponibile Come risolvere l'utilizzo elevato della CPU in Windows Come risolvere l'utilizzo elevato della CPU in Windows Se i fan del tuo computer raggiungono frequentemente velocità massime, è un segnale che la tua CPU è completamente carica. Allo stesso tempo, il computer potrebbe rallentare. È fastidioso, specialmente se non stai facendo nulla. Leggi di più .

Sorvegliante delle risorse
Non sei soddisfatto del Task Manager? Nella scheda Prestazioni è possibile accedere alla panoramica più dettagliata di Resource Manager . Il Resource Manager si aprirà in una nuova finestra e inizialmente mostrerà una panoramica, con schede separate per CPU, memoria, disco e rete. Vai alla scheda Memoria .

Noterai per la prima volta l'eccezionale grafico a barre 8 Tipi di grafici Excel e quando è necessario utilizzarli 8 Tipi di grafici Excel e quando è necessario utilizzarli La grafica è più semplice da comprendere rispetto a testo e numeri. I grafici sono un ottimo modo per visualizzare i numeri. Ti mostriamo come creare grafici in Microsoft Excel e quando utilizzare al meglio il tipo. Leggi di più visualizzando il tuo attuale utilizzo della memoria. Ci sono anche alcuni grafici da verificare e l'evento principale dei tuoi processi di memoria attiva. I processi di memoria attiva mostrano come viene assegnata la RAM per sfruttarla al massimo. Non preoccuparti se il grafico a barre non mostra RAM "gratuita" - la memoria che non viene utilizzata per qualcosa è uno spreco di risorse, quindi Windows cercherà di ottimizzare la RAM per assicurarsi che sia piena di cose utili e usate di frequente .
Ad esempio, potresti caricare regolarmente un programma che utilizza una DLL comune. L'eseguibile dell'applicazione e la funzione potrebbero trovarsi nella memoria di standby, risparmiando tempo.
Ecco una spiegazione per ciascuna colonna nel pannello Processi:
- Difetti gravi: noti anche come errori di pagina. Gli errori Hard / Page si verificano quando un'applicazione tenta di accedere a qualcosa nella RAM che è stata spostata nel file di paging. Se questo è un evento comune, sicuramente prendere in considerazione l'aumento della RAM del sistema.
- Conferma: la quantità di spazio necessaria per l'applicazione nel file di paging.
- Working Set: la quantità di RAM corrente utilizzata dall'applicazione.
- Condivisibile: la quantità del working set che può essere o viene condivisa con altri processi. Questo è anche un indicatore della RAM che può essere ceduto ad altri processi.
- Privato: la quantità di RAM utilizzata da un'applicazione a cui non è possibile accedere da altri processi.
Alternativa: Process Hacker
Process Hacker è un open source Cos'è il software Open Source? [MakeUseOf Explains] Cos'è il software Open Source? [MakeUseOf Explains] "Open source" è un termine che viene gettato molto spesso in questi giorni. Potresti sapere che certe cose sono open source, come Linux e Android, ma sai cosa comporta? Che cosa è aperto ... Leggi di più Task Manager alternativo ricco di funzionalità avanzate. Se Task Manager e Monitoraggio risorse non comprimono abbastanza il pugno di gestione del sistema di cui hai bisogno, fai una prova.
Oltre alle funzioni standard che ti aspetti, come i grafici per CPU, memoria e utilizzo del disco, Process Hacker ti offre un maggiore controllo sui processi di sistema. Ad esempio, Process Hacker consente di scoprire quali processi stanno utilizzando un determinato file prima di tentare di eliminarlo o modificarlo, oppure di creare e gestire i propri processi di sistema.
Per un elenco di strumenti, controlla queste alternative di Task Manager 5 Potenti alternative al Task Manager di Windows 5 Potenti alternative al task Task Task di Windows Killer sarebbe un nome migliore per il Task Manager di Windows nativo dal momento che abbiamo solo il compito di uccidere che non risponde processi. I Task Manager alternativi ti consentono di gestire effettivamente i tuoi processi. Leggi altro, compilato dal nostro stesso Joel Lee.
Problemi comuni di RAM
Veloce ed efficiente come la RAM Le RAM sono più veloci delle SSD? 5 cose che devi sapere Le RAM sono più veloci delle SSD? 5 cose che devi sapere Le unità RAM potrebbero essere più veloci degli SSD, ma a quale costo? Ecco cosa è necessario sapere prima di impegnarsi su unità RAM fino in fondo. Leggi di più può essere, può anche incorrere in alcuni problemi irritanti. Fortunatamente, la maggior parte sono comuni e possiamo offrirti alcune correzioni proprio qui.
Quando apro diversi programmi, il mio sistema è lento
Ciò potrebbe essere dovuto alle applicazioni pesanti che utilizzano tutte le RAM disponibili. Se questo è un evento normale, ti consigliamo di acquistare e installare 8 Termini che devi sapere quando acquisti RAM per computer 8 Termini che devi sapere quando acquisti RAM del computer Mentre la RAM tende ad essere abbastanza facile da trovare e installare, rintracciare la RAM compatibile con il tuo sistema può rivelarsi un po 'più impegnativo di quanto ci si aspetti un utente occasionale. Leggi di più un po 'di RAM. I prezzi della RAM fluttuano regolarmente come viene prodotta la RAM, e perché il prezzo fluttua? Come viene prodotta la RAM e perché il prezzo fluttua? La memoria ad accesso casuale, più frequentemente nota come RAM, è un componente comune di cui ogni PC ha bisogno. Leggi di più, in modo da poter trovare un accordo e, a seconda del tipo di sistema, può essere uno dei modi più semplici per dare una spinta all'intero dispositivo.
Se non sei sicuro di come installare la RAM dopo averla acquistata, YouTube è pieno di tutorial Come aggiornare la RAM di un laptop, passo dopo passo Come aggiornare la RAM di un laptop, passo dopo passo Il tuo laptop è vecchio, lento, e l'hardware non è mai stato aggiornato? Lavorare su un computer lento può essere un vero problema. Prima di acquistarne uno completamente nuovo, tuttavia, dovresti prendere in considerazione dei modi per ... Leggi di più che puoi trovare qui. Se non sei ancora sicuro, prova a digitare il nome della scheda madre + installa RAM, oppure crea e modello + la RAM del computer portatile. A meno che tu non stia utilizzando una configurazione estremamente rara, è molto probabile che qualcuno sia stato nei tuoi panni e abbia realizzato un video per aiutare gli altri.
Il mio sistema è lento, ma ho un sacco di RAM
Questo può significare cose diverse su sistemi diversi e può anche riguardare il software che stai usando.
Ad esempio, un aggiornamento del browser Mozilla Firefox nel 2014 Firefox è troppo lento? Ottimizza il tuo browser con questi trucchi Firefox troppo lento? Ottimizza il tuo browser con questi trucchi Leggi di più improvvisamente ha introdotto un nuovo problema di perdita di memoria per numerosi sistemi. Una perdita di memoria è quella in cui un'applicazione gestisce in modo errato le allocazioni della memoria RAM, facendo sì che l'applicazione conservi la memoria non necessaria o memorizzi gli oggetti nella memoria che non possono più essere raggiunti dall'applicazione. In entrambi i casi, l'applicazione può drenare completamente la memoria del sistema fino al punto di arresto anomalo Come risolvere e risolvere i problemi della schermata nera di Windows Come risolvere e risolvere i problemi della schermata nera di Windows La B in BSOD non è sempre blu. A volte vivrai una Black Screen of Death. Questo può essere ancora più problematico perché non fornisce alcun messaggio di errore. Risolviamo insieme. Leggi di più . In molti casi il problema può essere risolto riavviando l'applicazione o aggiornando l'applicazione, se si tratta di un recidivo.
Tuttavia, non sono solo le applicazioni che possono causare una perdita di memoria. Il processo di sistema di Windows 10 ntoskrnl.exe è stato identificato come una fonte di perdita di memoria, confermata da diversi post su Forum Reddit e Microsoft Community. Le persone ipotizzano che questo particolare tipo di perdita di memoria sia causato dalla transizione del malware attraverso il processo di aggiornamento di Windows 7, 8 o 8.1 a Windows 10.
Se si sospetta che una perdita di memoria stia effettuando il hogging delle risorse di sistema, è possibile provare questa semplice tecnica di monitoraggio utilizzando Task Manager. Non è preciso al 100%, ma potrebbe darti qualche informazione. Aprire il Task Manager e accedere alla scheda Prestazioni . Tenendo aperto il Task Manager, uno per uno apre le tue applicazioni più comuni, ovvero apri Chrome e monitoralo per un'ora o due. Se la linea blu nel grafico della cronologia di utilizzo della memoria fisica aumenta continuamente senza l'utilizzo del sistema, potrebbe essere sintomatico di una perdita di memoria.
Beeping During POST
Ogni volta che si accende il computer, viene eseguito un processo di elemosina, rilevando eventuali problemi immediati con l'hardware del sistema. Il processo POST può, al rilevamento di una configurazione non funzionale, fornire codici di errore come una sequenza di lampi o, in molti casi, una sequenza di segnali acustici. Tre brevi segnali acustici di solito indicano un problema di RAM, anche se alcuni produttori di schede madri utilizzano le proprie sequenze di suoni, quindi potrebbe valer la pena di controllarli prima che si verifichi un problema, o meno familiarizzare con il modello del proprio sistema.
Se questo si verifica e il tuo sistema non si avvia, potrebbe essere qualcosa di relativamente semplice, come dover riposizionare la RAM nei rispettivi slot. Tuttavia, potrebbe anche essere indicativo di qualcosa di più serio, come gli slot DIMM difettosi (i bit su cui va la RAM!), Il che significa che avrete bisogno di alcuni test (vedi sotto), o potenzialmente di una nuova scheda madre.
Il computer non riconosce la mia RAM?
Hai installato un nuovo sistema operativo, ma non registrerà la tua RAM da 16 GB, mostrando invece 3, 75 GB disponibili per l'uso. Potrebbe essere solo che hai installato una versione a 32 bit del tuo sistema operativo, piuttosto che il requisito 64-bit per i sistemi che utilizzano più di 4 GB.
Aprire il menu Start, cercare il sistema e individuare la voce in Pannello di controllo . Questa schermata mostra le informazioni del tuo sistema. Verifica quale versione del sistema operativo hai installato. Se è a 32 bit, dovrai reinstallarlo.
![]()
Tuttavia, non tutto è perduto per quelli con sistemi a 32 bit, senza accesso o una licenza per una versione a 64 bit, che desiderano installare più RAM. La Patch PAE di Windows può consentire ai sistemi a 32 bit di supportare fino a 64 GB di RAM. Questa tecnica aumenta la quantità di indirizzo fisico disponibile per il sistema da 32 a 36, ma mantiene gli indirizzi virtuali del sistema uguali, assicurando che tutto funzioni ancora.
Per istruzioni dettagliate su come eseguire questa operazione, fai riferimento alla nostra esercitazione sulle patch PAE .
Problemi di RAM di Windows 10
Windows 10 ha problemi in corso con l'utilizzo della RAM. Indipendentemente dal dispositivo o dalla versione di Windows 10, sono stati segnalati numerosi rapporti sul sistema operativo che decimavano la memoria del sistema con processi intensivi. Abbiamo dato a Windows 10 la sua piccola sezione per aiutarti a trovare il problema a portata di mano!
Sistema Processi pesanti
Nella sezione precedente, Il mio sistema è lento, ma ho un sacco di RAM, abbiamo esaminato le perdite di memoria. Insieme con il processo di sistema potenzialmente nefasto identificato 10 passi da fare quando si scopre il malware sul computer 10 passi da fare quando si scopre il malware sul computer Ci piacerebbe pensare che Internet è un luogo sicuro dove trascorrere il nostro tempo (tosse), ma sappiamo tutti che ci sono rischi dietro ogni angolo. Email, social media, siti Web dannosi che hanno funzionato ... Per saperne di più, molti utenti hanno segnalato un altro processo utilizzando una quantità particolarmente elevata di memoria di sistema: Runtime Broker . Runtime Broker fa parte delle app Metro / Modern Security di Universal Apps Security? Prova questi trucchi Metro / Modern Apps Unstable? Prova questi trucchi Negli ultimi mesi ho avuto a che fare con Windows 8 nel suo formato più ideale, su un dispositivo touchscreen. L'esperienza è stata largamente favorevole, anche se per quanto riguarda il nuovo sottosistema Metro / Modern ... Read More, e in sostanza tutti gli accessi ai file e altre risorse passano attraverso il Runtime Broker.

Ciò significa che tutte le app universali di Windows Store utilizzano questo servizio per comunicare con il sistema e altre app universali. Se si esegue una grande quantità di app universali, questo servizio vedrà una quantità di utilizzo della memoria superiore alle aspettative. Fortunatamente, Microsoft era a conoscenza del problema e aggiorna KB3081444 e KB3081441 risolti molti problemi di memoria di sistema e CPU associati a questo processo.
Superfetch
In parole povere, il servizio Superfetch consente a Windows di gestire la quantità di RAM nella macchina su cui è in esecuzione in modo più efficiente. È stato un servizio comune da Windows Vista e ha due obiettivi: ridurre il tempo di avvio e rendere più efficiente il caricamento dell'applicazione. Questo è tutto molto bene e bene, ma ha effetti collaterali importanti per i processi di gioco. Tuttavia, le app aziendali come Excel o Power BI possono vedere miglioramenti delle prestazioni.
È possibile disattivare il servizio Superfetch 10 Suggerimenti per correggere l'utilizzo del disco al 100% e migliorare le prestazioni di Windows 10 Suggerimenti per correggere l'utilizzo del disco al 100% e migliorare le prestazioni di Windows Non si può sempre incolpare le prestazioni lente in caso di mancanza di potenza di elaborazione o memoria. Windows 10 e 8 hanno problemi di utilizzo del disco al 100%, ecco come risolvere questo problema. Leggi di più se lo desideri, anche se non consiglierei di farlo a meno che tu non sia sicuro di quello che stai facendo.
Disabilita: premi Win + R per aprire la finestra di dialogo Esegui. Digita msc e premi Invio . Nella finestra Servizi, individuare Superfetch . Fare clic con il tasto destro e selezionare Proprietà . Seleziona Stop se desideri interrompere il servizio. Dal menu a discesa Tipo di avvio selezionare Disabilitato per interrompere il riavvio del servizio all'avvio.
Per riattivare, basta seguire le istruzioni sopra e selezionare Abilita nell'ultimo passaggio.
Il file di pagina Ballooning
Un altro evento comune è l'utilizzo sempre crescente delle risorse di sistema da parte del sistema stesso. L'effetto ballooning non è un grosso problema di Windows 10; fa parte della stessa Matrix. Precedentemente a Windows 10, disponevi di così tanto spazio nella RAM per memorizzare i dati. Se hai riempito la tua RAM, Windows scaricherà i dati meno utilizzati nel file di paging La tua memoria virtuale è troppo bassa? Ecco come risolverlo! La tua memoria virtuale è troppo bassa? Ecco come risolverlo! La maledizione di Windows è il suo rallentamento nel tempo. Spesso la colpa è della memoria insufficiente. Ecco un altro modo per alleggerire la tua RAM. Leggi di più . Ottimo in pratica, ma l'accesso al file di paging memorizzato sul disco rigido è un processo molto più lento rispetto alla RAM ultraveloce.

Windows 10 funziona in modo leggermente diverso. Usa ancora il file di paging, ma ora quando la RAM inizia a riempirsi, può comprimere le vecchie pagine di memoria per liberare spazio. Ciò significa che quando lasci un'applicazione in esecuzione, ma non in uso, Windows 10 ridurrà l'impronta della memoria anziché copiarla sul disco rigido. Vinci vincere?
Non proprio. La decompressione della memoria richiede più cicli di clock della CPU, mettendo un po 'più a dura prova le prestazioni, anche se il costo delle prestazioni è generalmente molto ridotto rispetto al richiamo di dati specifici dell'applicazione dal disco rigido. Ogni volta che Windows 10 comprime una pagina di memoria, il processo di sistema si espande solo un po '.
Tenendo presente questo, a meno che ciò non stia causando problemi importanti al tuo sistema, potrebbe essere meglio lasciarlo da solo. RAM inutilizzata è sprecata RAM, e in realtà le uniche correzioni principali per questo particolare problema sono l'aggiunta di più RAM al tuo sistema, o la gestione delle applicazioni e delle schede del browser che hai aperto.
Memory Diagnostic Tools
È possibile scegliere tra una serie di strumenti di diagnostica dedicati per la memoria e alcuni integrati direttamente in Windows. Come testare il PC per guasti hardware Come testare il PC per errori hardware La buona proprietà del PC è molto simile a una buona proprietà dell'automobile. Fai molto di più che usarlo, impari qualcosa su come funziona. Non è necessario essere un tecnico PC o un meccanico, ... Per saperne di più. Non tutti gli strumenti catturano tutti i potenziali errori, quindi può valere la pena provare a un paio per assicurarsi che il problema sospetto sia stato identificato correttamente.
Lo strumento di diagnostica della memoria
Windows è dotato di uno strumento di diagnostica memoria integrato 5 Strumenti del sistema vitale Ogni utente Windows dovrebbe conoscere 5 strumenti del sistema vitale Tutti gli utenti Windows dovrebbero sapere Non si sa perché il computer continua a bloccarsi? Se hai avuto paura di sondare il tuo sistema e capire come mantenerlo, non temere: è più semplice di quanto pensi. Ci sono molti articoli ... Leggi altro. Questo verrà eseguito automaticamente, se Windows rileva un problema di memoria, ma puoi anche eseguirlo in modo indipendente, se sospetti che ci sia un problema.
Aprire il menu Start e digitare memoria, quindi selezionare Diagnostica memoria Windows . È possibile scegliere di riavviare immediatamente il sistema e diagnosticare o eseguire la diagnostica dopo il successivo riavvio. Assicurati di salvare il tuo lavoro prima di selezionare il riavvio immediato!

Una volta avviato lo strumento diagnostico, è possibile accedere agli strumenti avanzati. Microsoft consiglia solo agli utenti esperti di utilizzare questi strumenti e la scansione di base dovrebbe essere sufficiente per la maggior parte delle persone. Per accedere agli strumenti avanzati premere F1 quando viene eseguito lo strumento diagnostico. È possibile regolare le seguenti impostazioni:
- Test mix : scegli il tipo di test che vuoi eseguire: Basic, Standard o Extended . Le scelte sono descritte nello strumento.
- Cache : scegli l'impostazione della cache che desideri per ciascun test: Predefinito, Attivato o Disattivato .
- Conteggio passaggi : digitare il numero di volte in cui si desidera ripetere il test.
Quando sei pronto, premi F10 per iniziare il test.
Memtest86 +
Memtest86 + è uno strumento di rilevamento degli errori di memoria open source. Test della memoria del computer per gli errori con Memtest Test della memoria del computer per errori con Memtest Ulteriori informazioni. Viene eseguito da un supporto di avvio per isolare la RAM dal sistema, assicurandosi che nessun altro componente o servizio interferisca con il test.

Scarica Memtest86 + qui. Avrai quindi bisogno di fare un USB avviabile. Se è necessario uno strumento per farlo, scaricarne uno tramite questa pagina 10 Strumenti per creare un USB avviabile da un file ISO 10 Strumenti per creare un USB avviabile da un file ISO Un USB avviabile è il modo migliore per installare un sistema operativo. Oltre all'ISO e un'unità USB, è necessario uno strumento per impostare tutto. È qui che entriamo. Per saperne di più. Gli strumenti USB avviabili inclusi in questo articolo sono tutti molto facili da usare. Gli sviluppatori di Memtest86 + hanno incluso un Auto-installer per la chiave USB, oppure è possibile scaricare una ISO avviabile precompilata, che è ciò che farò.
Una volta scaricati gli ISO e alcuni software USB avviabili, possiamo procedere. Aprire il software USB avviabile scelto e creare un'unità avviabile utilizzando Memtest86 + ISO. A seconda del software scelto, potrebbe essere necessario decomprimere / decomprimere Memtest86 + ISO e assicurarsi di impostare l'USB come avviabile durante l'installazione!
Ora devi avviare il tuo BIOS di sistema Come accedere al BIOS del tuo computer Come accedere al BIOS del tuo computer All'interno del BIOS puoi modificare le impostazioni di base del computer, come l'ordine di avvio. La chiave esatta che devi colpire dipende dal tuo hardware. Abbiamo compilato un elenco di strategie e chiavi per accedere ... Per saperne di più. Se sei completamente insicuro su cosa sta succedendo qui, ti consiglierei di cercare ulteriori consigli o procedere con cautela. Si accede al BIOS durante le primissime fasi della procedura di avvio. Le opzioni di solito lampeggiano momentaneamente sullo schermo, offrendoti una scelta tra Enter Bios, Safe Mode e altre opzioni specifiche della scheda madre. Non sei ancora sicuro di quale pulsante premere? Ecco un elenco abbastanza completo di tasti di scelta rapida per il BIOS. Ovviamente, non li ho provati tutti, ma sono sicuro che è ampiamente accurato.
Assicurati che l'ordine di avvio sia impostato su USB, Salva ed esci, quindi riavvia il sistema. Dovrebbe ora avviare Memtest86 +. Si consiglia di eseguire Memtest86 + per otto ore, e in realtà si dovrebbe testare solo una chiavetta di RAM alla volta (se si dispone di multipli) per mantenere il test isolato. Memtest86 + continuerà a funzionare fino all'arresto manuale, in modo da poterlo allontanare o lasciarlo durante la notte. Visualizzerà eventuali errori nella finestra di dialogo principale e ti fornirà un tipo di errore, insieme ai codici di errore e al settore in cui si è verificato l'errore. Se Memtest86 + esegue otto passaggi senza generare un errore, c'è un'alta possibilità che il tuo La RAM è pulita
Di nuovo, se non sai cosa stai facendo qui, prendi le informazioni di fronte a un professionista o eserciti un cauto Google-fu per trovare una risposta potenziale.
Risoluzione dei problemi completata
Abbiamo coperto alcuni problemi, alcuni problemi con Windows 10, Task Manager, Monitoraggio risorse e un'alternativa open source. Si spera che tu abbia identificato il tuo problema di RAM o almeno una migliore comprensione di ciò che potresti trovarti di fronte. Altrimenti, prima di andare in panico su un sistema sul fritz, eseguire uno strumento di diagnostica della memoria per verificare la presenza di errori o monitorare le risorse del sistema per vedere dove sta scomparendo quella RAM.
Abbiamo aiutato? Oppure i problemi relativi alla RAM di Windows sono in corso? Fateci sapere le vostre esperienze RAM di Windows 10 di seguito!