
Siamo tutti d'accordo sul fatto che il Blocco note di Windows è di base e di solito viene scartato a favore di alternative piene di funzionalità Notepad Not Doing The Trick? Prova le alternative leggere Xint & Subpad Notepad Not Doing The Trick? Prova le alternative leggere Xint & Subpad Ulteriori informazioni. Ma Notepad è più potente di quanto sembri e ti presenteremo alcuni dei suoi trucchi nascosti. Presto, ti consigliamo di mantenere sempre a portata di mano questo antico programma Windows trasformando il Blocco note in una nota adesiva Crea le tue note appiccicose con Blocco note (Windows) Crea le tue note appiccicose con Blocco note (Windows) Ulteriori informazioni.
Nota: questi trucchi risalgono al tempo di Windows 7. Li ho testati tutti anche su Windows 10. Funzionano ancora!
1. Usa Blocco note come diario
Sapevi che puoi programmare Notepad per aggiungere un timestamp? Ciò lo rende perfetto per aggiungere voci di diario quando hai pochi minuti da risparmiare durante il giorno.
Per ottenere un timestamp automatico, crea un nuovo documento di testo, digita .LOG e salva il file. La prossima volta che aprirai il file, dovresti vedere la data e l'ora correnti al suo interno. Premi Invio, inizia a registrare i tuoi pensieri e salvali. Come previsto, ogni volta che apri il file, viene visualizzato un nuovo timestamp.
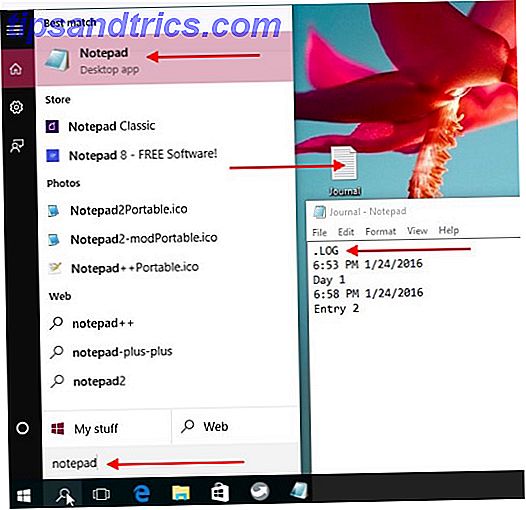
Se vuoi aggiungere un timestamp rapido al volo, puoi prendere una scorciatoia e premere invece F5 . Ciò corrisponde all'elemento Time / Date nascosto nel menu Modifica .
2. Ottieni il conteggio delle righe
Ti piacerebbe vedere il numero di linee in un documento di Blocco note e sai che dovrai mostrare la barra di stato per quello. Ma una rapida occhiata al menu Visualizza ti mostra che l'opzione Barra di stato è disattivata, se non lo sei su Windows 10. Cosa fai adesso? È semplice: vai al menu Formato e disattiva a capo automatico. Ora dovresti essere in grado di visualizzare la barra di stato dal menu Visualizza e, una volta fatto, puoi anche vedere il conteggio delle righe.
Per saltare a una linea specifica, premi CTRL + G per visualizzare la finestra di dialogo Vai alla riga, digita il numero di linea a cui desideri saltare e premi Invio . Funziona anche se non hai visualizzato il conteggio delle righe, perché il sistema di numerazione del Blocco note è attivo in ogni momento.

Se si desidera mantenere sempre attiva la barra di stato, ovvero con o senza l'opzione A capo automatico, è necessario eseguire l'approfondimento nel registro di Windows e modificare un valore chiave specifico. A questo punto dovremmo avvisarti che se modifichi le impostazioni errate del registro, potrebbe rovinare l'installazione di Windows. Per sapere che cosa stai ricevendo, leggi la nostra guida su come utilizzare il registro di Windows. Che cos'è l'editor del registro di Windows e come posso utilizzarlo? [MakeUseOf Explains] Che cos'è l'editor del registro di sistema di Windows e come posso utilizzarlo? [MakeUseOf Explains] Il registro di Windows può spaventare a prima vista. È un luogo in cui gli utenti esperti possono modificare un'ampia varietà di impostazioni che non sono esposte altrove. Se stai cercando come cambiare qualcosa in ... Leggi di più e come non rovinare accidentalmente il registro Come non accidentalmente incasinare il registro di Windows Come non accidentalmente disordinare il registro di Windows Lavorare con il registro di Windows? Prendi nota di questi suggerimenti e avrai meno probabilità di danneggiare in modo duraturo il tuo PC. Leggi di più .
Pronto a procedere? Grande! Inserisci regedit nella ricerca di Windows e premi Invio per aprire l'Editor del registro. Successivamente, cerca la seguente chiave utilizzando la barra laterale di navigazione: HKEY_CURRENT_USER \ Software \ Microsoft \ Notepad . Dopo averlo selezionato nella barra laterale, fai doppio clic su StatusBar nel pannello di destra. Fatto? Ora nella finestra di dialogo che è spuntata, cambia il valore DWORD da 0 a 1 .

3. Aggiungi un'intestazione e un piè di pagina
Se vuoi inserire un'intestazione e / o un piè di pagina in un documento di Blocco note, vai su File> Imposta pagina .... Nella finestra di dialogo che si apre, cerca i campi Intestazione: e Piè di pagina: e digita il contenuto che desideri visualizzare nell'intestazione e nel piè di pagina.

Non è possibile vedere l'intestazione e il piè di pagina nel documento stesso? Non preoccuparti, è così che deve essere. Questi elementi verranno visualizzati quando si stampa il file.
Poiché non è possibile salvare il contenuto dell'intestazione / piè di pagina dalla finestra di dialogo Imposta pagina, sarà necessario aggiungerlo manualmente ogni volta che si stampa il file. Inoltre, non è possibile impostare intestazioni e piè di pagina diversi in Blocco note come è possibile in Microsoft Word e altri elaboratori di testi.
La cosa interessante di questa funzionalità di Blocco note è che utilizzando alcuni comandi speciali, è possibile inserire il nome file, un timestamp e i numeri di pagina nell'intestazione / piè di pagina e persino allineare i relativi contenuti a sinistra, a destra o al centro. Ecco un'istantanea dei comandi che puoi usare:

Ad esempio, se desideri visualizzare la data corrente (& d) e il tempo (& t) a sinistra (& l) e il nome del file (& f) a destra (& r) nell'intestazione, questo è il testo che è necessario incollare nell'intestazione : campo: & l & d & t & r & f
4. Trova il codice prodotto di Windows
Il modo più semplice per recuperare il codice "Product Key" di Windows è cercare sull'adesivo stampato che troverai su una parte del tuo laptop o desktop, di solito sulla base o sul retro. Se quell'adesivo è consumato o inaccessibile, non è un problema. È comunque possibile recuperare la chiave dal registro di Windows, a patto di non aver formattato il disco rigido, naturalmente.
@lenovo hey. Come posso recuperare il mio codice prodotto Windows 7 dall'adesivo sul mio ThinkPad per essere aggiornato a Windows 10? 3 cifre vengono cancellate
- Leonel Castellano (@ Lacz19), 7 maggio 2016
Per visualizzare il codice Product Key sullo schermo del computer, è possibile utilizzare un programma di terze parti come Belarc Advisor o anche uno script Visual Basic (VB) che recupera la chiave dal registro. Ti mostreremo come creare un tale script. Innanzitutto, apri un nuovo documento di Blocco note e incolla il seguente bit di codice:
Set WshShell = CreateObject("WScript.Shell")
MsgBox ConvertToKey(WshShell.RegRead("HKLM\SOFTWARE\Microsoft\Windows NT\CurrentVersion\DigitalProductId"))
Funzione ConvertToKey (chiave)
Const KeyOffset = 52
i = 28
Char = "BCDFGHJKMPQRTVWXY2346789"
Fare
Cur = 0
x = 14
Fare
Cur = Cur * 256
Cur = Key (x + KeyOffset) + Cur
Key (x + KeyOffset) = (Cur \ 24) E 255
Cur = Cur Mod 24
x = x -1
Loop While x> = 0
i = i -1
KeyOutput = Mid (Chars, Cur + 1, 1) e KeyOutput
Se (((29 - i) Mod 6) = 0) E (i -1) Quindi
i = i -1
KeyOutput = "-" & KeyOutput
Finisci se
Loop While i> = 0
ConvertToKey = KeyOutput
Fine Funzione
Ora salva il file usando l'estensione .vbs (invece di .txt). E questo è lo script VB che ti darà il codice prodotto quando lo esegui! Per eseguire lo script, fai doppio clic sul file .vbs appena creato e salvato. Vedrai quindi una finestra popup con il tuo codice prodotto. Premi CTRL + C se desideri copiare la chiave.

5. Prova il tuo software antivirus
Vuoi scoprire se il programma antivirus del tuo computer funziona correttamente? È possibile utilizzare il cosiddetto file di test EICAR per eseguire il controllo. Non preoccuparti, non è un file carico di virus che stiamo scatenando sul tuo computer. È un semplice file di testo che creerai in Blocco note, con il seguente codice innocuo salvato:
X5O!P%@AP[4\PZX54(P^)7CC)7}$EICAR-STANDARD-ANTIVIRUS-TEST-FILE!$H+H*
Lo scanner antivirus dovrebbe selezionare questo file come un virus e gestirlo di conseguenza. Se lo fa, è un segno che il programma antivirus funziona come previsto. Ovviamente, questo non garantisce che tu sia protetto da tutti i virus.

6. Creare una cartella protetta da password
Con questo trucco, l'idea è di creare un file ingannevole che puoi usare per sbloccare e rivelare una cartella segreta come e quando ne hai bisogno.
Per cominciare, crea un nuovo documento di Blocco note e incolla questo codice in esso:
cls
@ECHO OFF
title Folder Private
if EXIST "Control Panel.{21EC2020-3AEA-1069-A2DD-08002B30309D}" goto UNLOCK
if NOT EXIST Private goto MDLOCKER
:CONFIRM
echo Are you sure you want to lock the folder(Y/N)
set/p "cho=>"
if %cho%==Y goto LOCK
if %cho%==y goto LOCK
if %cho%==n goto END
if %cho%==N goto END
echo Invalid choice.
goto CONFIRM
:LOCK
ren Private "Control Panel.{21EC2020-3AEA-1069-A2DD-08002B30309D}"
attrib +h +s "Control Panel.{21EC2020-3AEA-1069-A2DD-08002B30309D}"
echo Folder locked
goto End
:UNLOCK
echo Enter password to unlock folder
set/p "pass=>"
if NOT %pass%== your_password goto FAIL
attrib -h -s "Control Panel.{21EC2020-3AEA-1069-A2DD-08002B30309D}"
ren "Control Panel.{21EC2020-3AEA-1069-A2DD-08002B30309D}" Private
echo Folder Unlocked successfully
goto End
:FAIL
echo Invalid password
goto end
:MDLOCKER
md Private
echo Private created successfully
goto End
:End
Sostituisci your_password nel codice sopra con una password a tua scelta e salva il file come file batch denominato locker.bat . Vedrò un po 'di qui per sottolineare che è possibile automatizzare varie attività ripetitive con i file batch Come utilizzare i comandi del file batch di Windows per automatizzare le attività ripetitive Come utilizzare i comandi del file batch di Windows per automatizzare le attività ripetitive Esegui frequentemente attività noiose e ripetitive ? Un file batch potrebbe essere esattamente quello che stai cercando. Usalo per automatizzare le azioni. Ti mostreremo i comandi che devi sapere. Leggi di più .
Quando si esegue il file locker.bat (facendo doppio clic su di esso) per la prima volta, viene creata una cartella denominata Private nella stessa posizione del file .bat. Questa cartella è dove puoi riporre tutti i file e le cartelle che vorresti tenere per te.
Ora esegui nuovamente il file locker.bat . Questo ti chiede se vuoi bloccare il file. Premi Y, seguito da Invio per confermare. Vedrai che la cartella privata non è più visibile.

Per accedere nuovamente alla cartella, eseguire locker.bat e, quando richiesto, immettere la password (quella che è stata aggiunta al codice durante il salvataggio del file .bat). Se hai dimenticato la password, trascina il file locker.bat nel Blocco note per visualizzare la password.
Questo trucco è divertente, ma non è infallibile: chiunque sappia dove guardare e cosa modificare può trovare facilmente la cartella segreta. Per visualizzare la cartella segreta senza avviare locker.bat, vai su Opzioni cartella> Visualizza e ...
- ... deseleziona la casella accanto a Nascondi i file del sistema operativo protetto,
- controllare il pulsante di opzione per Mostra file, cartelle e unità nascoste .
La cartella potrebbe essere visualizzata con il nome Pannello di controllo. {21EC2020-3AEA-1069-A2DD-08002B30309D} invece di Privato .
7. Rimuovere la formattazione da frammenti di testo
I frammenti di testo che incollano copia da un'app all'altra presentano il problema della formattazione incasinata. È meglio incollare il testo non formattato e quindi formattarlo utilizzando gli stili dell'app in cui stai incollando.
Per fare ciò, devi prima rimuovere la formattazione dal testo copiato. Il modo più veloce per farlo? Usa CTRL + MAIUSC + V per incollare direttamente il testo non formattato oppure, puoi prima incollare il testo in Blocco note, che supporta solo il testo normale, e copiarlo e incollarlo da lì.
È strano che io usi sempre il Blocco note (per rimuovere la formattazione)? Spero che Microsoft non se ne sbarazzi mai.
- Sara Huey (@HueyJune), 23 settembre 2015
Naturalmente, questo è solo un modo per rimuovere la formattazione quando si copia e incolla il testo 5 modi per eliminare la formattazione quando si copia e incolla il testo 5 modi per eliminare la formattazione quando si copia e incolla il testo portando tutta la formattazione RTF durante la copia e incollare il testo è irritante. Qui ci sono diversi modi per evitarlo. Leggi di più .
8. Fai parlare il tuo computer
Puoi far leggere al tuo computer una porzione di testo con un semplice script VB che creeremo utilizzando Blocco note. Inizia con un nuovo documento e incolla il codice riportato di seguito:
Dim message, sapi
message=InputBox("Repeat after me")
Set sapi=CreateObject("sapi.spvoice")
sapi.Speak message
Usa il comando File> Salva come per salvare il file con l'estensione .vbs. Ora quando apri il file salvato, otterrai una finestra di dialogo con un campo di testo vuoto. Digitare qualcosa che il tuo computer possa leggere ad alta voce e premere OK . Dovresti anche dare un'occhiata a questi cinque altri modi per farti leggere il tuo computer Windows 5 modi per farti parlare il tuo computer Windows 5 modi per farti ascoltare il tuo computer Windows. PC fai la lettura. Windows viene fornito, integrato, con la possibilità di leggere il testo e le app di terze parti offrono funzionalità aggiuntive. Lascia che ti mostriamo i dettagli. Leggi di più .
Nel codice sopra, puoi sostituire il testo Ripeti dopo di me con un messaggio a tua scelta ed è ciò che vedrai come prompt nella finestra di dialogo quando esegui lo script.

Blocco note Magic
Chi sapeva che Blocco note era capace di tutti questi trucchi? È rimasto più o meno lo stesso nel corso degli anni, ma si è rivelato più interessante di quanto pensassimo.
Hai un blocco note o due nella manica? Condividilo con noi!
Crediti immagine: Renars 2013 / Shutterstock



