
OneNote è spesso trascurato come app per prendere appunti, ma merita più attenzione. Le funzionalità sono esaurienti, il supporto è eccellente e funziona perfettamente con gli altri prodotti Microsoft di Microsoft Office.
Questa guida è disponibile per il download come PDF gratuito. Scarica l'unica guida OneNote di cui avrai bisogno ora . Sentiti libero di copiare e condividere questo con i tuoi amici e familiari.Se si utilizza uno dei concorrenti dell'app, come Evernote o Todoist, può essere scoraggiante eseguire il passaggio Migrazione da Evernote a OneNote? Tutto ciò che devi sapere! Migrazione da Evernote a OneNote? Tutto ciò che devi sapere! OneNote è una delle migliori alternative a Evernote ed è gratuita. Ti mostreremo come OneNote è diverso e ti mostrerà gli strumenti per migrare senza intoppi. Leggi di più . Voglio aiutarti a rendere la tua transizione il più agevole possibile, quindi in questa guida ti guiderò attraverso alcune delle principali funzionalità di OneNote.
Quando avrai finito di leggere, sarai un professionista di OneNote!
In questa guida:
Un'introduzione - Cos'è OneNote | Come ottenere OneNote | Piattaforme supportate
Principi di base - Quaderni | Sezioni | Pagine | Sottopagine | Prendere appunti
Come rimanere organizzati - Tag | Cerca per tag | La casella di ricerca | Invia attività ad Outlook | Gestisci le riunioni di Outlook
Uso avanzato - Incorporamento di file | Note audio | Creazione di note collegate | Note manoscritte | Equazioni matematiche | Condivisione e collaborazione | Scorciatoie da tastiera | Webclipper
Risoluzione dei problemi - Stampa formattazione | Formattazione del testo | I titoli di OneDrive Notebook non si aggiornano | Recupera le note cancellate
Un'introduzione a OneNote
Prima di approfondire come utilizzare le funzionalità dell'app, è importante capire cos'è OneNote e come ottenerlo.
Che cos'è esattamente OneNote?
Il modo migliore per descrivere OneNote è un "quaderno digitale". Sincronizzerà tutti i tuoi dispositivi, indipendentemente dalla piattaforma, permettendoti di portare con te tutti i tuoi contenuti ovunque tu vada.
È possibile utilizzarlo per prendere appunti (sia scritti a mano che digitati), creare disegni, acquisire schermate e registrare l'audio. Poiché fa parte della suite Microsoft Office, è anche ricco di strumenti di collaborazione Come utilizzare OneNote a scuola: 10 suggerimenti per studenti e insegnanti Come utilizzare OneNote a scuola: 10 suggerimenti per studenti e insegnanti OneNote può trasformare la classe moderna. L'app per prendere appunti di Microsoft è progettata per studenti e insegnanti. Vai avanti e organizza, collabora e condividi con questi suggerimenti per prendere appunti migliori. Leggi di più ; condividere appunti e progetti tra gli utenti è facile.
È importante rendersi conto che non è un word processor; tutte le pagine sono a forma libera - puoi cliccare in qualsiasi punto della finestra e iniziare a digitare. Non è progettato per la creazione di materiale pubblicato; se si desidera creare contenuti per il consumo pubblico, utilizzare invece uno degli altri servizi di Microsoft.
Come lo ottieni?
Probabilmente la parte migliore di OneNote è che è gratuita al 100%. OneNote è ora veramente gratuito con più funzioni rispetto a prima che OneNote ora sia veramente gratuito con più funzionalità rispetto a prima che Evernote non regoli più il posatoio delle app che prendono appunti. Microsoft ha recentemente annunciato che OneNote sarà più libero che mai. Lascia che ti mostriamo cosa significa in termini di funzionalità e funzionalità. Leggi di più . A differenza di Evernote, che ti addebita ulteriori funzionalità, tutte le potenzialità dell'app vengono sbloccate dall'inizio.
Ci sono alcuni modi per mettere le mani su una copia.
- Se ti abboni a Office 365, verrà incluso come parte del pacchetto.
- È possibile scaricare una copia autonoma dal sito Web di OneNote se si utilizza un software di produttività ufficio alternativo.
- Se hai Windows 8 o versione successiva, puoi scaricare la versione universale dell'app da Windows Store Quale app gratuita OneNote dovresti utilizzare su Windows? App desktop vs. Store Quale app gratuita OneNote dovresti utilizzare su Windows? App desktop e store OneNote è disponibile in due versioni: un'app desktop e un'app di Windows Store. Entrambi sono gratis! Lascia che ti mostriamo come si differenziano, quindi puoi scegliere quello che è meglio per te. Leggi di più .
Quali piattaforme sono supportate?
OneNote è disponibile per Windows, Mac, Android, iOS e Windows Phone. C'è anche un'app web. Al momento della scrittura, non esiste una versione ufficiale di Linux o Chromebook, sebbene sia possibile utilizzare l'app Web per accedere al servizio su tali piattaforme.
La versione per Mac non ha tante funzionalità come la versione per Windows, con grande dispiacere di alcuni utenti. Se sei curioso di sapere cosa OneNote può e non può fare su un sistema Apple, dovresti dare un'occhiata alla nostra guida di OneNote per Mac. La guida essenziale di OneNote per Mac La guida essenziale di OneNote per Mac OneNote è una nota gratuita e multipiattaforma: prendendo app per Mac, iPad e iPhone. La nostra breve guida riassume tutto ciò che devi sapere. Dimentica il tuo odio Microsoft e prova OneNote con noi oggi. Leggi di più . Questa guida si concentrerà esclusivamente sulla versione desktop di Windows.
Getting Up to Speed - Principi di base
Per essere un professionista di OneNote, è necessario avere una buona conoscenza dei principi di base dell'app. Senza una solida comprensione di queste basi, non sarai in grado di utilizzare le sue migliori caratteristiche.
I Quaderni
Il modo principale di organizzare i tuoi contenuti è attraverso i notebook. Puoi avere tutti i notebook che vuoi.
Pensa a loro esattamente nello stesso modo in cui pensi a un tradizionale taccuino di carta. Potresti averne uno dedicato alle faccende che devi fare in casa, uno per prendere appunti sul tuo lavoro, uno per salvare i tuoi piani di viaggio e altri documenti importanti, e così via.
Nell'immagine sottostante, puoi vedere come utilizzo la mia app OneNote.
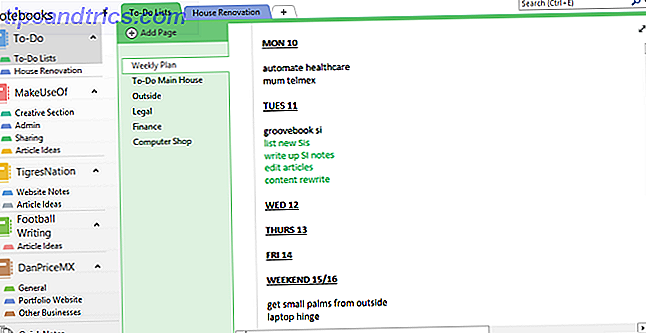
Per il resto di questa guida, userò l'esempio di un ricettario. Lo farò mentre andiamo e potrai seguirlo a casa.
Per creare un nuovo blocco note, fai clic su File> Nuovo . Ti verrà data la possibilità di scegliere dove vuoi crearlo - sul tuo computer locale o su OneDrive.
Questo è importante: se si sceglie di creare il notebook sul PC locale, non sarà possibile accedervi da altri dispositivi. Realizzarlo su OneDrive è l'opzione migliore. Dai un nome al taccuino e premi Crea .
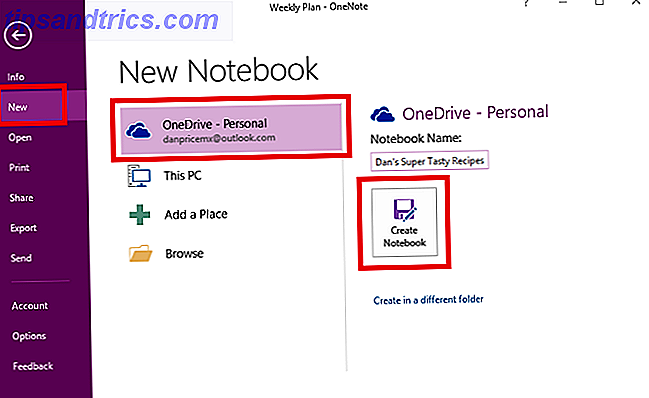
Il nuovo notebook verrà visualizzato nella colonna a sinistra dello schermo.
sezioni
Le sezioni fungono da raggruppamenti all'interno di un notebook. Di nuovo, puoi avere tutte le sezioni che vuoi.
Usando il mio ricettario come esempio, voglio creare una sezione per curry, una sezione per insalate e una sezione per il cibo messicano.
OneNote crea una sezione predefinita denominata "Nuova sezione 1" quando si crea per la prima volta un nuovo blocco note. Rinominare questo a quello che vuoi facendo doppio clic su di esso.
Per aggiungere nuove sezioni, fai clic sull'icona + a destra delle sezioni esistenti.

È possibile modificare il colore della scheda della sezione facendo clic con il tasto destro su di essa.
pagine
Come avrai intuito, le pagine sono singole note all'interno delle tue sezioni.
Nel contesto di un ricettario, è qui che memorizzerete ciascuna ricetta principale. Come puoi vedere nell'immagine qui sotto, ho scelto cinque ricette individuali che voglio salvare nella mia sezione curry.

Per aggiungere una nuova pagina, fai clic sul pulsante Aggiungi pagina .
Subpages
Le sottopagine sono il livello più granulare nella gerarchia di OneNote. Agiscono esattamente nello stesso modo delle pagine ma ti danno la possibilità di suddividere ulteriormente i tuoi contenuti in categorie.
Per creare una sottopagina, devi prima creare una nuova pagina. Quindi fai clic con il pulsante destro del mouse e seleziona Crea sottopagina .

Prendere appunti
Come accennato all'inizio, OneNote ti consente di aggiungere contenuti ovunque desideri su una pagina. Il contenuto viene salvato in un contenitore di note. Possono memorizzare testo, immagini, audio, videoclip, scrittura a mano e ritagli sullo schermo.
Non appena fai clic su un pezzo di contenuto, verrà visualizzata la struttura del contenitore del contenuto. Puoi trascinare il contorno per ridimensionarlo e passare il mouse sopra la barra in alto per spostarlo.
Nell'immagine qui sotto, puoi vedere che ho due contenitori: uno con gli ingredienti e uno con le istruzioni di cottura.

Se usati correttamente, questi contenitori sono un modo meraviglioso per creare note visivamente piacevoli e facili da seguire.
Per formattare le note, troverai tutte le solite opzioni (carattere, dimensione, colore, grassetto, punti elenco, ecc.) Nella scheda Home nella parte superiore della finestra di OneNote.
Come rimanere organizzato
Man mano che i tuoi notebook iniziano a crescere, è importante assicurarsi che i tuoi contenuti siano ben organizzati. Se non ci riesci sopra, il risultato sarà un disastro, dovrai lottare per trovare il materiale che desideri.
tag
Oltre alla gerarchia delle note precedentemente spiegata, il modo migliore per rimanere in cima alle note è utilizzare il sistema di tagging Perché ogni utente OneNote deve iniziare a utilizzare i tag adesso Perché ogni utente OneNote deve iniziare a utilizzare i tag adesso personalizzato i tag sono una caratteristica sottile e facilmente trascurabile, ma se usati correttamente possono spingere la tua organizzazione e la tua produttività a nuovi livelli. Leggi di più .
Se vieni da Evernote, sarai molto esperto su come funzionano i tag. Il loro scopo principale è quello di consentire di unire i contenuti di diversi quaderni e sezioni.
Nel mio esempio, ho intenzione di taggare le ricette con alcuni degli ingredienti principali. Ciò significa che se mai avessi del pollo avanzato nel mio frigo, posso cercare con il tag "Chicken" e vedere tutte le ricette che lo includono.
Puoi aggiungere un tag tramite la scheda Home . OneNote viene fornito con alcuni tag predefiniti già inclusi, ma puoi tranquillamente eliminarli se pensi di non usarli mai.
Per creare il tuo tag, fai clic sulla scheda Home, quindi espandi l'elenco di tag e scegli Personalizza tag> Nuovo tag .

È possibile applicare i tag solo a singole righe di testo all'interno di un contenitore di note. Non è possibile aggiungere tag a intere sezioni o pagine. Per la maggior parte delle persone, quindi, ha senso aggiungere il tag solo alla prima riga di un elenco di note.
Per aggiungere un tag, posiziona il cursore all'inizio del testo in questione, quindi vai su Home> Tag e scegli quello desiderato.
In alternativa, fai clic con il pulsante destro del mouse sulla riga in cui desideri inserire il tag, nel menu visualizzato fai clic sulla freccia in alto a destra per espandere l'elemento tag nel menu e scegli il tag.

Cerca per tag
Una volta che hai taggato correttamente tutti i tuoi contenuti, devi sapere come usare i tag per trovare le informazioni che ti servono.
Vai su Home> Trova tag per vedere un elenco di tutti i tuoi tag. Come puoi vedere qui sotto, tutte le note che ho taggato con "Chicken" sono ora visualizzate in una finestra sul lato destro dello schermo. Clicca su uno dei titoli per saltare a quella nota particolare.

La casella di ricerca
La ricerca per tag porta alla successiva caratteristica importante: la casella di ricerca.
Naturalmente, questa scatola agisce esattamente come ti aspetteresti; inserisci il testo, premi Invio, e ottieni un elenco di risultati. Ma le sue capacità si estendono ben oltre questo semplice utilizzo.
La funzione ha un ambito regolabile. Ciò significa che puoi decidere se cercare tutti i blocchi appunti, il blocco note in cui ti trovi attualmente o la sezione in cui ti trovi al momento.
Puoi anche ordinare i risultati per data di modifica, titolo o sezione. È interessante notare che questo è l'unico modo per trovare le note per data modificata, che le informazioni non sono accessibili altrove.
Se passi molto tempo a eseguire ricerche simili, puoi impostare i parametri di ricerca predefiniti facendo clic su Imposta questo ambito come predefinito dal menu a discesa.

La funzione di ricerca consente anche di cercare tra le note audio come se fossero testo normale. L'opzione è disattivata per impostazione predefinita perché rallenta la ricerca.
Per attivare la ricerca audio, è necessario accedere a File> Opzioni> Audio e video . Sotto la sezione Ricerca audio, spunta la casella accanto a Abilita la ricerca di registrazioni audio e video per parole e fai clic su OK .

Invia attività a Outlook
Poiché OneNote e Outlook sono entrambi prodotti Microsoft, funzionano insieme perfettamente. Rende molto più semplice la gestione della divisione tra la casella di posta elettronica e il contenuto di OneNote.
Per creare un'attività di Outlook, evidenzia il testo che vuoi aggiungere a Outlook. Quindi fare clic su Home> Attività di Outlook e selezionare l'intervallo di tempo appropriato. Una bandiera verrà visualizzata accanto all'attività in OneNote e verrà aggiunta a Outlook.

Funziona anche al contrario, ma dovrai installare i componenti aggiuntivi di OneNote in Outlook. Ryan ha scritto un fantastico articolo che spiega il processo Trasforma Outlook in uno strumento di gestione dei progetti con l'integrazione di OneNote Trasforma Outlook in uno strumento di gestione dei progetti con l'integrazione di OneNote OneNote può fare più di quanto pensi. Ti mostreremo come trasformare Outlook in un elenco in un potente strumento di gestione dei progetti utilizzando il plug-in di OneNote per Outlook. Leggi di più in dettaglio.
Gestisci le riunioni di Outlook
Se Outlook 2016 e OneNote 2016 sono installati nello stesso computer, è possibile utilizzare OneNote per gestire, registrare e registrare le riunioni. È possibile includere la data, la posizione, l'agenda, l'argomento e i partecipanti.
Per aggiungere una riunione, accedere a Home> Dettagli riunione . Ti verrà presentato un elenco di tutte le riunioni di oggi dal tuo calendario di Outlook. Fai clic su Scegli una riunione da un altro giorno per modificare la data.

Uso avanzato
Ora conosci i principi di base di OneNote e come organizzarti durante l'utilizzo dell'app. È tempo di dare un'occhiata ad alcune delle funzionalità più interessanti dell'app.
Incorporamento di file
Puoi incorporare qualsiasi file direttamente in OneNote. Questo è davvero utile se il tuo disco rigido è un disastro, ma è anche una grande funzionalità di produttività.
Dove brilla davvero è quando si incorporano i fogli di Microsoft Excel. Puoi modificarli direttamente da OneNote, il che è fantastico se apporti modifiche a budget o altre forme regolarmente.
Per inserire un file, accedere alla pagina in cui si desidera incorporarlo e fare clic sulla scheda Inserisci . Scegli File allegato per incorporare qualsiasi formato di file o seleziona Foglio di calcolo per incorporare un file Excel.

Note audio
La scheda Inserisci consente di aggiungere video, audio, schermate e tabelle alle note. Le note audio sono una delle parti migliori di OneNote.

Basta fare clic sull'icona Registra audio e OneNote inizierà ad ascoltare. Il nastro cambierà per darti varie opzioni audio. Premi il pulsante Stop quando hai finito e l'audio verrà automaticamente salvato e incorporato nella nota.

Creazione di note collegate
Se stai lavorando su un grande progetto con molti notebook, ci sono buone probabilità che tu voglia creare collegamenti tra le tue note Come creare il tuo Wiki con OneNote Come creare il tuo Wiki con OneNote Un wiki è un ottimo modo condividere e archiviare grandi quantità di informazioni. E ti mostreremo come puoi creare facilmente un wiki con OneNote. Leggi di più . Consentono una navigazione più rapida e semplice.
Creare collegamenti è facile. Vai alla pagina in cui desideri creare il collegamento e inserisci il nome della pagina del blocco note che desideri collegare tra una parentesi quadra doppia.
Ad esempio, potrei voler creare un collegamento tra le mie ricette Chicken Korma e Chicken Madras. Navigo verso la mia nota di Madras, scrivo [[Chicken Korma]], e il link apparirà automaticamente.

Note scritte a mano
OneNote supporta note scritte a mano. Sono particolarmente utili se si utilizza l'app su un dispositivo touchscreen o un tablet, ma funzionano anche con il mouse su un normale computer.

Fare clic sulla scheda Disegna per visualizzare le opzioni di scrittura a mano disponibili. È possibile scegliere tra più colori e tipi di penna e trovare anche altri strumenti di disegno come forme, grafici e grafici.

Una volta creato il tuo capolavoro scritto a mano, è facile convertirlo in testo. Fare clic sullo strumento Lazo, trascinare la selezione sulla calligrafia che si desidera convertire, quindi fare clic su Inchiostro su testo .
Equazioni matematiche
Ricorda che tutti i tuoi insegnanti di scuola ti dicevano di non fare affidamento su una calcolatrice perché non ne avresti mai uno con te tutto il tempo nel mondo reale? Chiaramente non hanno visto arrivare gli smartphone!
Ma anche con gli smartphone, ci sono alcuni calcoli matematici troppo lunghi, troppo complessi o troppo frustranti per attingere a un piccolo schermo.
Fortunatamente OneNote viene in soccorso Come risolvere equazioni matematiche utilizzando Microsoft OneNote Come risolvere equazioni matematiche utilizzando Microsoft OneNote Sembra che OneNote venga aggiornato con incredibili nuove funzionalità ogni pochi mesi e questa volta Microsoft ha aggiunto la capacità di risolvere equazioni matematiche ! Leggi di più . Digita l'equazione che desideri risolvere e l'app farà il duro lavoro. Assicurati di digitare le somme come una stringa continua, o OneNote non la riconoscerà correttamente.
Ecco alcuni utili codici matematici per aiutarti a eseguire i tuoi calcoli:

Condivisione e collaborazione
Se stai lavorando su un progetto enorme Come utilizzare Microsoft OneNote per Project Management Come utilizzare Microsoft OneNote per Project Management OneNote è lo strumento di collaborazione ideale per la gestione di progetti semplici in piccoli team. Ed è completamente gratuito. Guarda come OneNote può aiutare i tuoi progetti a decollare! Per saperne di più, c'è una buona probabilità che tu voglia condividere un taccuino con alcuni dei tuoi colleghi.
Vai su File> Condividi per configurarlo. Hai due opzioni, Condividi con le persone (dove inviti specificatamente le persone via email) o Ottieni un collegamento di condivisione (che ti fornisce un collegamento che puoi quindi inviare a chiunque desideri).

Se stai condividendo tramite e-mail, scegli se desideri che il destinatario sia in grado di visualizzare o modificare il blocco appunti dal menu a discesa a sinistra.

Se stai acquisendo un collegamento, assicurati di fare clic sul pulsante accanto all'opzione appropriata.
Puoi anche modificare i permessi degli altri utenti da questa pagina una volta impostati. Per un approccio ancora più drastico, elimina l'intero notebook.

Se non vuoi consentire alle persone l'accesso permanente al tuo blocco note ma desideri comunque condividere i contenuti di una determinata pagina, puoi inviare una copia ad altri utenti. Fai clic sulla scheda Home e scegli Email .
Tasti rapidi
Ci sono un sacco di utili scorciatoie da tastiera 60 Tasti di scelta rapida essenziali di Microsoft Office per Word, Excel e PowerPoint 60 Tasti di scelta rapida essenziali per Microsoft Office Word, Excel e PowerPoint In Office sono disponibili centinaia di scorciatoie da tastiera, ma queste sono le più importanti dovrebbe sapere perché ti faranno risparmiare molto tempo. Ulteriori informazioni che possono velocizzare notevolmente la tua esperienza con OneNote. Questi sono "must-know" per qualsiasi utente esperto 7 Funzionalità di OneNote poco conosciute che adorerai 7 Funzionalità di OneNote poco conosciute Amerai che OneNote è completamente gratuito e ricco di funzionalità avanzate. Diamo un'occhiata a quelli che potresti aver perso. Se non usi ancora OneNote, questi potrebbero farti vincere. Leggi di più .
Sono disponibili centinaia di scorciatoie diverse: puoi trovarle tutte nelle pagine della guida di Microsoft.
Ecco i miei dieci preferiti:
- CTRL + F - Cerca la pagina corrente
- CTRL + E - Cerca tutti i blocchi note
- ALT + = - Digitare un'equazione matematica
- CTRL + 1 : aggiungi il primo tag dall'elenco dei tag alla nota corrente
- CTRL + N : crea una nuova pagina nella sezione corrente
- ALT + Freccia sinistra : torna alla pagina precedente di OneNote
- CTRL + K - Inserisci un collegamento (su un altro quaderno o su una pagina Web)
- CTRL + MAIUSC + ALT + N : crea una nuova sottopagina sotto la pagina attualmente selezionata
- ALT + Freccia giù - Passa al successivo contenitore di note nella pagina corrente
- CTRL + ALT + P - Riproduce una registrazione audio selezionata
Webclipper
OneNote vanta un webclipper. Non è mai stato potente come l'offerta Evernote, ma ha ricevuto una revisione nel 2015 ed è ora molto più user-friendly. È disponibile per tutti i principali browser.
Il clipper ti offre quattro opzioni. È possibile salvare la pagina Web completa, una regione della pagina Web (come uno screenshot), solo il testo di una pagina o un semplice segnalibro.
Puoi decidere in quale notebook questi ritagli vengono salvati tramite il menu a discesa.

Risoluzione dei problemi
Diamo un'occhiata ad alcuni problemi comuni che potresti incontrare.
Stampa formattazione
Quando si stampa su un notebook, il software non riconosce dove cadono le interruzioni di pagina. Ciò è dovuto alla natura "tipo ovunque" dell'app. Potresti scoprire che alcune singole righe di testo saranno suddivise su due pagine.
Come accennato in precedenza - OneNote non è un word processor. Se hai un disperato bisogno di stampare le tue note, la soluzione migliore è innanzitutto incollarle in Microsoft Word o Blocco note e correggere la formattazione a tuo piacimento.
Vai su File> Stampa> Anteprima di stampa per verificare come appariranno le tue note stampate.
Formattazione del testo
Anche in questo caso, poiché OneNote non è un word processor, non utilizza i principi di elaborazione testi. Invece, usa i principi tipografici. Questo può essere fonte di confusione per un nuovo utente.
Ad esempio, se si tenta di raddoppiare l'interlinea nelle opzioni Spaziatura paragrafo immettendo un "2", non accadrà nulla. È necessario inserire il numero totale di punti per la dimensione del carattere e l'interlinea che si desidera raggiungere. Questo è chiamato leader nella tipografia.

I titoli di OneDrive Notebook non si aggiornano
È possibile modificare il nome visualizzato di un notebook facendo clic con il tasto destro su di esso e selezionando Proprietà . Tuttavia, ciò non aggiornerà il nome del file effettivo in OneDrive.

Avere nomi di file non corrispondenti non influisce su come funziona OneNote. Ma se sei un maniaco dell'organizzazione o hai molti notebook, è meglio assicurarsi che i nomi dei file riflettano il notebook.
Per cambiarli, vai su OneDrive> Documenti e fai clic con il tasto destro sul notebook per rinominarlo. È possibile fare doppio clic su ciascun blocco note e aprirlo nell'app Web se non si è sicuri di quale sia.

Recupera le note cancellate
L'abbiamo fatto tutti - per sbaglio si è cancellato per errore su un file, solo per rendersi conto dopo una settimana che si è trattato di un errore orribile. Fortunatamente, OneNote conserva alcuni backup Come non perdere mai una nota nei tuoi taccuini OneNote Come non perdere mai una nota nei tuoi taccuini OneNote OneNote è così buono, è difficile perdere qualcosa, anche se ci provi. Lascia che ti mostriamo come OneNote gestisce i notebook, come vengono gestiti i backup e come puoi ripristinare anche le note cancellate. Leggi di più . Finché ti rendi conto del tuo errore abbastanza velocemente, nulla dovrebbe perdersi per sempre.
Se il notebook è stato salvato su un'unità locale, è possibile andare su File> Info> Apri backup e ripristinare i file persi. Se il notebook è stato salvato su OneDrive, accedi al tuo account OneDrive e vai a Cronologia> Cestino del taccuino> Cestino del taccuino . I backup vengono conservati per 60 giorni, a meno che il cestino non sia stato svuotato durante tale periodo.
Cosa ci siamo persi?
OneNote è un'app così vasta e ricca di funzionalità che questa guida ha appena scalfito la superficie. Ci sono così tanti trucchi e suggerimenti 5+ Suggerimenti e trucchi per prendere appunti OneNote Note per gli utenti principianti 5+ Suggerimenti e trucchi per prendere appunti OneNote per gli utenti principianti OneNote è un'app sorprendente per prendere appunti ed è gratuita. Tuttavia, ha una curva di apprendimento ripida. I nostri suggerimenti e trucchi ti aiuteranno ad ambientarti più velocemente. Leggi di più che potrei scrivere un intero libro e ancora non riuscire a superarli tutti. Ma spero di averti dato una buona partenza e di averti presentato alcune delle potenzialità del software.
Come sempre, mi piacerebbe sentire i vostri commenti e opinioni. Quali strumenti e trucchi importanti ho trascurato? C'è una caratteristica vitale che non ho incluso?
Mi piacerebbe anche aiutarti a sviluppare le tue abilità OneNote. C'è qualcosa con cui stai lottando? Alcuni aspetti della guida ti hanno confuso?
Mettiti in contatto con i tuoi commenti e domande qui sotto. Farò del mio meglio per rispondere.



