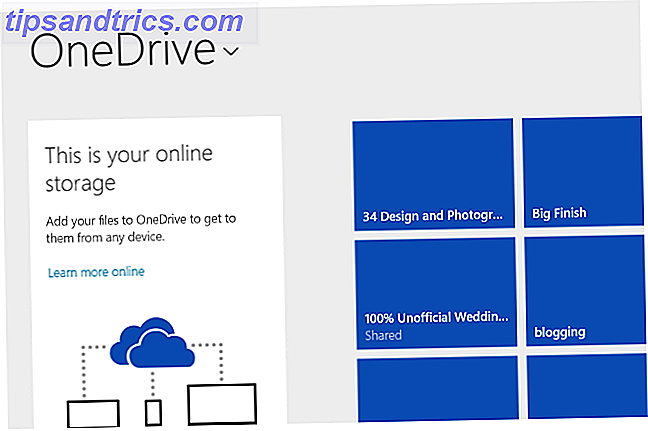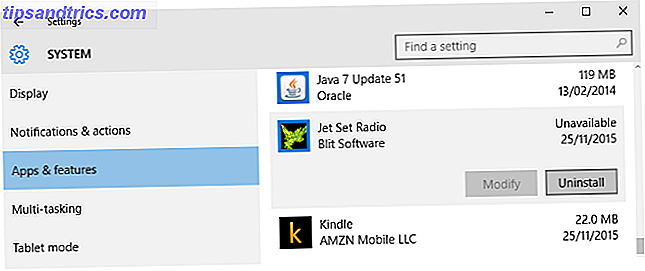Hai una vasta libreria di programmi TV, film e musica salvati localmente? Se è così allora probabilmente hai bisogno di un modo efficiente per gestire tutti i tuoi contenuti.
Questa guida è disponibile per il download come PDF gratuito. Scarica Come configurare e utilizzare Kodi: For Beginners now . Sentiti libero di copiare e condividere questo con i tuoi amici e familiari.In alternativa, potresti cercare modi legali per accedere ai video su richiesta e alla televisione in diretta. Forse vuoi persino trasmettere i media a diversi schermi intorno alla tua casa.
Se questi scenari descrivono la tua situazione, hai due scelte dal punto di vista del software: Plex o Kodi. In precedenza abbiamo spiegato come impostare e utilizzare Plex Your Guide to Plex - The Awesome Media Center La tua guida a Plex - The Awesome Media Center Se disponi di molti film e programmi TV salvati localmente, devi installare Plex. E questa è l'unica guida per iniziare con Plex che avrai bisogno di leggere. Per saperne di più, ma questa guida si concentrerà su come utilizzare il suo grande rivale, Kodi.
Leggendo, imparerai come installare il software Kodi, come navigare attraverso l'installazione iniziale e come caricare repository e componenti aggiuntivi.
Cos'è Kodi?
Kodi è meglio descritto come un'applicazione home theater. Ha iniziato la sua vita nel 2002 come Xbox Media Player e rapidamente si è evoluto in Xbox Media Center (XBMC). Si è finalmente trasformato in Kodi nel 2014. Abbiamo una guida completa per configurare e utilizzare la versione finale di XBMC Come configurare il tuo XBMC Media Center Come configurare il tuo XBMC Media Center XBMC potrebbe essersi evoluto in Kodi, ma se hai una vecchia versione installata questa guida ti aiuterà a configurarla e iniziare. Per saperne di più, se necessario.
Probabilmente, il punto di forza più significativo di Kodi è che è open source. Poiché è open source, una vasta comunità di programmatori e sviluppatori si è sviluppata attorno all'app. Se sei un programmatore esperto, puoi persino apportare modifiche al codice sorgente.
La community è responsabile di tutte le cose buone che l'app offre. Kodi di per sé è un involucro del tutto ingiustificato e non fornisce nulla oltre l'interfaccia.
Sottolineiamo questo perché Kodi newbies 7 Suggerimenti essenziali di Kodi per i nuovi utenti 7 Consigli essenziali di Kodi per i nuovi utenti Se stai iniziando il tuo viaggio a Kodi e non hai la minima idea da dove cominciare, siamo qui per aiutarti questi consigli di Kodi essenziali per i principianti. Leggi di più spesso lo trascuri: se non hai supporti salvati localmente e non hai alcun interesse a imparare come usare i repository e i componenti aggiuntivi, non hai bisogno di Kodi. Nessun supporto è incluso nell'app .
Infine, tieni presente che la personalizzazione di Kodi ha un costo. Richiede molti input da parte dell'utente per far funzionare l'app nel modo desiderato, e richiede uno sforzo maggiore per mantenere tutto funzionante nel tempo. Se si desidera un'applicazione plug-and-play, Plex potrebbe essere una scelta migliore.
Come installare Kodi
Kodi è disponibile su Windows, Mac, Linux, Android (mobile e TV), iOS e Raspberry Pi.
Se stai eseguendo l'app su una macchina desktop o Android, devi solo scaricare l'app dal sito Web o dall'app store associato. Gli utenti Windows possono anche utilizzare la versione Windows Store, mentre Android può scaricare il file APK e caricare l'app. Il sideloading renderà più difficile l'aggiornamento dell'app, tuttavia ti consigliamo di utilizzare il metodo Play Store.
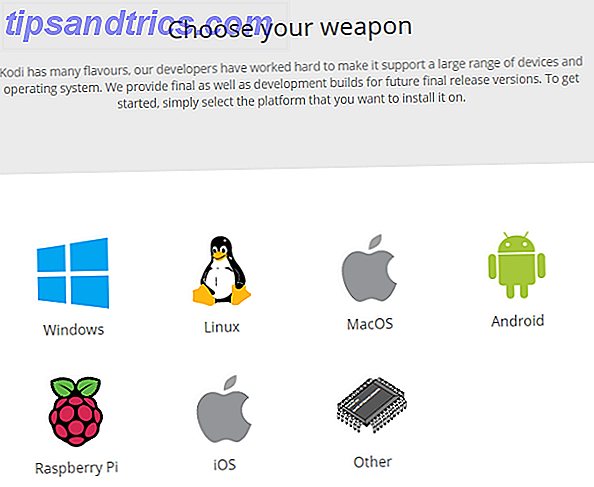
Se vuoi installare Kodi su iOS, la situazione è molto più complicata.
Kodi non è disponibile nell'App Store di Apple. Invece, è necessario compilare un'app utilizzando XCode. Per iniziare, devi utilizzare iOS 10.9 o versioni successive, una copia del file DEB di Kodi, XCode 7 o versioni successive, un firmatario di app per iOS e un ID Apple.
Il processo è abbastanza complesso e non adatto ai principianti. Data la sua complessità, è oltre lo scopo di questa guida. Ma non preoccuparti, abbiamo trattato tutto in dettaglio Come installare Kodi per iOS senza jailbreak Your iPad o iPhone Come installare Kodi per iOS Senza jailbreak Il tuo iPad o iPhone Kodi è uno dei modi migliori per accedere alla TV in diretta, e non è necessario effettuare il jailbreak del dispositivo per usufruire di contenuti di streaming gratuiti sul tuo iPhone o iPad. Leggi di più in un altro articolo sul sito.

È anche possibile installare Kodi su iOS utilizzando Cydia su un dispositivo jailbroken, ma molti utenti non vogliono rischiare di invalidare la garanzia. Tuttavia, se hai un vecchio dispositivo iOS con cui sei disposto a correre qualche rischio, è sicuramente l'approccio più semplice.
Per le altre piattaforme, scarica il file di installazione e segui le istruzioni sullo schermo. Avrai Kodi in esecuzione sul tuo dispositivo in pochi minuti.
Scarica: Kodi
Esecuzione di Kodi per la prima volta
Spero che tu stia guardando l'interfaccia principale di Kodi. Ma non c'è nessun contenuto lì, nessuna procedura guidata di installazione e nessun suggerimento su come usare componenti aggiuntivi e repository.
Non ti preoccupare, stiamo andando a spiegare tutto, ma cerchiamo di ottenere alcune nozioni di base prima.
Sul lato sinistro dello schermo, vedrai scorciatoie per tutte le diverse classi multimediali. Sono film, programmi TV, musica, video musicali, TV, radio, componenti aggiuntivi, immagini, video e meteo . Se non hai intenzione di utilizzare tutte le scorciatoie, puoi rimuoverne alcune andando in Impostazioni> Impostazioni pelle> voci del menu principale e scorrendo i commutatori appropriati nella posizione Off .

Controllare Kodi
Man mano che usi Kodi di più, probabilmente troverai che è più semplice navigare attraverso l'app usando la tastiera piuttosto che il mouse.
Ci sono più di 100 diverse scorciatoie da tastiera che puoi usare. Alcuni addirittura eseguono funzioni diverse a seconda di cosa si trova sullo schermo. Ad esempio, Pagina giù salterà al video in coda precedente (o al capitolo precedente) se stai guardando un video, ma diminuirà la valutazione di un brano se stai ascoltando l'audio.
Tuttavia, ci sono alcune importanti scorciatoie da tastiera che tutti gli utenti dovrebbero conoscere. Ecco alcuni dei più comuni:
- F9 o - : volume giù
- F10 o + : volume su
- Barra spaziatrice o P : riproduzione / pausa
- X : Stop
- F : Avanti veloce
- R : Rewind
- Freccia sinistra : salta indietro di 30 secondi
- Freccia destra : salta in avanti di 30 secondi
- I : mostra informazioni sul video attualmente in riproduzione
- T : attiva o disattiva i sottotitoli
Nota: è possibile utilizzare un componente aggiuntivo dell'editor della tastiera per modificare i tasti che eseguono la funzione. Gli utenti esperti possono anche modificare le scorciatoie modificando il file userdata .
Aggiungere i tuoi media a Kodi
Se stai appena iniziando il tuo viaggio a Kodi, ci sono probabilmente tre forme di media che il tuo appassionato di aggiungere all'app il prima possibile: video, musica e foto.
Guarderemo ognuno individualmente.
Aggiunta di video a Kodi
Kodi è un'app estremamente potente che gli utenti esperti possono forzare a eseguire tutti i tipi di trucchi. Tuttavia, per la stragrande maggioranza degli utenti, la ragione principale per l'installazione del software è la visione di video.
Se vuoi massimizzare il piacere di guardare video su Kodi, c'è un processo preciso che devi seguire.
Prepara i tuoi file video
Preparare i file video è fondamentale perché Kodi utilizza gli scrappers per cercare i metadati appropriati per i tuoi video. I metadati includono illustrazioni, sinossi, descrizioni di spettacoli / film, numeri di stagione, numeri di episodi, elenchi di cast, registi e molto altro ancora.
Questi dati non sono essenziali per poter guardare i tuoi video tramite Kodi, ma è l'unico modo per creare la tua biblioteca in un elenco vivace e dinamico.
Quindi, se stai nominando un programma TV, posiziona i file nella seguente struttura di cartelle:
- / ShowName / Stagione XX / (ad esempio, Amici / Stagione 05 )
Per singoli episodi, denominare ciascun file come sXXeYY e, per più episodi, denominare il file come sXXeYY-eYY . Ad esempio, S05E02 .
Gli speciali dovrebbero essere inseriti nella seguente struttura di cartelle:
- / ShowName / Speciali /
I file di film possono essere salvati come file autonomi o salvati nella loro sottocartella. Usa la seguente struttura per il filmato stesso:
- [Nome film] (Anno) (ad esempio, The Hurt Locker (2008) )
Pertanto, l'albero delle cartelle dovrebbe apparire come Movies / The Hurt Locker (2008) .mp4 o Movies / The Hurt Locker (2008) / The Hurt Locker (2008) .mp4 .
Se il contenuto è un disordine disordinato, puoi provare a utilizzare FileBot. È uno show televisivo e un renamer cinematografico; scansionerà i database online e farà tutto il duro lavoro a tuo nome. Tuttavia, FileBot costa $ 19, 99.
Nota: è necessario mantenere i film e i programmi TV in alberi di cartelle separati.
Aggiungi i tuoi video
Ora è il momento di aggiungere i tuoi file video a Kodi.
Per iniziare, seleziona Video dal menu sul lato sinistro della schermata iniziale di Kodi. Nella schermata successiva, scegli File . Infine, fai clic su Aggiungi video .

Ora è necessario aggiungere la fonte video. "Fonte" è una parola che incontrerai frequentemente mentre usi Kodi. Può riferirsi a molte cose diverse. In questo caso, significa solo che devi selezionare la cartella sul tuo disco rigido quando hai salvato i tuoi file video.
Puoi dare un nome alla tua fonte. In genere, dovresti nominarlo Movies, TV Shows, Home Video o qualcos'altro che sia descrittivo in modo simile.
Ora devi dire a Kodi che tipo di video si trovano nella cartella sorgente. Permetterà a Kodi di analizzare il database online corretto per i metadati. Utilizza TheTVDB per i metadati basati su TV e TheMovieDB per informazioni sui film.

Nella schermata finale, puoi impostare alcune opzioni aggiuntive. Includono la frequenza con cui Kodi esegue la scansione della cartella per nuovi contenuti e alcune convenzioni di denominazione dei film. Quando sei pronto, premi OK e Kodi inizierà a importare i tuoi contenuti. Se hai centinaia di episodi TV e film, il processo potrebbe richiedere molto tempo.
Ripeti i passaggi precedenti per ogni tipo di contenuto video che desideri aggiungere.
Aggiungere musica a Kodi
Una volta che la tua collezione di video è attiva e funzionante, è ora di rivolgere la tua attenzione alla tua libreria musicale.
Prepara i tuoi file musicali
Come con i file video, se vuoi che Kodi trovi i metadati relativi alla tua musica, devi preparare la tua raccolta musicale prima di poterla aggiungere.
Kodi utilizza il database MusicBrainz open-source per il tagging musicale. Il database include oltre 1, 2 milioni di artisti, 1, 8 milioni di album e 17, 5 milioni di brani.

Fortunatamente, MusicBrainz fornisce un'app desktop gratuita che può taggare automaticamente tutta la musica 4 Strumenti fantastici per gestire la tua collezione di MP3 Massive 4 Strumenti fantastici per gestire la tua collezione di MP3 Massive La gestione della libreria musicale può essere un'esperienza completamente frustrante, specialmente se hai anni di disorganizzato musica in attesa di essere smistata ed etichettata correttamente. Una cattiva gestione della libreria musicale tornerà e ti morderà dopo ... Leggi altro a vostro nome. Puoi scaricarlo gratuitamente su Windows, Mac e Linux.
Se MusicBrainz non può taggare correttamente la tua musica, puoi farlo da solo. L'albero dei file della tua musica deve seguire l' artista> Album> Struttura del brano . Ad esempio, Michael Jackson> Thriller> Billie Jean .
Scarica: MusicBrainz
Aggiungi la tua musica
Taggare correttamente tutta la tua musica è un processo meticoloso. Ma quando hai finalmente finito, sei pronto per aggiungere la tua raccolta musicale nell'app Kodi.
L'aggiunta di musica alla libreria è un processo in due parti. In primo luogo, è necessario eseguire la scansione della raccolta in modo che Kodi possa importarla. In secondo luogo, è necessario analizzare la libreria per ulteriori informazioni. Devi completare il primo passo prima di poter andare avanti.
Per avviare il processo di scansione, devi dire a Kodi dove la tua collezione musicale è stata salvata sul tuo disco rigido. Vai alla schermata iniziale di Kodi e fai clic su Musica nel menu sul lato sinistro dello schermo. Nella schermata successiva, vai su File> Aggiungi musica . Fare clic su Sfoglia e scegliere la cartella quando si trova la musica.

Ora dai un nome alla tua raccolta musicale. Se stai per importare più raccolte, scegli qualcosa di riconoscibile.
Nella schermata successiva, Kodi chiederà se si desidera aggiungere la propria sorgente multimediale alla libreria. Fare clic su Sì e l'applicazione inizierà la scansione.
Anche in questo caso, se hai una vasta collezione, questo processo potrebbe richiedere del tempo.
Successivamente, è il momento di analizzare la tua raccolta per ulteriori informazioni. I dati aggiuntivi si presentano in molte forme: potrebbero includere lo stile dell'artista, la data di formazione di una band, il tema di un album, o anche la data e il luogo in cui l'artista è morto.
Per raccogliere ulteriori informazioni, iniziare facendo clic su Musica nella schermata principale di Kodi. Nella schermata successiva scegli Artisti . Fai clic con il pulsante destro del mouse su qualsiasi nome dell'artista per visualizzare il menu di scelta rapida e seleziona Informazioni query per tutti gli artisti per avviare lo scrap.
Il processo di raschiatura potrebbe richiedere molte ore per finire. Coprirà circa 300 artisti all'ora. Al termine, dovresti eseguirlo una seconda volta per assicurarti che tutte le risposte "server busy" siano corrette.
Aggiungere foto a Kodi
Sarai felice di sapere che l'aggiunta di foto e immagini a Kodi richiede molto meno tempo e preparazione rispetto all'aggiunta di file musicali o video.
Per aggiungere una cartella di foto, seleziona Immagini dal menu sul lato sinistro della schermata principale di Kodi. Nella schermata successiva, scegli Aggiungi foto .

Verrà visualizzata una nuova finestra. Fare clic su Sfoglia e puntare alla cartella che contiene le immagini che si desidera aggiungere. Quando sei pronto, fai clic su OK .
Kodi offre alcune funzioni per rendere più piacevole la visualizzazione delle immagini. Includono una presentazione, un randomizzatore e uno zoom.
Utilizzo di componenti aggiuntivi e repository
L'altra parte importante dell'utilizzo di Kodi è il vasto catalogo di repository e componenti aggiuntivi. Ti permettono di accedere a servizi on-demand come BBC iPlayer e alcuni programmi TV in diretta Come guardare la trasmissione televisiva in diretta utilizzando Kodi e NextPVR Come guardare la trasmissione TV in diretta Usando Kodi e NextPVR Guarda e registra la trasmissione TV, gratuitamente, utilizzando il tuo PC. È perfettamente legale e un programma gratuito per Windows chiamato NextPVR rende il processo (relativamente) semplice. Leggi di più . Puoi anche trovare componenti aggiuntivi per contenuti non video come ticker meteo, menu contestuali, skin e persino mini-programmi.
Quando installi componenti aggiuntivi e repository, assicurati che il contenuto che stai guardando sia legale. Come Amazon Fire TV Stick e Kodi potrebbero causare problemi legali Come Amazon Fire TV Stick e Kodi potrebbero causare problemi legali Kodi e il fuoco Amazon TV Stick è follemente popolare. Tuttavia, sebbene gli utenti siano attratti dalla flessibilità di Kodi e Amazon Fire TV Stick, potrebbero facilmente sbarcare in acqua calda legale. Leggi di più nella tua zona. Kodi ha sviluppato una sfortunata reputazione come un paradiso per pirati e ladri di copyright negli ultimi anni. Le autorità sia in Nord America che in Europa stanno iniziando a mettere gli utenti finali nei loro mirini. Cosa sono le scatole Kodi ed è legale possederne una? Cosa sono le scatole Kodi ed è legale possederne una? Con le scatole Kodi che stanno diventando sempre più popolari, abbiamo deciso di spiegare quali sono le scatole Kodi e offrirti una risposta definitiva sulla loro legalità. Leggi di più .
Un repository (o repository) è una libreria di componenti aggiuntivi. Gli add-on stessi sono ciò che ti consente di accedere e guardare i contenuti. È necessario aggiungere un repository prima di poter installare un componente aggiuntivo.
Kodi offre un repository ufficiale, ma puoi anche trovare molti repository di terze parti da persone che creano i propri componenti aggiuntivi. Il repository Kodi è incluso nell'app automaticamente.
Purtroppo, dato il recente giro di vite su Kodi da parte delle autorità, molti depositi un tempo popolari sono scomparsi definitivamente. Non è più possibile indirizzarti a repository "must-have" perché la situazione è così fluida. Possiamo, tuttavia, spiegare come aggiungere repository.
Usando il Kodi Repo ufficiale
Il repository ufficiale Kodi contiene molti add-on e molti utenti non avranno nemmeno bisogno di prendere in considerazione l'utilizzo di repository di terze parti. I componenti aggiuntivi disponibili includono BBC iPlayer, Pluto TV, Crackle, SoundCloud, Arte TV, Bravo, BT Sport e Disney Channel. Soprattutto, tutti i componenti aggiuntivi nel repository ufficiale sono completamente legali.
Per esplorare il repository ufficiale dall'app Kodi, selezionare Componenti aggiuntivi dal lato sinistro della schermata principale di Kodi. Nella schermata successiva, fare clic su Download (di nuovo, sul lato sinistro dello schermo).

Ora vedrai un elenco di categorie aggiuntive. Puoi fare clic su uno di essi per vedere cosa è disponibile. Nell'immagine sottostante, puoi vedere l'elenco dei componenti aggiuntivi video.
Per installare un componente aggiuntivo, fai clic sul nome dell'elemento in questione e seleziona Installa . Una volta che il processo è finito, puoi avviare il componente aggiuntivo dalla sezione pertinente della schermata principale di Kodi.
Installazione di repository di terze parti
Prima di poter installare un repository di terze parti, è necessario effettuare alcune ricerche online. Non puoi semplicemente sfogliare un elenco di repository da Kodi.
Quando hai trovato un repository che desideri, scarica il file ZIP sul tuo disco rigido.
Ora vai alla tua app Kodi e vai a Impostazioni> Sistema> Componenti aggiuntivi . Seleziona la casella accanto a Origini sconosciute .

Per installare il file ZIP, segui le istruzioni passo-passo di seguito:
- Fai clic su Componenti aggiuntivi nella schermata principale di Kodi.
- Nell'angolo in alto a sinistra, fai clic sull'icona della casella.
- Apparirà una nuova schermata. Seleziona Installa dal file ZIP .
- Usa la finestra del browser per indicare Kodi nel file ZIP.
- Evidenzia il file ZIP che vuoi installare e fai clic su OK .
Installazione di un componente aggiuntivo da un repository di terze parti
I componenti aggiuntivi di eventuali repository di terze parti verranno mescolati insieme se si passa a Componenti aggiuntivi> Download> [Categoria] . Tuttavia, è possibile solo vedere i componenti aggiuntivi da un repository particolare. Rende molto più facile trovare i componenti aggiuntivi che desideri installare.
Per vedere i componenti aggiuntivi da un repository specifico, vai alla schermata principale di Kodi e fai clic su Componenti aggiuntivi . Successivamente, nell'angolo in alto a sinistra, fai clic sull'icona della casella.

Apparirà un nuovo elenco di opzioni. Fare clic su Installa da repo e, infine, fare clic sul nome del repository che si desidera cercare. Per installare un componente aggiuntivo, fai clic sul suo nome e seleziona Installa .
Risoluzione dei problemi Kodi
Come con qualsiasi app, le cose possono occasionalmente andare storte.
Eccessivo buffering
Non è possibile fare molto sul buffering della TV in diretta che stai trasmettendo, ma il buffering su supporti salvati localmente e video on-demand è piuttosto semplice da curare.
Di solito, la cache causa il problema. In particolare, la quantità di memoria che la cache può utilizzare. È possibile modificare le impostazioni della cache modificando il file delle impostazioni avanzate .
Apri il file e incolla il seguente codice:
1 20971520 8 Per una descrizione più dettagliata di cosa significa il codice precedente, consulta i nostri suggerimenti per risolvere i problemi di buffering su Kodi Come risolvere i problemi di buffering di Kodi: 3 semplici suggerimenti Come risolvere i problemi di buffering di Kodi: 3 semplici suggerimenti Kodi è soggetto a problemi di buffering. Ma non disperare; è spesso possibile risolvere i problemi. In questo articolo, mostriamo tre suggerimenti per risolvere il buffering di Kodi. Leggi di più .
Schermo in bianco e nero durante la riproduzione di video su Windows
DirectX è spesso responsabile. O non lo hai installato, oppure stai utilizzando una versione molto vecchia. Prendi l'ultima copia del software dal sito Web di Microsoft.
Problemi di ritardo audio su Android
La versione per Android di Kodi è famosa per i problemi di sincronizzazione audio. Se l'aggiornamento della tua app non aiuta, puoi regolare manualmente il ritardo andando su Opzioni audio> Offset audio mentre è in riproduzione un video.
Altre soluzioni
Indipendentemente dal problema riscontrato, sono disponibili alcuni passaggi collaudati che spesso risolvono il problema.
Aggiornamenti: assicurati sempre che sia l'app Kodi che i componenti aggiuntivi che stai utilizzando eseguano la versione più recente.
Elimina i repository e i componenti aggiuntivi installati di recente: a volte il codice nei componenti aggiuntivi può interferire con altri componenti aggiuntivi o l'app Kodi stessa.
Hai lavorato a Kodi?
Questa guida dovrebbe essere sufficiente per mettere tutti in funzione nell'app Kodi. Per riassumere, abbiamo coperto le parti essenziali dell'app, inclusa la configurazione iniziale, aggiungendo i tuoi video, musica e foto, e installando componenti aggiuntivi e repos 13 Kodi Repos che devi disinstallare e perché 13 Kodi Repos devi Disinstalla e Perché dovresti sbarazzarti di questi repository Kodi perché potrebbero rappresentare un rischio per te se li tieni in giro. Leggi di più .
Questa guida per configurare Kodi ha risposto a tutte le tue domande iniziali? Se non sei ancora sicuro di nulla relativo a iniziare con Kodi, ti preghiamo di lasciare un commento qui sotto e faremo del nostro meglio per rispondere.