
Le playlist sono un componente fondamentale di Spotify. Non solo il servizio di streaming musicale ha curato raccolte di brani per adattarsi a determinati stati d'animo, puoi anche creare playlist delle tue canzoni preferite.
Tuttavia, gestire le playlist di Spotify non è così semplice o diretto come potrebbe essere, quindi abbiamo messo insieme un elenco di suggerimenti per aiutarti. Nota che la maggior parte di questi suggerimenti riguarda principalmente le app desktop di Spotify.
Utilizzando questi suggerimenti, insieme alla nostra guida approfondita per Spotify Spotify Music Streaming: La guida non ufficiale Spotify Music Streaming: The Unofficial Guide Spotify è il più grande servizio di streaming musicale in circolazione. Se non sei sicuro di come utilizzarlo, questa guida ti guiderà attraverso il servizio, oltre ad offrire alcuni suggerimenti importanti. Leggi altro, significa che dovresti goderti il servizio di streaming musicale più di quanto tu non abbia mai fatto prima.
1. Sposta o elimina i brani della playlist in blocco
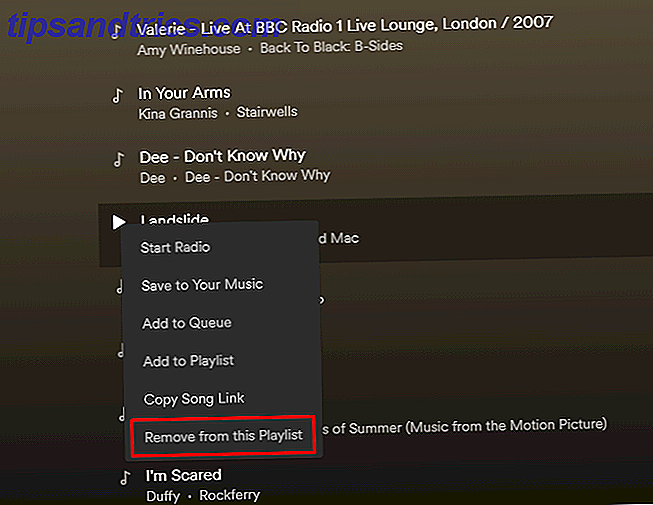
Ci possono essere momenti in cui vuoi liberarti di canzoni che non ti piacciono più. È anche comodo essere in grado di spostarli in una playlist in lotti.
Per fare ciò, tieni premuto Ctrl -o Cmd su un Mac-per selezionare più brani. Quindi, trascinali e rilasciali per spostarli. In caso contrario, fare clic con il pulsante destro del mouse su una traccia selezionata e fare clic su Rimuovi da questa playlist .
Puoi anche lavorare con più brani elencati in ordine consecutivo su una playlist. Fare clic sul primo, quindi tenere premuto MAIUSC mentre si seleziona l'ultimo. Questa azione evidenzia tutte le tracce tra i due. Dopodiché, elimina o sposta il blocco di brani seguendo i passaggi precedenti.
2. Importare una playlist iTunes in Spotify

Quando si utilizza l'app desktop Spotify, è possibile trasferire le playlist di iTunes su Spotify importandole. Innanzitutto, copia i brani iTunes desiderati e inseriscili in una cartella desktop. Quindi, avvia Spotify e vai a Preferenze, quindi a Impostazioni . Da lì, scegli Aggiungi una fonte .
Dalla finestra dei file, scegli la cartella dei brani di iTunes dal desktop e fai clic su Apri . Si noti la cartella visualizzata nell'elenco sorgente di Spotify? Deseleziona ogni altra fonte oltre alla cartella appena importata. Mentre sei su Spotify, scegli File, quindi Nuova playlist .
Cerca nel riquadro a sinistra di Spotify e seleziona l'opzione File locali . Ci sono tutte le tue canzoni copiate di recente da iTunes e importate in Spotify. Selezionali tutti con il comando Ctrl + A se utilizzi Windows o Cmd + A se sei un utente Mac. Quindi incollali nella nuova playlist. Infine, ricontrolla tutti gli elementi nell'elenco sorgente di Spotify.
3. Identifica la playlist corrente

A volte, potresti sentire una melodia su Spotify e voler sapere quale playlist presenta quella canzone. Quando si utilizza l'app desktop Spotify, fare clic sulla mini album art nell'angolo in basso a sinistra.
Fai attenzione a cliccare solo nella metà inferiore dell'immagine e non sull'icona della freccia verso l'alto, il che rende solo l'immagine della playlist più grande. Cliccando nella sezione appropriata dell'immagine della playlist si apre quell'elenco nel pannello principale di Spotify, permettendo ulteriori approfondimenti.
4. Duplica una playlist

Puoi personalizzare la tua esperienza con Spotify Spotify ora può creare playlist personalizzate per te Spotify ora può creare playlist personalizzate per te Un ingegnere di Spotify ha invitato gli utenti a provare un nuovo strumento che ti consente di creare playlist personalizzate. E lo strumento, chiamato Nelson, potrebbe fornirti infinite playlist Spotify. Leggi di più ancora di più duplicando le tue playlist. In questo modo, l'ultimo creato viene spostato in cima al pannello di sinistra di Spotify, il che è utile se vuoi rendere la playlist facile da trovare. Quindi, puoi eliminare la playlist originale per evitare l'eccesso di clutter in Spotify o tenerla in giro se prevedi di apportare modifiche significative alla playlist duplicata.
Per duplicare una playlist, vai su File, quindi su Nuova playlist sull'app desktop. Quindi, trova la playlist da duplicare. Fare clic sul titolo della prima canzone per selezionare (ma non riprodurre) la traccia.
Premi Ctrl + A in Windows o Cmd + A in Mac per selezionare tutti i brani. Infine, fai clic e trascina i brani evidenziati nella nuova playlist nel riquadro di sinistra.
5. Inserisci rapidamente tutti i brani in una playlist

La maggior parte delle persone segmenta i brani di Spotify in più playlist. Tuttavia, puoi anche aggiungerli tutti in un'unica lista.
Nell'app desktop Spotify, vai su File, quindi su Nuova playlist . Quindi, scegli Brani dalla sezione La tua musica nel riquadro di sinistra. Fai clic su una traccia in quella sezione per evidenziarla. Premi il comando Ctrl + A in Windows o Cmd + A in Mac per selezionare tutti i brani dopo. Infine, trascinali tutti, mentre li hai ancora selezionati, nella tua nuova playlist.
6. Trasferisci una playlist su qualcun altro

Il piano Famiglia di Spotify consente a un massimo di sei membri della famiglia di ottenere un premio per $ 14, 99 al mese. E se hai la famiglia Spotify, c'è un modo semplice per i membri di un account di famiglia di condividere le playlist. Richiede semplicemente che ogni persona abbia WhatsApp o un account di posta elettronica.
Per prima cosa, vai nel pannello di sinistra di Spotify e scegli la playlist da condividere. Fai clic sull'icona dei tre punti e seleziona Condividi . Quindi, scegli WhatsApp o un account e-mail per inviarlo al destinatario. Una volta che la persona ottiene la playlist, può utilizzare l' interruttore di attivazione Download associato alla playlist per trasferire i brani sul proprio account.
7. Trascina singoli brani su parti diverse delle playlist

Tra i tanti consigli utili di Spotify Fai un uso migliore di Spotify con questi suggerimenti e trucchi migliori Usa meglio Spotify con questi suggerimenti e trucchi Se hai investito tempo e denaro in playlist e in abbonamento, ha senso imparare alcuni dei migliori funzioni meno conosciute e stranezze che il client Spotify ha da offrire. Non si può negare il ... Leggi di più in questo post, hai imparato come spostare o eliminare i brani alla rinfusa. Tuttavia, è anche possibile spostare singole canzoni. In tal modo, puoi raggrupparli per artista, genere, album o altre caratteristiche condivise.
Dall'app desktop Spotify, fai clic su una canzone in una playlist per selezionarla. Quindi, fai clic e trascina verso l'alto o verso il basso. Guarda per una linea verde al neon che appare. Indica che puoi inserire la canzone e riordinare l'ordine della playlist. La canzone che sposti appare sempre sotto la linea verde nella playlist. Rilascia il pulsante del mouse o del trackpad quando la canzone è dove desideri.
8. Modifica l'immagine di una playlist

L'immagine associata a una playlist è spesso una copertina di un album o una foto di gruppo. Può anche includere altre immagini pertinenti. Ad esempio, potresti vedere l'immagine di una cascata su una playlist di brani di natura. Tuttavia, è facile cambiare l'immagine con qualsiasi cosa desideri.
Passa il cursore sopra l'immagine della playlist esistente e fai clic sull'icona Pencil . Ciò apre una finestra di modifica dei dettagli della playlist . Fai clic sul pulsante Scegli immagine sull'immagine a sinistra. Quindi, scegli un file dal tuo computer e fai clic su Apri per confermare la selezione. Infine, fai clic sul pulsante Salva verde nella casella Modifica dettagli playlist .
Se vuoi rendere stupefacenti le tue playlist di Spotify, puoi persino creare le tue opere d'arte Come creare l'opera d'arte perfetta per le tue playlist Spotify Come creare l'opera d'arte perfetta per le tue playlist Spotify Se vuoi ottenere il massimo dalle tue playlist, sei tu Devo confezionarli correttamente. Non accontentarti del noioso collage che Spotify crea automaticamente, crea invece la tua grafica personale. Leggi di più .
Come gestisci le tue playlist Spotify?
Questi suggerimenti semplici ma efficaci dovrebbero aiutarti a gestire le playlist di Spotify senza problemi. Quindi, se hai familiari o amici che usano regolarmente Spotify, prendi in considerazione la condivisione di questi suggerimenti anche con loro.
E se vuoi saperne di più sulla versione Premium di Spotify, dai un'occhiata all'articolo che riporta in dettaglio tutto quello che c'è da sapere su Spotify Premium Tutto quello che c'è da sapere su Spotify Premium Tutto quello che c'è da sapere su Spotify Premium Quindi, hai scelto Spotify come servizio di streaming musicale. Ora, devi solo decidere se pagare per l'aggiornamento a Spotify Premium. Ecco tutto ciò che devi sapere. Leggi di più .



