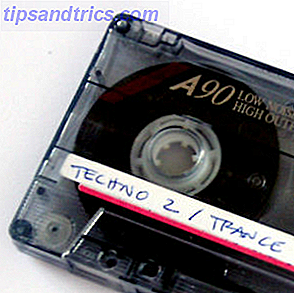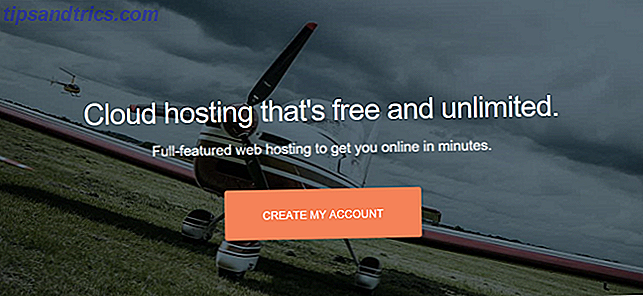Sia che si tratti di condividere sui social media, con l'IT per la risoluzione dei problemi o di salvare un'immagine per i posteri, la cattura di schermate dovrebbe essere una parte vitale del flusso di lavoro quotidiano di Windows.
Tuttavia, mentre ci sono molti modi per fare screenshot, se stai cercando un modo semplice e veloce per ritagliare solo una parte specifica del tuo schermo, usa questa scorciatoia da tastiera Windows meno conosciuta.
Come prendere gli screenshot della regione in Windows 10
Mentre lo strumento Snipping di Windows velocizza il lavoro degli screenshot, c'è un modo ancora più rapido di fare screenshot in Windows:
- Una volta aperta e pronta la finestra desiderata, utilizzare il tasto Windows + la combinazione di tasti Maiusc + S.
- Una volta toccata la scorciatoia da tastiera, lo schermo sarà disattivato e verrà visualizzato uno strumento per mirino.
- Trascina e seleziona la parte della schermata che vuoi salvare.
- Niente in realtà "succede" quando lo fai. La regione selezionata dello schermo viene semplicemente salvata negli Appunti. Puoi quindi incollarlo in un'app di modifica delle foto con la scorciatoia da tastiera Ctrl + V.

Dove incollare Screenshot in Windows 10
Quando si tratta di incollare l'immagine, è possibile utilizzare qualcosa di semplice come Paint sul proprio computer Windows, oppure è possibile optare per qualcosa di un po 'più robusto come Photoshop (specialmente se è necessario contrassegnare o modificare lo screenshot).
Puoi anche incollare lo screenshot direttamente in Word, Outlook o qualsiasi altro programma che supporti l'incollatura di immagini. Puoi anche incollare l'immagine direttamente in un tweet di Twitter o in un aggiornamento di stato di Facebook per condividere pubblicamente senza doverlo prima salvare sul tuo computer.
Strumenti di Screenshot più avanzati
Se preferisci usare lo Strumento di cattura di Windows, offre anche numerose scorciatoie da tastiera 9 Scorciatoie di Nifty Snipping Tool per schermate in Windows 9 Scorciatoie di Nifty Snipping Scorciatoie per schermate in Windows Lo Strumento di cattura è spesso trascurato, ma con le scorciatoie da tastiera, tu Sarai in grado di acquisire schermate di Windows in modo più semplice che mai. Leggi di più per un lavoro rapido, ma sfortunatamente devi prima avviare l'app prima che le scorciatoie da tastiera funzionino. Se vuoi una scorciatoia da tastiera per aprire lo stesso Snipping Tool, dovrai crearne una da solo Come avviare qualsiasi programma Windows con la tastiera Come avviare qualsiasi programma Windows con la tastiera Sapevi che puoi avviare qualsiasi programma Windows che desideri con scorciatoie da tastiera definite dall'utente? Leggi di più .
A parte lo Snipping Tool, ci sono un sacco di app di terze parti. Come ottenere lo screenshot perfetto in Windows Come ottenere lo screenshot perfetto in Windows Il modo migliore per acquisire uno screenshot dipende dalla versione di Windows in uso. Vi mostriamo le sottili differenze, forniamo suggerimenti per la risoluzione dei problemi e riveliamo le migliori scorciatoie da tastiera e strumenti. Ulteriori informazioni che semplificano la cattura di schermate in Windows. La condivisione gratuita e open source ShareX, ad esempio, offre funzionalità aggiuntive ShareX: Cattura screenshot, carica e condividi tutto in una sola condivisione: Cattura screenshot, carica e condividi tutto in una sola cosa, se potessi fare uno screenshot in qualsiasi momento, in qualsiasi forma, in qualsiasi formato, il tutto con un semplice clic del mouse o un tocco della tastiera? Che cosa succede se ... Leggi altro come effetti e filigrana, schermate a schermo intero o finestra corrente, e supporta anche lo screencasting in formato video o GIF.
Qual è il tuo modo preferito per fare uno screenshot in Windows? Fateci sapere nei commenti.