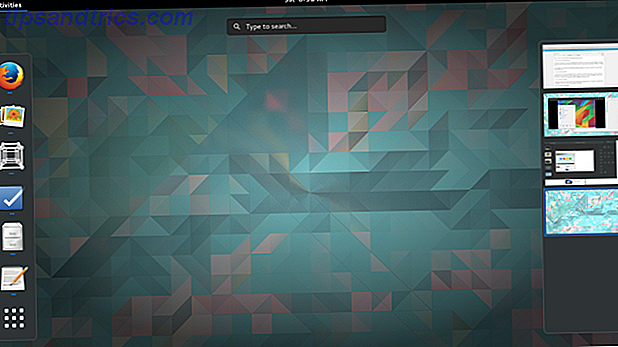Stai cercando aiuto con il tuo nuovo account Gmail? Oppure stai ancora cercando di capire quali sono le tue impostazioni email di Gmail? Sei arrivato nel posto giusto.
Sblocca ora il cheat "Tasti di scelta rapida più utili di Gmail"!
Questo ti iscriverà alla nostra newsletter
Inserisci la tua e-mail di sblocco Leggi la nostra politica sulla privacy Questa guida è disponibile per il download come PDF gratuito. Scarica la Guida per principianti a Gmail ora . Sentiti libero di copiare e condividere questo con i tuoi amici e familiari.In questa guida, ho intenzione di ...
- Mostra come creare un nuovo account Gmail.
- Comprendi la Posta in arrivo e come organizzare la tua posta elettronica.
- Guarda le funzioni avanzate di Gmail.
- Parla dell'app Gmail per dispositivi mobili.
- Fai notare come i servizi cloud di terze parti funzionano con il tuo account Gmail online (o anche offline).
Se hai già un account Gmail, o stai pensando di iscriverti a uno, questa guida avrà tutto il necessario per sfruttare al meglio il nuovo e brillante account Gmail.
Gli enormi vantaggi di Gmail
Quando ti registri per la prima volta, avrai accesso a un lungo elenco di servizi Google, non solo email. Il più comunemente usato di questi servizi include:
- Google Drive: dove puoi creare fogli di calcolo, documenti e presentazioni di presentazioni utilizzando una libreria gratuita di applicazioni per ufficio basate su cloud. Hai anche un sacco di spazio per archiviare tutti i tuoi file. Offriamo una guida completa a Google Drive. L'unica guida di Google Drive che ti servirà da leggere. L'unica guida di Google Drive che avrai sempre bisogno di leggere Google Drive è la combinazione perfetta di strumenti di archiviazione e gestione dei documenti online. Spieghiamo come utilizzare al meglio Google Drive online e offline, da solo e in collaborazione con altri. Leggi di più se ne hai bisogno.
- Google Maps: un'app web e mobile per aiutarti a trovare indicazioni stradali e navigare con il traffico, le viste satellitari, le foto degli utenti dei luoghi e altro ancora. Puoi anche utilizzare Google Maps per cose interessanti come trovare parcheggio. Come trovare parcheggio utilizzando Google Maps Come trovare parcheggio utilizzando Google Maps Google Maps ha alcune fantastiche funzionalità che rendono più facile trovare spazi di parcheggio nelle principali città. Leggi di più o esplora il sistema solare Google Maps ora ti consente di esplorare il sistema solare Google Maps ti consente ora di esplorare il sistema solare Ora puoi esplorare lo spazio utilizzando Google Maps, consentendoci di diventare tutti astronauti virtuali. Leggi di più .
- YouTube: ora che Google ha acquistato YouTube, il tuo account Google ti consente di accedere a tutte le funzionalità gratuite disponibili su YouTube. YouTube è diventato migliore! 9 nuove funzionalità che devi sapere YouTube è diventato migliore! 9 Nuove funzionalità che devi conoscere YouTube è molto meglio una volta scoperto alcuni dei suoi trucchi e funzioni nascosti. Ecco nove modi per migliorare la tua esperienza su YouTube. Leggi di più .
- Google Calendar: un sistema di calendario basato su cloud che ti consente di organizzare la tua giornata in un'interfaccia grafica intuitiva e di facile utilizzo, sia sul Web 5 Nuove funzionalità di Google Calendar che devi provare! 5 Nuove funzioni di Google Calendar che devi provare! Google Calendar è diventato ancora più fantastico. Google ha finalmente aggiornato il suo calendario. Ti mostreremo come ottenere il nuovo design e quali nuove funzionalità devi provare. Leggi di più e sul tuo telefono.
- Google Keep: pensa a note adesive per il tuo computer e il tuo telefono. È un'ottima alternativa a Evernote Google Keep è una grande alternativa a Evernote ed ecco perché Google Keep è una grande alternativa a Evernote ed ecco perché, per prendere appunti e tenere una lista, Google Keep batte Evernote a mani basse. Vi mostriamo sette caratteristiche che lo rendono un'ottima scelta. Leggi di più .
- Contatti Google: sincronizza tutti i tuoi contatti attraverso la tua email, tutti i servizi Google e il tuo telefono.
- Google Analytics, AdWords e AdSense: per tracciare, promuovere e monetizzare i tuoi siti web Come gli annunci pubblicitari sul tuo sito web possono creare o vi romperanno in che modo gli annunci pubblicitari sul tuo sito web potrebbero creare o distruggere un Internet senza pubblicità sarebbe un Internet soffocato da abbonamenti e paywall. Non devi sentirti in colpa per pubblicare annunci sul tuo sito web, ma assicurati di farlo nel modo giusto. Leggi di più .
Questo è solo un piccolo sottoinsieme dei servizi cloud a cui accedi quando ti iscrivi per la prima volta al tuo nuovo account Google. Se questo sembra qualcosa di cui vorresti far parte, allora iniziamo a creare il tuo primo account Google!
Crea un account Gmail
Quando visiti per la prima volta la pagina Gmail di Google, in alto a destra vedrai una casella rossa di grandi dimensioni in cui puoi creare un account . Cliccalo.

Nella pagina successiva, vedrai un semplice modulo per inserire i tuoi dati personali come compleanno, sesso, numero di telefono e indirizzo e-mail e, naturalmente, il tuo nome, nome utente e password preferita.

Tieni presente che in questi giorni ci sono molte migliaia di utenti su Gmail. Quindi, molto probabilmente non otterrai un nome account che corrisponda al tuo vero nome. Per aggirare questo, molte persone usano il loro nome completo seguito da una sequenza casuale di numeri.
Non dimenticare di seguire i nostri consigli per la scelta di una buona password Come generare password complesse che si abbinino alla tua personalità Come generare password complesse che si abbinino alla tua personalità Senza una password sicura potresti ritrovarti rapidamente sul lato ricevente di un crimine informatico. Un modo per creare una password memorabile potrebbe essere quello di abbinarlo alla tua personalità. Leggi di più .
Il numero di telefono e un indirizzo email secondario sono opzionali, ma è una buona idea includerli poiché questi saranno l'unico modo in cui Google può confermare il tuo account nel caso in cui tu debba mai essere bloccato.
Dopo aver accettato i termini e le condizioni e aver fatto clic su Continua con Gmail, ti ritroverai a guardare la tua nuova casella di posta vuota.
La posta in arrivo di Gmail
Per impostazione predefinita, la Posta in arrivo è ordinata in tre schede. La scheda principale contiene tutte le tue email generali in arrivo. Tuttavia, se ci sono email che Google identifica come notifiche sociali o e-mail promozionali, queste verranno ordinate rispettivamente nelle schede Social o Promozioni .

Queste sono in realtà e-mail organizzate per "categoria", che puoi personalizzare e aggiungere schede aggiuntive se lo desideri.
Utilizzare le schede categoria
Ogni volta che ricevi una nuova email in arrivo, puoi fare clic sull'icona dell'etichetta nel menu in alto e selezionare una categoria o crearne una nuova per quell'email.

Di nuovo nella posta in arrivo principale, se fai clic sulla scheda "+" a destra di tutti i tag esistenti, verrà visualizzato un elenco delle categorie di messaggi correnti. Seleziona la nuova categoria che hai creato e che verrà visualizzata anche come nuova scheda nella Posta in arrivo.

Ciò è particolarmente utile se hai molti progetti o molti diversi client per cui lavori e desideri mantenere tutte queste email ordinate in diverse schede. L'utilizzo di categorie e schede in questo modo può aiutarti a mantenere una posta in arrivo molto più pulita e più facile da gestire.
Scrivi un'e-mail
Per inviare la tua prima email, fai clic sulla casella Componi rossa nell'angolo in alto a sinistra della posta in arrivo.

La finestra del compositore di posta elettronica è probabilmente una delle sezioni più potenti e complete dell'intera interfaccia di Gmail, quindi vale la pena dedicare un po 'di tempo all'esplorazione di tutte le cose che puoi fare in questa vista.
Prima di tutto, un segreto poco noto è che anche se la finestra del compositore di posta elettronica si apre nell'angolo in basso a destra dello schermo, puoi facilmente aprirla in una nuova finestra tenendo premuto il tasto Maiusc e facendo clic sul ridimensionamento frecce nell'angolo in alto a destra della finestra del compositore.

Noterai quando si passa il mouse sopra l'icona a doppia freccia con il tasto Maiusc premuto, l'icona si trasforma in una singola freccia in grassetto. Fare clic su di esso e verrà visualizzato il compositore di posta elettronica in una finestra separata.
Questo rende molto più facile scrivere e-mail su una diversa area dello schermo, o uno schermo completamente diverso, senza bloccare alcuna finestra del browser. Ti consente di multitasking durante la scrittura di e-mail.
Formatta il testo dell'email
Nella parte superiore di questa finestra sono presenti i campi standard A, Cc, Ccn e oggetto che probabilmente conoscono se si è utilizzato un altro client Web. Tuttavia, a differenza della maggior parte dei client Web in cui il menu di formattazione del testo è in alto, in Gmail questo menu si trova nella parte inferiore della finestra.

Questa barra di formattazione ti consente di formattare il testo dell'email come faresti con un editor di documenti come Microsoft Word. È possibile modificare la dimensione, lo stile e la formattazione del carattere, il testo del rientro, creare elenchi puntati o numerati o persino includere citazioni di blocco.
Il prossimo menu sotto include altre voci di menu di livello superiore. Per impostazione predefinita, il menu di formattazione è selezionato, ma da sinistra a destra puoi:
- Includi un allegato (icona graffetta)
- Inserisci file da Google Drive (icona di Google Drive)
- Invia o richiedi denaro con Google Wallet (l'icona del dollaro)
- Inserisci una foto (l'icona della fotocamera)
- Inserisci un collegamento ipertestuale (l'icona della catena)
- Inserisci una emoticon (l'icona smiley)
Un promemoria sulle emoticon. Nel corso degli anni, Google ha migliorato il miglioramento dell'elenco di emoticon disponibili. In questi giorni troverai un elenco scorrevole che copre 5 categorie.

Ricorda che molte persone non considerano le emoticon molto professionali 7 Netiquette Linee guida per scrivere email e messaggi sul forum 7 Netiquette Linee guida per scrivere email e messaggi sul forum Netiquette è l'abbreviazione di etichetta di rete o internet. Comprende lo speciale insieme di convenzioni sociali che si trovano nelle interazioni online. Mentre la netiquette è molto simile al buon comportamento o all'etichetta negli incontri offline, ci sono ... Leggi di più, quindi assicurati di usarli con parsimonia, e solo quando l'e-mail non è destinata a un pubblico professionale.
Un'altra area da tenere a mente quando si compone un'e-mail è la freccia a discesa nell'angolo in basso a destra.

Qui puoi passare alla modalità di modifica a schermo intero, scegliere immediatamente un'etichetta per questa e-mail in uscita, passare alla modalità testo normale (senza formattazione), stampare l'e-mail o controllare l'ortografia (non è una cattiva cosa prendere l'abitudine di facendo).
Seleziona un tema
Proprio come potresti voler personalizzare un nuovo computer che acquisti, potresti essere interessato a personalizzare la tua nuova casella di posta elettronica. Gmail ti offre la possibilità di scegliere tra diversi temi in modo da non dover affrontare una noiosa casella di posta bianca ogni giorno.
Per selezionare un nuovo tema, fare clic sull'icona a forma di ingranaggio per le " Impostazioni " nell'angolo in alto a destra dello schermo, proprio sotto il punto in cui viene visualizzata l'icona del profilo. Seleziona temi dall'elenco.

Google offre una straordinaria collezione di sfondi tra cui scegliere.

Scegline uno, fai clic su Seleziona, quindi su Salva . Lo sfondo dell'intera casella di posta in arrivo cambierà sull'immagine selezionata.
Posta inviata, spam, cestino e altro
Sul lato sinistro della tua posta in arrivo troverai le altre cartelle email. Un po 'più tardi quando crei nuove etichette, è qui che appariranno anche quelle.

Al primo avvio, tutto ciò che troverai qui saranno quattro cartelle aggiuntive oltre alla posta in arrivo.
- Speciali: qualsiasi e-mail di stelle (fai clic sull'icona a forma di stella) verrà visualizzata in questa cartella
- Importante: qualsiasi email che hai contrassegnato come importante verrà mostrata qui
- Posta inviata: ogni volta che si invia una e-mail a chiunque, una copia di essa verrà archiviata in questa cartella
- Bozze: se inizi a scrivere un'email e chiudi la finestra del compositore, una copia di quella bozza sarà in questa cartella
Le cartelle Speciali e Speciali sono due buoni modi di ordinare e organizzare le tue email Come padroneggiare l'ansia della posta in arrivo Gmail Come padroneggiare l'ansia della posta in arrivo Gmail Tante e-mail, così poco tempo. Ti senti in questo modo quando gestisci la tua casella di posta Gmail? Ti mostriamo le impostazioni semplici e gli strumenti utili per organizzare e proteggere dalla posta in arrivo di Gmail. Per saperne di più, ma ci sono anche molti altri modi. Questo è l'argomento che approfondiremo in seguito.
Suggerimenti per organizzare la tua email
Se ricevi molte email nel corso della giornata, è essenziale organizzare la tua casella di posta in modo da poter ordinare, organizzare e archiviare tutta la corrispondenza in arrivo. Per fortuna, Gmail è uno dei migliori strumenti per fare proprio questo. Offre un assortimento di funzionalità che ti consentono di organizzare e dare la priorità a tutto.
Contatti
Google Contacts è uno strumento sorprendentemente potente che ti consente di sincronizzare i tuoi contatti su molte app e dispositivi diversi. Per accedere ai contatti, fai clic sulla freccia accanto alla parola Gmail nell'angolo in alto a sinistra della finestra.

Questi contatti vengono uniti tra i contatti e-mail aggiunti e i contatti telefonici aggiunti dal tuo telefono Android o qualsiasi altro servizio in cui accedi con il tuo account Google, con l'integrazione di Contatti.
È possibile organizzare facilmente i contatti utilizzando etichette come amici, familiari, colleghi di lavoro e altro.

Mantenere aggiornati i tuoi contatti ti aiuterà a comporre le tue e-mail, dal momento che dovrai solo iniziare a digitare il nome della persona, e la loro e-mail di contatto si riempirà automaticamente nel campo A.
Stelle
Uno dei modi più veloci e semplici per gestire le e-mail in arrivo è interpretarli. Puoi "contrassegnare" un'e-mail facendo clic sull'icona a forma di stella sul lato sinistro dell'email quando la stai visualizzando nella Posta in arrivo.

L'idea è che puoi scansionare rapidamente le tue e-mail e toccare l'icona a forma di stella sugli elementi di cui sai di dover eseguire successivamente. In questo modo, quando torni più tardi, devi solo visitare la cartella speciale per vedere tutti questi elementi in un unico posto.
Ulteriori informazioni su come le e-mail con protagonista possono essere utili per organizzare le e-mail Come le stelle di Gmail possono rendere la vita più facile Come le stelle di Gmail possono rendere la vita più facile Le stelle di Gmail possono sembrare noiose se non sai come usarle. Ecco come tenerli sotto controllo o rimuoverli completamente. Leggi di più .
etichette
Probabilmente uno degli strumenti più potenti su Gmail è la possibilità di applicare etichette alle email. Ciò consente di organizzare le e-mail in arrivo a un livello granulare.
Per creare una nuova etichetta, fai clic sull'icona dell'etichetta nel menu in alto e seleziona Crea nuovo dall'elenco.

Quando hai un'e-mail aperta, puoi ordinarla in una di quelle etichette facendo clic sulla stessa icona e facendo clic sulla casella accanto all'etichetta in cui desideri memorizzare l'e-mail. Questo ordinerà l'e-mail sotto quell'etichetta nella barra di navigazione di sinistra, e puoi anche aggiungere l'etichetta come una singola scheda nel tuo schermo principale di Gmail, come menzionato all'inizio di questo articolo.
Come puoi vedere le etichette ti danno la possibilità di mantenere davvero la tua casella di posta più organizzata che mai. Ulteriori informazioni su come utilizzare l'etichettatura in Gmail Come ordinare la posta in arrivo di Gmail per mittente, soggetto ed etichetta Come ordinare la posta in arrivo di Gmail per mittente, soggetto ed etichetta Non riesci a trovare elementi nella tua posta in arrivo di Gmail? Ti mostreremo i cinque modi migliori per ordinare le tue e-mail. Impara queste modifiche e sarai in grado di trovare qualsiasi cosa! Leggi di più .
Funzioni avanzate di Gmail
A questo punto potresti pensare che Gmail è un client di posta elettronica basato su Web piuttosto utile e versatile, ma non si ferma qui. C'è un'intera libreria di altre funzionalità che ti consente di automatizzare il modo in cui gestisci le e-mail in arrivo e persino di aggiungere altri account in modo da poter gestire altri account e-mail dalla tua singola casella di posta Gmail.
impostazioni generali
Per accedere a queste impostazioni avanzate, fai clic sull'icona a forma di ingranaggio nell'angolo in alto a destra della finestra, quindi fai clic su Impostazioni .

La scheda Generale all'interno del menu delle impostazioni è dove troverai un intero assortimento di cose che puoi personalizzare con il tuo account Gmail. Questi includono i seguenti:
- Lingua e Paese: consente di impostare la lingua locale e le impostazioni predefinite del codice di paese del telefono per il tuo account
- Dimensioni pagina: consente di limitare il numero di conversazioni e contatti e-mail elencati per pagina
- Immagini: blocchiamo se le immagini incorporate vengono visualizzate nelle e-mail
- Annulla invio: consente di annullare l'invio di un'e-mail se la si annulla entro l'intervallo di tempo specificato
- Risposta predefinita: quando si preme il pulsante Rispondi, si desidera rispondere automaticamente a tutti o rispondere solo al mittente?
- Stile di testo predefinito: imposta il formato predefinito per ogni volta che crei una nuova email
- Conversation View: Conversation view raggruppa thread di argomenti simili insieme: puoi disattivarlo se lo desideri
- Invia e archivia: mostra o nasconde il pulsante "Invia e archivia"
- Riquadro di anteprima: consente di contrassegnare automaticamente un post come letto se lo si è avuto nel riquadro di anteprima oltre l'intervallo di tempo specificato
- Stelle: quando scrivi un messaggio, possono esserci più icone e colori stellari: questa impostazione consente di definire i colori o le icone visualizzati a seconda di quante volte fai clic sull'icona a forma di stella
- Notifiche desktop: abilita o disabilita le notifiche o le imposta solo per posta importante
- Tasti di scelta rapida: i collegamenti possono essere disattivati, se lo desideri
- Etichette dei pulsanti : le etichette dei pulsanti possono essere impostate come icone o come testo
- La mia immagine: carica la tua immagine del profilo e rendila visibile a tutti o solo a determinate persone
- Widget delle persone: puoi visualizzare le informazioni disponibili sulle persone a destra delle conversazioni, se lo desideri
- Crea contatti per il completamento automatico: consente di aggiungere automaticamente persone all'elenco dei contatti quando rispondi alle loro e-mail
- Segnali di importanza per gli annunci: si tratta di personalizzazioni degli annunci caricate in base alle tue e-mail, ma puoi personalizzarle in base a ciò che desideri che gli utenti pubblichino di te
- Firma: vuoi creare una firma personalizzata per i tuoi footer e-mail: è qui che la crei
- Indicatori di livello personali: questo abiliterà una singola freccia vicino a messaggi che non vengono inviati a una mailing list e una doppia freccia accanto ai messaggi inviati direttamente a te
- Snippet: mostra snippet di contenuti e-mail nella tua casella di posta
- Vacation Responder: questo ti consente di personalizzare e inviare automaticamente le risposte alle ferie quando non sei in giro per rispondere alle e-mail
Come puoi vedere, la scheda Generale ti consente di personalizzare molto l'intera posta in arrivo e la tua esperienza utente su Gmail.
Account e importazione
Il menu Account e importazione consente di aggiornare la password o le impostazioni di Google (in Modifica impostazioni account ) o di controllare come le e-mail e le informazioni di contatto vengono importate da qualsiasi account esterno come Yahoo !, Hotmail o qualsiasi altro account e-mail POP3. poter avere.
Per fare in modo che Gmail controlli gli account POP3 esterni, fai clic su Aggiungi un account di posta nella sezione Controlla posta da altri account : .

Gmail tenterà di importare email utilizzando Gmailify. Se questo non è possibile, puoi fare clic su Avanti per importare utilizzando le impostazioni POP3. Nella pagina delle impostazioni POP3, assicurati di inserire il server POP3 e il numero di porta appropriati forniti dal servizio di account di posta elettronica da cui stai importando.

Non dimenticare di dire a Gmail cosa fare con le e-mail in arrivo, come applicare un'etichetta specifica (che può aiutarti a organizzarle meglio, senza ingombrare la tua casella di posta principale).
Non dimenticare di configurare le impostazioni di invio della posta nella sezione Invia messaggio come: Qui è dove configurerai le impostazioni del server SMTP in modo che tu possa inviare e-mail attraverso il tuo account Gmail, ma farlo apparire come se lo stavi inviando dall'account e-mail POP3 remoto.
Ogni account email che hai impostato qui verrà visualizzato in una casella a discesa vicino al campo "Da" nella finestra del tuo compositore email.

Per aggiungere le impostazioni SMTP per il tuo account POP3 esterno, fai clic su Aggiungi un altro indirizzo email .
In questa finestra è possibile digitare l'indirizzo del server SMTP, il numero di porta e l'ID e la password appropriati per l'account, oltre a selezionare le opzioni di sicurezza corrette.

Una volta che hai finito, vedrai tutti gli account che hai aggiunto nell'elenco a discesa nel campo Da per ogni nuovo messaggio email che crei.

Ciò rende più conveniente che mai gestire tutti i tuoi diversi account di posta elettronica sul Web da un unico punto: il tuo account Gmail.
Queste impostazioni funzioneranno anche quando ti connetti al tuo account Gmail tramite il tuo cellulare (vedi sotto). Tutti questi account saranno accessibili anche per l'invio e la ricezione di e-mail dal tuo dispositivo mobile.
Utilizzando i filtri
Sotto la voce di menu Filtri e indirizzi bloccati, troverai tutti i filtri esistenti che hai impostato per le email in arrivo. I filtri sono uno dei modi più potenti per non solo ordinare automaticamente le e-mail in arrivo, ma anche per rispondere, inoltrare o eliminare le e-mail in arrivo senza alzare un dito.
Per fare ciò, basta fare clic sul collegamento Crea un nuovo filtro .
La forma del filtro è un metodo molto potente per automatizzare la gestione delle e-mail in arrivo.

Ci sono molti campi in questa forma, quindi ecco una guida su cosa significano tutti. Abbiamo anche spesso utilizzato metodi efficaci per utilizzare i filtri e-mail Come impostare i filtri e-mail in Gmail, Yahoo Mail e Outlook Come impostare i filtri e-mail in Gmail, Yahoo Mail e Outlook Il filtro e-mail è il miglior strumento per mantenere la tua casella di posta pulito e organizzato. Ecco come impostare e utilizzare i filtri e-mail in Gmail, Yahoo Mail e Outlook. Leggi di più .
In questo primo modulo, definisci quali email in entrata vuoi applicare alla regola.
- Da: email da specifici indirizzi e-mail (puoi includere multipli con virgole).
- A: email inviate ad un indirizzo specifico. Questo è utile soprattutto se hai email che arrivano per più account di posta elettronica.
- Oggetto: email contenenti parole specifiche. Usa le doppie virgolette (") se vuoi cercare una frase esatta.
- Ha le parole: cerca le parole nel corpo del messaggio.
- Non ha: le ricerche assicurano che determinate parole non siano nel corpo del messaggio.
- Ha allegato: controlla se il messaggio in entrata ha o meno un allegato.
- Non includere le chat: questo esclude qualsiasi e-mail di notifica della chat dalla regola.
- Dimensione maggiore (o inferiore) di: Identifica i messaggi con un determinato limite di dimensioni.
Come puoi immaginare, tutti questi criteri ti offrono alcune potenti funzionalità di ricerca per filtrare e organizzare correttamente le tue e-mail in arrivo. Il prossimo passo, una volta identificate le e-mail in arrivo, è gestirle automaticamente. Questa parte viene gestita nella pagina successiva del modulo filtro.

Ecco cosa farà ciascuna di queste azioni filtro se le selezioni.
- Salta la Posta in arrivo (Archiviala): archivia immediatamente il messaggio in arrivo. Questo è utile per i messaggi di spam delle aziende con cui potresti esserti iscritto, ma in realtà non vuoi leggere le loro email pubblicitarie.
- Contrassegna come letto: contrassegna il messaggio come "letto" anche se non lo hai ancora letto. Ciò impedisce al messaggio di apparire come evidenziato (non letto) nella Posta in arrivo. Questo è utile per le e-mail in arrivo che conosci non sono molto importanti.
- Applaudisci: se sai che certe e-mail di una determinata persona saranno importanti, la contrassegnerai automaticamente!
- Applica l'etichetta: questa azione etichetta immediatamente le e-mail in arrivo che corrispondono alla tua ricerca. Questo è in realtà un ottimo modo per ordinare automaticamente le email provenienti da diversi account, assegnandole un'etichetta per quell'account.
- Inoltra a: consente di inoltrare automaticamente determinati messaggi a un altro indirizzo email o indirizzo.
- Cancellalo: questo cancellerà automaticamente ogni email che corrisponde al tuo filtro, quindi usa con attenzione!
- Non inviarlo mai a Spam: questo è utile se sai che Google di solito invia e-mail specifiche alla cartella spam. È possibile impostare questo filtro per non inviare mai e-mail da tale indirizzo nella cartella spam.
- Invia risposta predefinita: questa azione ti consente di rispondere automaticamente a email specifiche. Questo è utile se gestisci un'attività e vuoi ringraziare immediatamente il mittente per avermi inviato un'email.
- Contrassegnalo sempre come importante: vuoi contrassegnare tutte le email del tuo capo come importanti? Questa è l'azione da usare.
- Non contrassegnarlo mai come importante: usa questo se odi il tuo capo.
- Categorizza come: consente di spostare automaticamente un'e-mail su una categoria specifica nella Posta in arrivo. Ancora una volta, questo è un altro modo molto utile di organizzare automaticamente le tue e-mail.
Puoi vedere tutti i filtri che hai creato (e puoi eliminarli o modificarli se lo desideri), sulla scheda Filtri e indirizzi bloccati .
Inoltro di e-mail e POP / IMAP
La scheda successiva nel menu Impostazioni che vale la pena menzionare è la scheda Inoltro e POP / IMAP .
Ci sono tre sezioni in quest'area. Il primo è quello di inoltrare automaticamente una copia di tutte le e-mail in arrivo a uno specifico indirizzo e-mail.

Questo è principalmente per le persone che utilizzano la maggior parte della giornata un client di posta elettronica diverso, ad esempio l'email di lavoro, e desiderano ricevere anche le email Gmail in arrivo a quell'indirizzo. Questa opzione ti consente di eliminare automaticamente le email in arrivo o di tenere una copia nella tua posta in arrivo di Gmail.
La prossima sezione di questa pagina è il download POP . POP è l'acronimo di Post Office Protocol. È un protocollo utilizzato dalla maggior parte dei provider di servizi di posta elettronica per trasmettere email. In quest'area, puoi attivare POP nel tuo account Gmail. Ciò consente di utilizzare qualsiasi client di posta elettronica (anche desktop) per importare tutte le e-mail di Gmail, a condizione che il client sia in grado di connettersi a un server POP.

Qui è possibile configurare Gmail per conservare una copia dell'originale, contrassegnarlo come letto, cancellarlo o archiviarlo. Se fai clic su Istruzioni di configurazione, puoi leggere specifiche impostazioni del server e della porta da utilizzare quando configuri il tuo client di posta elettronica per ottenere le tue email Gmail.
La sezione IMAP di questa scheda è simile alla sezione POP, con alcune varianti. IMAP sta per "Internet Message Access Protocol", e come POP è semplicemente un altro protocollo di trasmissione della posta elettronica.
Per consentire ai client di posta IMAP di accedere al tuo account Gmail, devi abilitare IMAP qui.

IMAP è uno scambio bidirezionale, quindi puoi configurare Gmail per copiare le azioni che usi in un client IMAP. Quindi, quando lo elimini lì, puoi configurare Gmail per eliminarlo anche sul tuo account Gmail locale.
Di nuovo, fai clic su Istruzioni di configurazione per i server e le porte IMAP esatti da utilizzare quando configuri il tuo client di posta IMAP per collegarti al tuo account Gmail.
Email offline
La scheda Offline ti consente di abilitare l'accesso a Gmail anche quando non sei online 12 Apps Chrome offline per rimanere produttivo senza Internet 12 Le app di Chrome offline per rimanere produttive senza Internet Con Chrome, puoi fare cose offline. Queste estensioni di produttività di Chrome ti consentono di ridurre le distrazioni di Internet e iniziare subito a lavorare! Leggi di più . Quindi diciamo che sei su un aereo senza accesso web, avrai la possibilità di rispondere e inviare e-mail senza dover accedere al tuo account Gmail online.
Se abiliti Gmail offline, scaricherai sul tuo browser un'estensione client Gmail locale, in modo che tu possa rispondere e leggere la tua email o recuperare l'aggiunta di contatti. Ogni volta che il tuo computer si riconnette a Internet, tutte le modifiche offline si sincronizzeranno e aggiorneranno il tuo account Gmail online. È anche possibile aggiungere allegati che verranno inviati quando si torna online.
Per attivare Offline, fai clic sul link Installa Gmail Offline e Gmail installerà l'estensione di Chrome e creerà un'icona sul desktop. È quasi come avere un'applicazione client di posta elettronica installata sul tuo computer. Il vantaggio di questa estensione è che anche se il tuo computer muore, avrai ancora tutte le tue email e i tuoi contatti memorizzati in modo sicuro nel cloud nel tuo account Gmail.
Labs
Anche se l'area di Gmail Labs (accessibile nella scheda Labs ) non ha guadagnato molto in termini di nuove interessanti funzionalità in molti anni, le funzionalità aggiuntive disponibili esistenti sono piuttosto utili. Ecco una breve lista dei migliori.
Le risposte predefinite ti consentono di portare l'automazione della posta elettronica a un livello completamente nuovo.
Quando componi una nuova email, fai clic sulla freccia del menu a discesa nella parte in basso a destra della finestra, quindi fai clic su Risposte predefinite .

Troverai un elenco di tutte le risposte predefinite che hai già creato, sotto Inserisci, Salva o Elimina .
- Inserisci : fai clic su questo per inserire la risposta predefinita selezionata nella tua attuale finestra del compositore email.
- Salva : fai clic su questo per salvare l'email attualmente composta come nuovo modello di risposta predefinita.
- Elimina : fai clic per eliminare la risposta predefinita selezionata dal tuo elenco di modelli.
Questo è particolarmente utile se sei un manager e devi inviare spesso e-mail quasi identiche a un grande staff. Utilizzando un modello di risposta predefinita, puoi scrivere la tua email come modello, inserirla in ogni nuova email e quindi inserire semplicemente i dettagli specifici che si applicano a quella persona.
Utilizzare le risposte predefinite in modo creativo 4 modi per utilizzare in modo creativo le risposte predefinite per la produttività delle email 4 modi per utilizzare in modo creativo le risposte predefinite per la produttività delle e-mail Se sei efficace, stai facendo qualcosa di giusto. Ecco perché è necessario utilizzare i filtri e-mail e pianificare il tempo di invio. Un trucco consiste nel preparare risposte predefinite per le email che scrivi di frequente. Leggi di più perché sono risparmiatori in tempo reale.
La funzione Riquadro di anteprima in Labs è molto utile se desideri visualizzare i contenuti di un'e-mail nella Posta in arrivo senza doverla aprire. Per utilizzare questa funzione una volta abilitata, fai clic sulla freccia del menu a discesa sul lato sinistro del pulsante delle impostazioni e scegli se desideri visualizzare il riquadro di anteprima diviso dalla visualizzazione della posta in arrivo su una divisione verticale o una divisione orizzontale.

Altre utili funzionalità del laboratorio:
- Gadget di Google Calendar : questo mostrerà un gadget con il tuo Google Calendar ed eventi nell'angolo in basso a sinistra della finestra di Posta in arrivo di Gmail.
- Chat di destra : consente l'integrazione con la chat di Google Hangouts sul lato destro della finestra della posta in arrivo di Gmail.
- Posta in arrivo multipla : attiva una scheda Posta in arrivo multipla nelle impostazioni in cui è possibile creare più caselle di posta in arrivo in base a query di ricerca specifiche (simili ai filtri). Le schede devono essere disabilitate per far funzionare questa funzione.
Altre caratteristiche di Lab sono segnalate come poco volgari o poco utili. Non lasciare che questo ti impedisca di sperimentare e personalizzare la tua casella di posta Gmail in qualsiasi formato tu preferisca!
Raffreddare le integrazioni di Gmail
Quando ti sei abituato a utilizzare Gmail per tutte le tue esigenze email, esplora l'integrazione di Gmail con altri servizi cloud che utilizzi. Di seguito sono riportate alcune delle integrazioni di Gmail che abbiamo trattato qui su MakeUseOf. Sentiti libero di esplorarli e installare quelli che ti piacciono.
- Usa l'estensione SecureGmail Come crittografare i messaggi di Gmail prima che raggiungano i server di Google Come crittografare i messaggi di Gmail prima che raggiungano i server di Google Stai diffidando degli sguardi indiscreti di Google ma non riesci a farti uscire da Gmail? Utilizza questa nifty estensione per crittografare i tuoi messaggi e impedire a Google di leggerli. Leggi altro per crittografare i tuoi messaggi Gmail.
- Automatizza la tua vita utilizzando Gmail con le integrazioni IFTTT di Gmail Migliora la tua esperienza Gmail con queste 9 fantastiche applet IFTTT Migliora la tua esperienza Gmail con queste 9 fantastiche applet IFTTT Gmail e IFTTT si uniscono per darti l'esperienza email più produttiva di sempre. Leggi di più .
- Integrazione di Gmail con le popolari app ToDo basate su cloud Trasforma Gmail in un potente strumento di collaborazione con queste app Trasforma Gmail in un potente strumento di collaborazione con queste app Stai utilizzando Gmail per la collaborazione? La posta in arrivo universale del mondo ha potenti funzionalità integrate, e poi ci sono alcuni meravigliosi strumenti di collaborazione e-mail di terze parti. Ecco alcuni suggerimenti che possono aiutarti. Leggi di più .
- Integra il tuo account Gmail con Dropbox Dropbox per Gmail: perché Google Chrome è ora il miglior Dropbox Client Dropbox per Gmail: perché Google Chrome è ora il miglior Dropbox Client Dropbox, uno dei migliori provider di cloud storage, richiede un client locale installato sul tuo computer per essere veramente utile. Tuttavia, se utilizzi Google Chrome, potresti non averne più bisogno. Leggi di più .
- Utilizzare Mailstrom Sepolto nelle email? Riduci la tua posta in arrivo fino a zero con Mailstrom Sepolto nelle email? Riduci a zero la tua posta in arrivo Massima con Mailstrom Abbiamo offerto una serie di soluzioni negli anni per gestire il tuo account Gmail e ripulire una casella di posta ingombra. Niente è più conveniente di una soluzione online centrale come Mailstrom. Ulteriori informazioni per mantenere pulito il tuo account Gmail Come ripulire Gmail e interrompere le email di spam Come ripulire Gmail e interrompere le email di spam Ricevi troppe email? Questi utili suggerimenti di Gmail ti aiuteranno a bloccare le e-mail indesiderate prima che intasino la tua casella di posta Gmail. Leggi di più .
- Personalizza Gmail con le estensioni di Chrome per rendere Gmail più simile a Outlook Fai funzionare Gmail come Microsoft Outlook con Chrome Extensions Fai funzionare Gmail come Microsoft Outlook con le estensioni di Chrome Rispetto a Microsoft Outlook, Gmail manca delle funzionalità e del familiare aspetto di Office. Ti mostreremo come aggiungere funzionalità di Outlook a Gmail in Chrome. Leggi di più .
L'app Gmail per dispositivi mobili
Nessun servizio di posta elettronica è molto buono se non puoi accedervi da più dispositivi. Puoi scaricare l'app Gmail per Android da Google Play o per dispositivi iOS da iTunes.
L'interfaccia dell'app per dispositivi mobili è molto intuitiva. Troverai tutte le stesse categorie di e-mail nella Posta in arrivo principale che trovi sul client web-based.

Durante la navigazione dei messaggi è possibile visualizzarli rapidamente toccando la stella. Puoi anche premere a lungo per etichettarli o contrassegnarli come importanti.
La composizione di e-mail sul tuo dispositivo mobile è semplice e veloce. È anche integrato con tutti i tuoi contatti Google.

L'app per dispositivi mobili Gmail ti consente di accedere al tuo account Gmail in modo rapido e conveniente, indipendentemente da dove ti trovi.
Il re dell'email basata sul cloud
L'email è stata una parte fondamentale dell'esperienza online di quasi tutti sin dai primi giorni di Internet. L'unica cosa che è davvero cambiata è dove e quando siamo in grado di accedere alla nostra email.
Google stayed on top of internet trends all these years with an email platform that is flexible, intuitive, and compatible with many other services all across the web. Gmail is easy to streamline using any of the GTD techniques How to Get Things Done and Stop Procrastination How to Get Things Done and Stop Procrastination Do you often miss deadlines or work overtime? Stai procrastinando? Prova queste strategie e app per cambiare abitudini, fare le cose e ridurre lo stress. Read More you might have learned about.
You already may have other email accounts. But, it's still worth signing up for Gmail to see if it helps you save time and energy. Even if it saves you only an hour a day, it'll be well worth it.
Usi Gmail? What tips do you have for other Gmail users? Or for anyone signing up for Gmail for the first time? Share your own advice in the comments section below!
Image Credit: Google Gmail App via DepositPhotos
Originally written by Taty on Jul 9, 2010

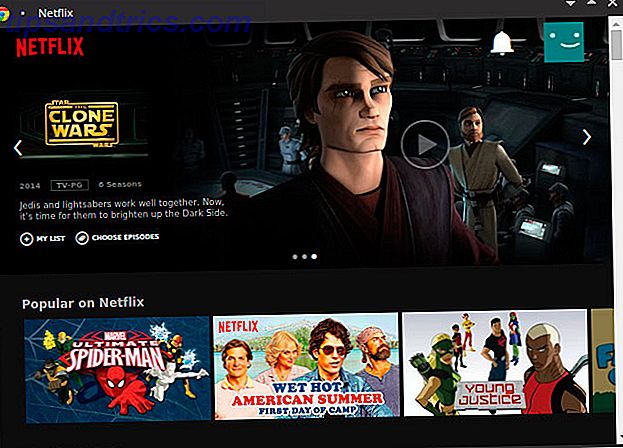
![Mageia: goditi il nuovo fork di Mandriva basato su RPM [Linux]](https://www.tipsandtrics.com/img/linux/184/mageia-enjoy-new-fork-rpm-based-mandriva.jpg)