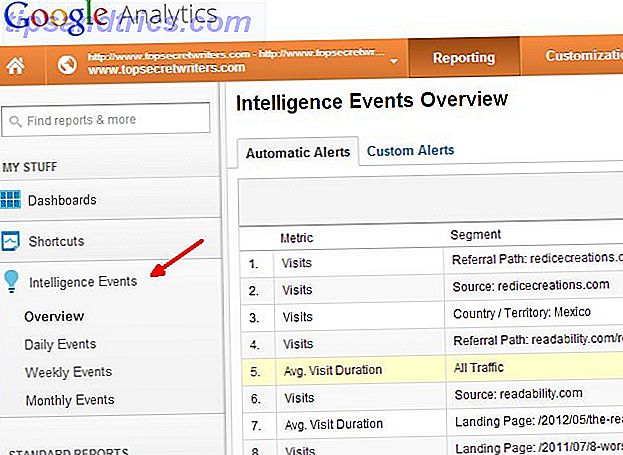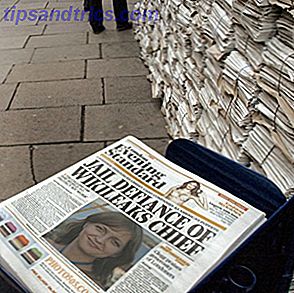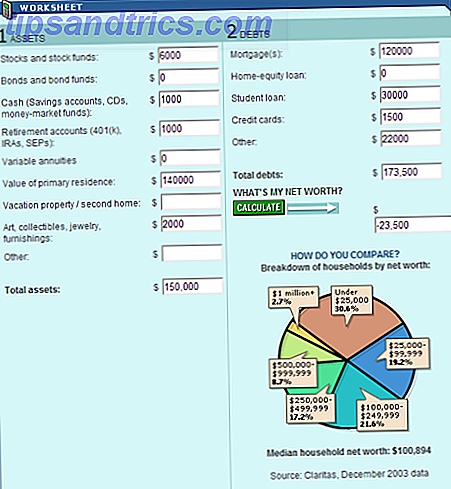Chrome Remote Desktop è un'eccellente app per browser che ti consente di controllare completamente qualsiasi PC da qualsiasi altro PC fintanto che entrambi sono online. E contrariamente alla credenza popolare, non hai bisogno di un Chromebook per farne uso. Tutto ciò di cui hai bisogno è Chrome.
Che cos'è Chrome Remote Desktop?
Quando ti connetti a un PC remoto, tutto viene "trasmesso" al PC corrente. L'input della tastiera e del mouse controlla il PC remoto come se fossi sul PC remoto. Tutte le sessioni remote sono crittografate con AES su SSL.
I PC accessibili in remoto sono protetti da PIN privati, ma puoi anche concedere il controllo temporaneo a qualcun altro tramite codici di accesso monouso. I codici di accesso scadono quando termina la sessione remota o se non vengono utilizzati entro pochi minuti dalla creazione.
I potenziali usi di Chrome Remote Desktop includono:
- Utilizzo di un'app specifica per piattaforma su un sistema operativo remoto.
- Effettuare il check-in su un PC da qualsiasi parte del mondo.
- Supporto tecnico per un amico o un familiare da lontano.
Chrome Remote Desktop funziona su Windows, Mac, Linux e Chrome OS. Inoltre, i PC possono essere accessibili e controllati da remoto con dispositivi Android e iOS. In questo articolo, ti mostreremo come configurare tutte queste piattaforme.
Configura Chrome Remote Desktop su Windows
Installa il browser Chrome e l'app Chrome Remote Desktop.

In Chrome, vai alla pagina chrome: // apps e fai clic su Chrome Remote Desktop . Quando vengono richieste le autorizzazioni, fare clic su Continua . Ciò garantisce il controllo dell'app oltre il semplice browser.
Dovrai inoltre accedere a un account Google e fare clic su Consenti per concedere le autorizzazioni dell'app sul tuo account. Questo account memorizza tutti i tuoi PC.

In Risorse del computer, fai clic su Inizia, quindi fai clic su Abilita connessioni remote . Ciò consentirà ad altri dispositivi di connettersi a questo PC.
Quando viene richiesto di scaricare il programma di installazione host di Chrome Remote Desktop, fare clic su Accetta e installa . Scarica il file di installazione MSI ed eseguilo.

Nell'app Chrome Remote Desktop, inserisci il PIN che desideri utilizzare. Più a lungo, meglio è. Clicca OK . Quando viene richiesto il permesso di apportare modifiche, fare clic su Sì .

Il tuo PC Windows dovrebbe ora apparire sotto I miei computer nell'app.
Configura Chrome Remote Desktop su Mac
Installa il browser Chrome e l'app Chrome Remote Desktop.

In Chrome, vai alla pagina chrome: // apps e fai clic su Chrome Remote Desktop . Quando vengono richieste le autorizzazioni, fare clic su Continua . Ciò garantisce il controllo dell'app oltre il semplice browser.
Dovrai inoltre accedere a un account Google e fare clic su Consenti per concedere le autorizzazioni dell'app sul tuo account. Questo account memorizza tutti i tuoi PC.

In Risorse del computer, fai clic su Inizia, quindi fai clic su Abilita connessioni remote . Ciò consentirà ad altri dispositivi di connettersi a questo PC.
Quando viene richiesto di scaricare il programma di installazione host di Chrome Remote Desktop, fare clic su Accetta e installa . Scarica il file DMG, aprilo, quindi esegui il file di installazione PKG all'interno.
Di nuovo nell'app Chrome Remote Desktop, fai clic su OK per continuare.

Inserisci il PIN che desideri utilizzare. Più a lungo, meglio è. Clicca OK .

Quando viene richiesto di abilitare le connessioni remote, sbloccare il pannello, immettere il PIN, quindi fare clic su Abilita .

Il tuo Mac dovrebbe ora apparire sotto I miei computer nell'app.
Configura Chrome Remote Desktop su Linux
Installa il browser Chrome (usa queste istruzioni Come installare Chrome su Linux e migra facilmente la navigazione da Windows Come installare Chrome su Linux e migra facilmente la navigazione da Windows La migrazione da Windows a Linux è dura e sta perdendo la cronologia del browser, i segnalibri e le password sono una grande delusione. Un modo per aggirare questo è tramite il browser Chrome, ma dovresti usarlo su ... Leggi altro) e l'app Chrome Remote Desktop.

In Chrome, vai alla pagina chrome: // apps e fai clic su Chrome Remote Desktop . Quando vengono richieste le autorizzazioni, fare clic su Continua . Ciò garantisce il controllo dell'app oltre il semplice browser.
Dovrai inoltre accedere a un account Google e fare clic su Consenti per concedere le autorizzazioni dell'app sul tuo account. Questo account memorizza tutti i tuoi PC.

Al momento della stesura di questo documento, non sono riuscito a ottenere il mio setup Linux (con Linux Mint 17.3 con Cinnamon su Chrome 59) per funzionare come computer host "My Computers". Inoltre, il servizio Host Chrome Desktop remoto è disponibile solo ufficialmente per le distribuzioni derivate da Debian a 64 bit.
Tuttavia, ero ancora in grado di condividere il controllo della mia macchina e controllare a distanza altre macchine usando i codici di accesso.
Configura Chrome Remote Desktop su Chrome OS
Assicurati di aver eseguito l'accesso allo stesso account Google che hai utilizzato per configurare i tuoi computer Windows, Mac e / o Linux. Installa l'app Chrome Remote Desktop. Una volta installato, avvia l'app.

Anche se non puoi configurare un Chromebook come uno dei tuoi PC "My Computers", puoi comunque condividere il controllo della tua macchina e controllare a distanza altre macchine utilizzando i codici di accesso. Un po 'di disagio, ma in definitiva minore.
Questo è tutto quello che devi fare. Ora sei a posto.
Creazione di codici di accesso temporanei

In Chrome, vai alla pagina chrome: // apps e fai clic su Chrome Remote Desktop .

In Assistenza remota, fare clic su Inizia, quindi fare clic su Condividi .

Una volta generato il Codice di accesso a 12 cifre, consegnalo alla persona con la quale desideri condividere l'accesso. Puoi farlo via email, messaggio di testo o qualsiasi altro metodo. Tieni aperto Chrome Remote Desktop.
Una volta inserito il codice, dovrai confermare la condivisione. Al termine, fare clic su Interrompi condivisione per terminare la sessione.
Connessione a un PC con Chrome Remote Desktop
Utilizzo di Windows, Mac, Linux o Chrome OS

In Chrome, vai alla pagina chrome: // apps e fai clic su Chrome Remote Desktop .

Per connettersi a uno dei tuoi PC:
- In My Computers, fai clic sul PC desiderato.
- Quando richiesto, inserire il PIN per quel PC e fare clic su Connetti .
- Al termine, fai clic su Interrompi condivisione .

Per connettersi al PC di qualcun altro:
- In Assistenza remota, fai clic su Inizia, quindi Accedi .
- Quando richiesto, immettere il codice di accesso e fare clic su Connetti .
- Attendi che l'altra persona confermi la condivisione.
- Al termine, fai clic su Interrompi condivisione .
Utilizzando Android o iOS

Installa l'app Chrome Remote Desktop per Android o iOS. È completamente gratuito e non ha pubblicità o acquisti in-app. Una volta installato, avvia l'app.
Nel menu laterale, accedi all'account Google con il PC che desideri controllare. Non appena lo fai, dovresti vedere un elenco di PC accessibili. Tocca quello che desideri, inserisci il codice PIN corrispondente e tocca Connetti . Sfortunatamente, al momento della stesura di questo documento, non c'è modo di connettersi dal cellulare usando i codici di accesso.
Una volta connesso, ecco come interagire:
- Trascina un dito per spostare il cursore del mouse.
- Tocca un dito per fare clic.
- Pizzica due dita per ingrandire e rimpicciolire.
- Scorri verso l'alto o verso il basso con due dita per scorrere.
- Scorri verso il basso con tre dita per visualizzare la barra degli strumenti. La barra degli strumenti ti consente di alternare le modalità Touch e Trackpad, aprire la tastiera per iniziare a digitare, inviare una combinazione Ctrl + Alt + Canc e terminare la sessione.
Ora puoi controllare il tuo PC da qualsiasi luogo!
Indipendentemente dalle macchine che hai configurato, assicurati di configurare le impostazioni di ognuno per disabilitare la Modalità riposo quando inattivo . Chrome Remote Desktop non risponderà quando un computer host sta dormendo, vanificando lo scopo di questa app.
Se hai bisogno di funzionalità di controllo remoto per le macchine per dormire, controlla il nostro post su come controllare un PC con Wake on LAN 5 modi per controllare a distanza il tuo PC con alimentazione o Wake On LAN 5 modi per controllare il tuo PC con alimentazione o Wake On LAN Hai mai desiderato di poter accendere o spegnere il tuo computer da remoto o con una pianificazione o altri trigger? Immagina quanto tempo ed energia potresti risparmiare! È ora di familiarizzare con Wake On LAN! Leggi di più . Per un'app desktop remota multipiattaforma che non coinvolge Google, prendere in considerazione l'utilizzo di TeamViewer invece 11 Suggerimenti per l'utilizzo di Team Viewer: il miglior gestore di connessione desktop remoto gratuito 11 Suggerimenti per l'utilizzo di Team Viewer: il miglior gestore di connessione desktop remoto gratuito Se necessiti di un client desktop remoto gratuito con funzionalità avanzate, TeamViewer dovrebbe essere la tua prima scelta. Cerchiamo di evidenziare le sue caratteristiche uniche. Leggi di più .
Altrimenti, se Chrome Remote Desktop e TeamViewer non sono le soluzioni che stavi cercando, consulta i nostri post su app desktop remote Android 15 App Android per il controllo remoto del tuo PC Linux 15 App Android per il controllo remoto del tuo PC Linux Probabilmente sei a conoscenza di app che ti consentono di controllare da remoto un dispositivo Android dal desktop. Ma per quanto riguarda gli utenti Linux? Bene, queste app possono trasformare il tuo Android in un potente controllo remoto di Linux. Ulteriori informazioni, app per desktop remoto iOS Le migliori app gratuite per desktop remoto per iPad Le migliori app per desktop remoto gratuite per iPad Se, come me, ti trovi spesso nella posizione di supporto tecnico ufficiale per la tua famiglia e i tuoi amici, saprai oh troppo bene il dolore di cercare di spiegare qualcosa al telefono. Il ... Leggi di più, controllando Windows con Remote Desktop Connection Come utilizzare l'accesso remoto in modo efficiente, sicuro e sicuro Come utilizzare l'accesso remoto Efficientemente, in sicurezza e in sicurezza Leggi di più, o controlla Linux da Windows Come controllare Linux da Windows Come Controllo remoto Linux da Windows Ulteriori informazioni.
Sapevi che potevi controllare a distanza i PC usando solo Chrome? Utilizzerai questo approccio o preferisci un metodo alternativo? Condividi i tuoi pensieri con noi nei commenti qui sotto!