
Apri spesso determinati programmi, file e cartelle per eseguire un'attività, come l'avvio di Chrome, un timer Pomodoro, Irfanview e Microsoft Word per iniziare la giornata lavorativa. Non sarebbe più facile farlo con un solo clic?
Se programmi e file cambiano spesso, puoi guardare un'applicazione come MadAppLauncher per assegnare i tasti di scelta rapida a diversi programmi Avvia applicazioni, file e cartelle Più veloce con MadAppLauncher [Windows] Avvia applicazioni, file e cartelle Più veloce con MadAppLauncher [Windows] Gran parte dei lanciatori di applicazioni funziona allo stesso modo: apri il programma di avvio, digita il nome dell'applicazione e premi Invio per lanciare l'oggetto. Ci sono molti lanciatori disponibili là fuori con questo metodo. Ma se ... Per saperne di più. È veloce, ma dovrai ricordare tutte quelle scorciatoie da tastiera, per non parlare del fatto che ci vorrà più tempo.
Per avviare programmi in un batch, hai un sacco di altre opzioni.
Crea il tuo scorciatoia per avviare i programmi in un batch
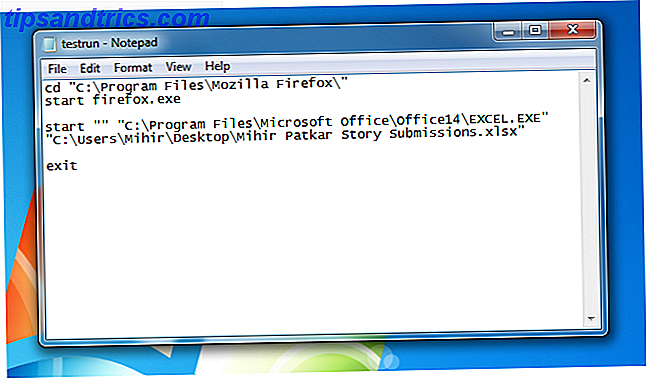
Non hai sempre bisogno di programmi di terze parti per avviare più software con un solo clic. Tutto ciò di cui hai realmente bisogno è l'umile e integrato Blocco note di Windows. Potresti anche utilizzare il potente NotePad ++ 3 Handy Built-In Notepad ++ Funzionalità per principianti [Windows] 3 Handy Built-In Notepad ++ Funzionalità per principianti [Windows] Questa estate, ho usato Notepad ++ per il mio internato un po ', quindi posso vedere perché quasi tutti gli sviluppatori e i programmatori che conosco lo preferiscono, per non dire, le migliaia di fan di Notepad ++ che ... Leggi di più, ma Notepad fa il lavoro bene.
Ad esempio, supponiamo di voler avviare Chrome e un foglio di calcolo chiamato Fatture in MS Excel.
Avviare un nuovo file di Blocco note e digitare questo:
@ spegnere
cd "C: \ Programmi \ Google \ Chrome \ Applicazione \"
avviare chrome.exe
start - "C: \ Programmi \ Microsoft Office \ Office14 \ EXCEL.EXE" "C: \ Users \ Home \ Desktop \ Invoices.xlsx"
Uscita
Tutto quello che devi fare è salvare il file del blocco note come "launch.bat" (non .txt) e sei a posto. È molto più semplice di quanto sembri. Avrai bisogno di sapere come trovare la posizione di destinazione di qualsiasi programma o cartella e puoi anche aggiungere un'icona personalizzata. Per i dettagli, consulta la nostra guida dettagliata per creare un lanciatore di batch in Windows Avvia più programmi da un singolo collegamento utilizzando un file batch Avvia più programmi da un singolo collegamento utilizzando un file batch Avvia sempre un gruppo specifico di applicazioni ? E se potessi lanciarli con un solo clic? Ci vuole solo un minuto per la configurazione e ti farà risparmiare così tanto tempo! Leggi di più .
Per avviarlo con un colpo di tastiera, abbinarlo a AutoHotKey o ad altri come HotKeyP per> creare tasti di scelta rapida personalizzati per qualsiasi cosa.
Se vuoi uccidere qualsiasi programma nello stesso file BAT, come Firefox, il comando è:
taskkill / im firefox.exe
Ulteriori informazioni su come eliminare programmi in batch su Cybernet News.
Usa elenchi di salti e anteprima con 7APL

Se non puoi essere preso la briga di creare il tuo file di blocco note, 7APL farà il lavoro pesante per te. Come bonus, getta in alcune caratteristiche ordinate come hotkey lancia e un uso intelligente di liste di salto, che fa più che bloccare le tue cartelle preferite per lanci rapidi 3 Semplici modi per migliorare Windows 7 Explorer 3 Semplici modi per migliorare Windows 7 Explorer Windows Explorer è l'applicazione di gestione file che gestisce il desktop e la barra delle applicazioni di Windows e consente di accedere ai file. Senza la sua bella interfaccia grafica, controllare il tuo computer sarebbe molto più complicato. È ... Per saperne di più.
7APL è un'app portatile che ti semplifica la vita e risparmia risorse Come le app portatili possono renderti la vita più facile e salva le risorse Come le app portatili possono rendere la vita più facile e risparmiare risorse Se cambi spesso computer e disponi di spazio di archiviazione cloud o unità USB per risparmia, ecco un'idea: esternalizzare le tue applicazioni. Leggi di più . Crea un nuovo profilo e aggiungi programmi o file navigando nella loro icona. Imposta un tasto di scelta rapida per il profilo (usando i modificatori come Ctrl, Alt e Shift) e salva le modifiche. È inoltre possibile aggiungere alcuni programmi come eccezioni a qualsiasi di queste regole.
Se 7APL è in esecuzione, puoi passare con il mouse sopra la sua icona nella barra delle applicazioni e interagire con l'anteprima della miniatura per avviare un profilo o navigare tra le opzioni. Tuttavia, diversamente dalla maggior parte dei lanciatori di batch, 7APL non deve essere aperto per iniziare a usarlo. Fai clic con il tasto destro sull'icona e nell'elenco di salto vedrai tutti i tuoi profili. Clicca per eseguire!
Splat avvia i programmi, uccide i programmi, avvia i ritardi

Di tutti i lanciatori di batch, Splat è lo strumento più potente. Avrai bisogno di tenerlo in esecuzione nella barra delle applicazioni, ma la pura personalizzazione che offre è valsa la pena.
Una volta creato un nuovo profilo, puoi iniziare ad aggiungere cosa fare con i programmi quando il profilo viene eseguito. Per qualsiasi programma, file o cartella, puoi scegliere di:
- Esegui (se non in esecuzione)
- Esegui (anche se in esecuzione)
- Chiudi l'applicazione
- Kill Application
- Avvia / arresta servizio
- Attendere / Delay
I primi quattro sono auto-esplicativi. Chiudere un'applicazione è un'ottima idea per gestire le prestazioni del tuo PC 5 modi per cancellare la memoria e aumentare la RAM sul tuo computer Windows 5 modi per cancellare la memoria e aumentare la RAM sulla tua RAM del computer Windows, l'ultima frontiera. Sembri sempre esaurito. Ti mostreremo come è possibile liberare memoria interna ed estendere la RAM, sia virtualmente che fisicamente. Per saperne di più, per non parlare di concentrarsi sul compito a portata di mano per eliminare le distrazioni.
Arrestare i servizi Windows non essenziali può essere un buon modo per velocizzare Windows Accelerare Windows 7: tutto quello che c'è da sapere accelerare Windows 7: tutto quello che c'è da sapere Per saperne di più. Ma per favore, conosci cosa fa un servizio prima di scegliere di fermarlo.
L'opzione Attesa / Ritardo può essere utilizzata con intervalli di tempo regolari o impostati dal carico della CPU, scegliendo di attendere fino a un valore inferiore a una certa percentuale prima di avviare il programma.
Di nuovo, puoi assegnare i tasti di scelta rapida a qualsiasi profilo e ci sono molti più modificatori e chiavi che puoi usare qui che in 7APL.
Che altro vuoi fare in un clic?
Programmi e file sono ora risolti, ma quali altre azioni si desidera eseguire con un tasto rapido o un singolo clic?
Crediti immagine: Finger-Hand Via Shutterstock



