
Avere un computer comune per l'intera famiglia da usare è al contempo tascabile e conveniente. Il problema sorge quando non si tiene conto delle esigenze e delle abitudini uniche di ciascun utente.
Perdite di dati, file persi, acquisti di contenuti accidentali: molto può andare storto se non si dispone di un sistema per gestire più utenti e i loro dati. La buona notizia è che la maggior parte dei sistemi operativi ha una configurazione integrata per facilitare la condivisione del computer, se non l'ideale. macOS non fa eccezione.
Le difficoltà di condividere un computer con i tuoi fratelli ...?
- Feodora Susilo (@ThatAwkwardFeo) 7 marzo 2017
Quindi, come funzionano gli account degli utenti su un Mac? Gli utenti possono leggere e modificare i file degli altri? Cosa succede quando elimini un account utente? Scopriamolo.
Tipi di account utente: chi controlla il tuo Mac?
Prima di arrivare al punto in cui crei un nuovo account utente, rendiamo chiaro il tipo di account che puoi creare. Questo ti aiuterà a scegliere quello giusto a seconda dell'utente per il quale stai creando l'account.
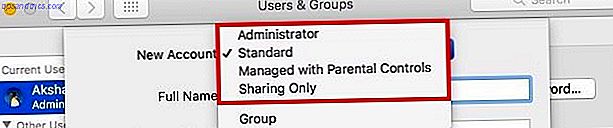
Amministratore
Come primo utente sul tuo Mac, sei già un amministratore. Puoi gestire le cartelle di sistema, le app, gli utenti, le impostazioni - praticamente tutto quello che devi fare con il tuo desktop macOS.
Se lo desideri, puoi condividere i tuoi superpoteri di amministrazione con un altro utente creando un nuovo account amministratore. Si dice che dovresti scegliere qualcuno di cui ti fidi con il tuo Mac e i tuoi dati. Qualcuno che è consapevole della tecnologia e utilizzerà i privilegi amministrativi in modo responsabile.
@ldnhal quindi ogni volta che vedo i professionisti del computer che hanno solo un account sul proprio Mac, glielo dico. Il tuo utente quotidiano non ha bisogno di diritti di amministratore
- Hal a Londra (@ldnhal), 3 novembre 2016
Inoltre, è ragionevole tenere un account amministratore di riserva per te. Ti sarà utile se non riesci ad accedere al tuo normale account amministratore, devi reimpostare la sua password, o per qualsiasi altro tipo di test o risoluzione dei problemi.
Standard
Questo tipo di account è l'ideale se vuoi dare a qualcuno l'uso gratuito del tuo Mac senza porre troppe restrizioni su di essi. Un membro adulto della tua famiglia, per esempio.
Con un account standard, l'utente può personalizzare il proprio angolo del tuo Mac e utilizzarlo come meglio crede. Siate certi che gli utenti standard non possono interferire con i dati e le impostazioni di qualsiasi altro utente sul dispositivo.
Gestito con i controlli parentali
Il nome dice tutto. Questo tipo di account è ideale se si desidera limitare l'utilizzo del computer dei bambini. Con un account gestito, i tuoi figli hanno accesso solo alle app e ai siti web che specifichi. Non contare su di esso, perché un bambino determinato potrebbe aggirare il software di controllo parentale 7 Ways Your Children potrebbe bypassare il software di controllo genitori 7 modi i tuoi bambini potrebbe bypassare il software di controllo dei genitori Solo perché hai installato una rete di sicurezza nel software di controllo parentale doesn ' t significa che i tuoi figli non troveranno un modo per navigare attraverso di essa. Ecco come lo faranno! Leggi di più .
Personalizza ogni account gestito da Preferenze di Sistema> Controllo genitori . Troverete un sacco di opzioni lì. Puoi limitare l'uso di qualsiasi cosa, dalle videocamere ai giochi multiplayer a iTunes Store. Questo ti dà abbastanza margine di manovra per personalizzare gli account per ciascuno dei tuoi figli a seconda della fascia d'età. Puoi anche impostare i limiti sul tempo dello schermo I migliori strumenti per limitare i tempi di visualizzazione online dei tuoi bambini I migliori strumenti per limitare il tempo di visualizzazione online dei bambini Il tempo trascorso dai bambini online è importante quanto quello che vedono. Questi sono gli strumenti migliori per limitare il tempo di visualizzazione dello schermo di tuo figlio su Internet e sul loro dispositivo mobile. Leggi di più !

Solo condivisione
Un utente con questo tipo di account non può accedere, né tantomeno modificare nulla sul tuo Mac. Riceveranno solo l'accesso remoto ai file condivisi per i quali è stata concessa l'autorizzazione, o al tuo schermo se ti capita di condividerli.
Account utente ospite
Ci sono momenti in cui qualcuno chiede l'accesso una tantum al tuo Mac, per esempio, per controllare la posta o per cercare qualcosa sul web. In questi casi, prima raccomanderei di fingere che il tuo computer sia in crisi. Questo è destinato a essere più facile che non preoccuparsi di come il tuo amato desktop soffrirà per le mani di un quasi sconosciuto.
Se fallisce, bene, puoi far uscire l'account utente ospite. Non è necessario crearne uno per ciascun utente temporaneo. Attiva l'account utente Guest che è già elencato in Preferenze di Sistema> Utenti e Gruppi . Seleziona la casella Consenti agli ospiti di accedere a questo computer per farlo.

Ora un utente ospite può utilizzare un'area "sandboxed" del computer senza password e usarla come farebbe un utente normale. Quando l'utente termina una sessione effettuando il logout, anche i file e le cartelle vengono lasciati - vengono eliminati. Ovviamente, l'utente guest riceve prima una richiesta di avviso.
Puoi anche bloccare parti di macOS impostando il controllo genitori per l'utente ospite, se questa è una consolazione. Seleziona la casella di controllo Abilita i controlli per i genitori quando abiliti l'accesso come utente ospite. Quindi specifica le restrizioni che desideri configurare da Preferenze di Sistema> Controlli censura . Sei libero di farlo in qualsiasi momento.
Nuovi principi di base dell'account
Quando si imposta un nuovo account utente, macOS crea una cartella home dedicata per quell'utente sotto /Users . Una volta che l'utente si collega al nuovo account, macOS li richiede di accedere a iCloud (non obbligatorio) e termina il consueto processo di installazione per gli utenti che lo utilizzano per la prima volta.

Quello che viene visualizzato di seguito è un desktop nuovo di zecca, il tipo che hai ottenuto quando hai configurato il tuo Mac per la prima volta. Il dock, la barra dei menu, le scorciatoie da tastiera, le app stock e così via sono tutti nel loro stato predefinito. L'utente è libero di personalizzare il desktop 7 modi per personalizzare il tuo Mac Desktop 7 modi per personalizzare il tuo Mac Desktop Rendi il tuo Mac più personale: cambia il modo in cui appaiono le applicazioni, il desktop e il resto di OS X. Leggi di più con sfondi personalizzati, icone, impostazioni iCloud e così via. Questo è un utente standard a cui ci riferiamo. Un utente "gestito" ha meno opzioni.
Le impostazioni delle app per un utente non si sovrappongono a quelle di altri utenti che utilizzano le stesse app tramite un account separato. Per impostazione predefinita, i contenuti della cartella Inizio del nuovo utente (tranne la cartella pubblica) sono inaccessibili anche a te, un utente amministrativo. Ci sono modi per aggirare questo ostacolo, e crediamo che li vedrai sul web in caso di necessità.

macOS mantiene le impostazioni avanzate sotto chiave. Un utente standard non può apportare modifiche che influenzeranno qualcosa di più della sua esperienza con il desktop macOS. Rimozione di app che non ha installato o disabilitato un programma antivirus, ad esempio. Quei ritocchi richiedono i privilegi di amministratore.
Se un utente normale tenta modifiche avanzate, macOS li blocca sollevando un prompt per le credenziali di un utente admin. Tieni presente che l'inserimento di tali dettagli consente all'utente di accedere, amministrare o meno. Ecco perché è necessario scegliere con cura la password 7 modi per creare password sicure e memorabili 7 modi per creare password sicure e memorabili Avere una password diversa per ogni servizio è un must nel mondo online di oggi, ma c'è una terribile debolezza nelle password generate a caso: è impossibile ricordarle tutte. Ma come puoi ricordare ... Leggi di più e non condividerlo con nessuno.
Come lo spazio su disco si riduce con un nuovo account
Quando crei un nuovo account, non si avvicina nemmeno alle centinaia di megabyte che probabilmente stai immaginando. Prova i kilobyte .
Ovviamente, una volta che l'utente effettua il login e utilizza la propria app per le proprie attività, salva i file, scarica le foto e così via, lo spazio utilizzato raggiunge i megabyte e presto i gigabyte in pochissimo tempo. Con ogni utente che segue questo schema, l'esaurimento dello spazio su disco è sempre all'orizzonte, indipendentemente dalla quantità di spazio di archiviazione con cui è stato avviato.

Senza alcuni seri ritocchi basati su Terminal, non è possibile limitare la quantità di spazio di archiviazione occupata da un utente. Per molti di noi rappresenta il tempo, lo sforzo e l'esperienza che potremmo non avere. Ciò rende imperativo che ogni utente sviluppi alcune abitudini di risparmio di spazio, come ad esempio:
- Cancellare i dati indesiderati spesso Cancellare il disordine fa bene a te - Ma perché? Cancellare il disordine fa bene a te - Ma perché? Decluttering è un ottimo modo per iniziare l'anno sentendosi fresco, e ti dà un grande senso di realizzazione - ma c'è molto di più. Questa semplice abitudine può migliorare la tua vita. Leggi di più .
- Spostare i file su cloud storage o su un disco esterno e rimuoverli dal Mac quando possibile.
Come utente amministratore, vorrai assicurarti che tutti gli utenti abbiano accesso a contenuti comuni utili come musica e film. Questo eliminerà i potenziali duplicati dello spazio-hogging. Inoltre, acquisisci familiarità con tutto ciò che puoi fare per liberare spazio sul tuo Mac. Tutto ciò che puoi fare per liberare spazio sul tuo Mac. Tutto ciò che puoi fare per liberare spazio sul Mac. Il tuo Mac ha solo una quantità limitata di spazio disponibile su disco - ancora di più se stai usando un laptop. È tempo di contrattaccare e liberare spazio serio. Leggi di più e poi fallo.
Nota: se hai impostato Time Machine, viene eseguito il backup su ogni cartella home dell'utente, a meno che non venga esclusa dalle preferenze di Time Machine.
Come creare un nuovo account utente
Troverai le opzioni per la creazione dell'account nella sezione Utenti e gruppi delle Preferenze di Sistema . Per abilitare queste opzioni, fai clic sull'icona "blocca" nella parte inferiore della finestra di dialogo, inserisci la password di sistema e premi il pulsante Sblocca .

Ora fai clic sul pulsante "+" più sotto il pannello di sinistra e sei pronto per creare un nuovo account utente.
A questo punto, una nuova finestra di dialogo scende. La prima cosa che devi fare qui è selezionare il tipo di account che desideri creare dal menu a discesa Nuovo account .
Abbiamo discusso dei tipi di account qui sopra, quindi sai quali sono le tue opzioni. Ignora l'opzione di menu Gruppo per ora. Lo affronteremo in seguito. La parte successiva è facile: compila i campi richiesti nella finestra di dialogo e fai clic sul grande pulsante blu Crea utente . Il nuovo account utente dovrebbe apparire nel pannello laterale.

Se hai selezionato il tipo di account sbagliato, non preoccuparti. Puoi cambiarlo in qualsiasi momento.
Supponiamo che tu abbia un account standard che desideri trasformare in un account gestito. Seleziona l'account dal riquadro di sinistra e seleziona la casella Abilita i controlli parentali nel riquadro di destra. Ora hai un account utente gestito. Seleziona la casella di controllo Consenti all'utente di amministrare questo computer e hai invece un account Amministratore.

Potrebbe essere necessario impostare una password principale utilizzando il pulsante "ingranaggio" situato accanto ai pulsanti "più" / "meno". Questo ti aiuterà a reimpostare la password per l'account di qualsiasi utente se non riesce a richiamarlo.
Un'altra posizione in cui desideri esplorare le vite dietro il pulsante Opzioni di accesso sotto l'elenco degli account utente. Da questa posizione è possibile selezionare se si desidera che la finestra di login visualizzi i campi del nome utente e della password o le miniature degli utenti. Per motivi di sicurezza, ti consigliamo di evitare l'impostazione di macOS per accedere automaticamente a un account amministratore.

È anche possibile abilitare il menu rapido di cambio utente in Opzioni di accesso . Ciò consente di passare da un account utente all'altro nella barra dei menu.

Eliminazione di un account utente
Quando non hai più bisogno di mantenere un account utente particolare, è meglio zapparlo invece di lasciarlo a bada usando risorse. Per eliminare un account utente, selezionalo dal pannello di sinistra in Preferenze di Sistema> Utenti e gruppi e fai clic sul pulsante "meno" sotto il pannello.
Il nome dell'account viene visualizzato in grigio se l'utente ha effettuato l'accesso e non è possibile eliminarlo / modificarlo finché l'utente non si disconnette.
Ora è il momento di decidere cosa vuoi fare con la cartella principale dell'account che stai eliminando: salvalo come immagine disco, lascialo intatto o cancellalo. Scegli una di queste opzioni nella casella che si apre e premi il pulsante Elimina utente . È ancora possibile trovare i file residui relativi all'account utente eliminato nelle cartelle condivise e nei backup di Time Machine. Prendi tutto se puoi.

L'eliminazione di un account amministratore va bene, ma l'eliminazione dell'account amministratore che hai creato quando hai configurato per la prima volta il tuo Mac può rivelarsi disastroso.
Cos'è un gruppo e come aiuta?
Durante la creazione di un nuovo utente, potresti aver notato l'opzione Gruppo nel menu a discesa Nuovo account . Ti chiedi a cosa servono i gruppi? Bene, un gruppo macOS ti offre un modo per trasferire privilegi speciali a un gruppo di utenti contemporaneamente.

Non importa se gli utenti del gruppo si trovano sullo stesso Mac o su Mac diversi sulla stessa rete. Stabilisci condivisione file e notifiche tra Mac collegati in rete Stabilisci condivisione file e notifiche tra Mac collegati in rete Ulteriori informazioni. Con una configurazione di gruppo in atto, garantire ai membri del gruppo l'accesso a file specifici o persino condividere il tuo schermo con tutti loro in una volta è molto più facile.
Una volta creato un gruppo da Preferenze di Sistema> Utenti e gruppi, verrà visualizzato sotto l'elenco degli account utente. Seleziona il gruppo e quindi nel riquadro di destra, seleziona la casella di controllo per ogni utente che desideri aggiungere al gruppo.

Ora, per qualsiasi file (o cartella) nel Finder, è possibile assegnare le autorizzazioni di lettura / scrittura al gruppo dalla finestra di dialogo del pannello di ispezione del file ( File> Ottieni informazioni ).

È anche possibile concedere o limitare l'accesso di gruppi a cartelle condivise specifiche in Preferenze di Sistema> Condivisione .
Raccogli intorno al Mac (o non)
Se proteggi il tuo Mac e consideri il tuo "territorio", potresti esitare a permettere a chiunque di usarlo, anche per un po '. Ma condividere i computer a volte è inevitabile, se lo stai facendo per ridurre le spese tecnologiche Come ridurre le spese della tua famiglia in 7 semplici passaggi Come ridurre le spese della tua famiglia in 7 semplici passaggi Sei stanco di vedere tutto il tuo reddito destinato alle spese e alle fatture? Non sei solo. Ti mostriamo alcuni dei modi migliori per ridurre le spese domestiche. Leggi di più o per aiutare qualcuno nel bisogno. Almeno puoi controllare quale parte del tuo Mac e dei tuoi dati condividi. È qualcosa.
Condividi il tuo Mac con un familiare, un compagno di stanza o un amico? Com'è la tua configurazione di condivisione? Ha causato problemi a te?
Crediti immagine: wavebreakmedia / Shutterstock



