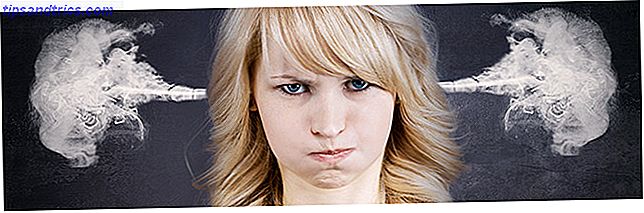Hai notato che ogni altro sito web richiede informazioni personali in questi giorni? Fai clic su una pagina e il tuo browser ti avviserà in merito alle autorizzazioni per l'invio di notifiche o l'accesso alla videocamera e al microfono. A parte i siti di chat video, probabilmente non si vuole mai concedere questa autorizzazione.
Windows ti consente di revocare la possibilità per i siti di utilizzare la videocamera e il microfono in Microsoft Edge. Se hai accidentalmente accettato richieste di informazioni sensibili, o semplicemente non vuoi che queste autorizzazioni siano attive, devi attivare questa impostazione per assicurarti che nessun sito ti stia spiando Come gli inserzionisti utilizzano i web beacon per rintracciarti sul Web e nelle email come gli inserzionisti Usa i Web Beacon per rintracciarti sul Web e nelle email Ti sei mai chiesto come fanno gli inserzionisti a rintracciarti sul Web? Esistono molti metodi, ma l'uso dei web beacon è uno dei più comuni ed efficaci. Leggi di più .
Edge utilizzato per consentire di ottimizzare le autorizzazioni per sito Web, ma sembra che Microsoft l'abbia rimosso nell'ultima versione. Puoi comunque attivare o disattivare le notifiche per i singoli siti.
- Apri Bordo e fai clic sul pulsante Menu a tre punti in alto a destra.
- Fai clic su Impostazioni, quindi scorri verso il basso e seleziona Impostazioni avanzate .
- Sotto l'intestazione Notifiche, fai clic su Gestisci e vedrai un elenco di siti per cui sono state attivate le notifiche. Attiva o disattiva i cursori.
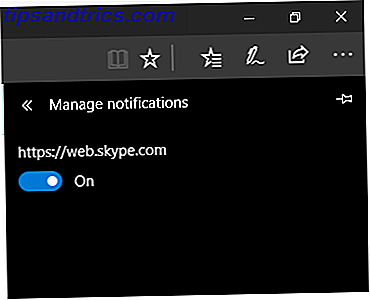
Per disabilitare completamente le autorizzazioni di posizione, microfono e telecamera per tutti i siti in Edge:
- Apri il menu Impostazioni in Windows 10.
- Seleziona la voce Privacy, quindi seleziona il tipo di permesso che vuoi negare nella barra laterale sinistra: Posizione, Microfono o Fotocamera .
- Sotto Scegli app che possono utilizzare la tua sezione X, attiva il dispositivo di scorrimento per Microsoft Edge disattivato. Ora non dovrai preoccuparti dei siti che chiedono di loro.
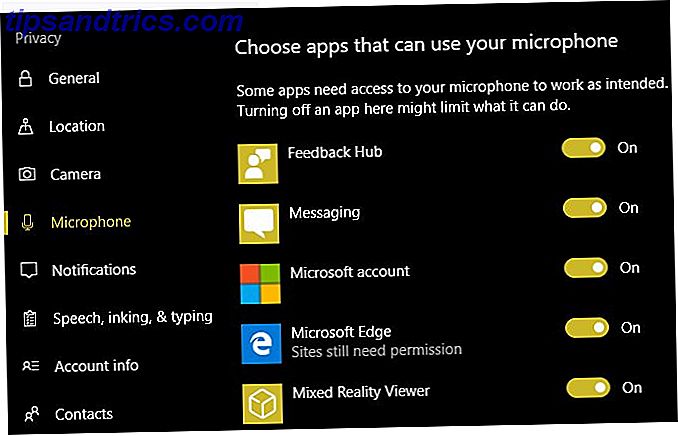
Nota che potresti voler considerare se questa è la scelta migliore per te. La disattivazione della posizione, ad esempio, rende meno conveniente l'utilizzo di siti meteo e mappe. E se blocchi l'accesso alla videocamera, i siti di videoconferenza non funzioneranno correttamente.
Forse il metodo migliore è mantenere un browser dedicato Questo è ciò che Microsoft Edge è buono per questo è ciò che Microsoft Edge è buono per Microsoft Edge è molto meglio di Internet Explorer. È tempo di diventare indipendenti dal browser. Ti mostreremo le funzionalità esclusive che rendono utile Edge, anche se non è il tuo browser principale. Leggi di più per queste attività e blocca il tuo primario disabilitando le autorizzazioni. Per ulteriori informazioni su questo argomento, consultare la nostra guida completa alla privacy di Windows 10 La guida completa alle impostazioni sulla privacy di Windows 10 La guida completa alle impostazioni sulla privacy di Windows 10 Sapete quanti dati personali state effettivamente condividendo usando Windows 10? Ti mostriamo ogni singola impostazione di privacy di Windows 10 e cosa significano. Leggi di più .
Hai revocato le autorizzazioni da Edge? Sei preoccupato per la privacy o preferisci lasciare queste impostazioni abilitate? Raccontaci i tuoi pensieri lasciando un commento!
Immagine di credito: lightsource / Depositphotos