
Ti sei mai imbattuto in una pagina vuota in un documento di Microsoft Word, ma non hai idea del motivo per cui è lì? Alcune cose potrebbero essere la causa. È necessario stabilire l'origine del problema prima di poter applicare il rimedio.
Ecco quattro dei motivi più comuni per le pagine vuote nei documenti, insieme a potenziali soluzioni.
1. Impostazioni della stampante
Se si visualizzano pagine vuote quando si stampa un documento ma non vengono visualizzate sullo schermo, le impostazioni della stampante Come configurare la stampante in Windows 10 Come configurare la stampante in Windows 10 Le stampanti hanno la reputazione di essere difficile da configurare. In Windows 10, tuttavia, è davvero un gioco da ragazzi. Ti mostreremo come ottenere Windows 10 per rilevare e connettersi alla tua stampante. Ulteriori informazioni sono probabilmente da incolpare.
Coprire ogni stampante va oltre lo scopo di questo articolo, ma dovresti andare alla pagina delle preferenze della tua stampante e cercare l'opzione della pagina di separazione.
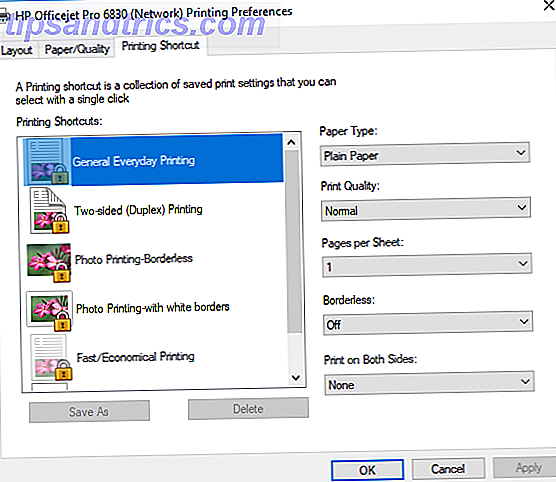
2. Controlla i paragrafi errati
Per verificare se il problema è causato da un paragrafo vuoto errato, è necessario premere Ctrl + Maiusc + 8 per attivare i segni di paragrafo (una caratteristica poco nota di Microsoft Office 10 Funzionalità di Microsoft Office poco conosciute da conoscere 10 Microsoft Office poco conosciuto Funzionalità che dovresti sapere Talvolta il più piccolo delle cose fa la differenza più grande: scopriamo le caratteristiche trascurate di Microsoft Office e ti mostriamo come migliorare il tuo flusso di lavoro. Scorri il documento e cerca l'icona ¶ . Per rimuovere quelli non necessari, evidenzia l'icona con il mouse e premi Elimina .
3. Controlla le interruzioni di pagina manuali
Le interruzioni di pagina manuali accidentali sono in genere la causa di pagine vuote nel mezzo di un documento.
Ancora una volta, puoi usare i segni di paragrafo per aiutarti a trovare il problema. Una interruzione di pagina si presenta così:

Per sbarazzartene, posiziona il cursore all'inizio della linea di interruzione della pagina e premi Elimina .
4. Controlla le interruzioni di sezione
Le interruzioni di sezione vengono utilizzate quando si desidera dividere e formattare un documento in modi diversi. Sono suddivisi in interruzioni di sezione Pagina successiva, Pagina dispari e Pagina uniforme.
Una interruzione di sezione si presenta così:
![]()
Per rimuoverlo, posiziona il cursore prima dell'interruzione e premi Elimina .
Avvertenza: la rimozione delle interruzioni di sezione può rovinare la formattazione del documento. Per rimuovere la pagina vuota ma mantenere i diversi stili di formattazione, utilizzare invece un'interruzione continua .
Hai eliminato la tua pagina?
Questi quattro suggerimenti hanno funzionato per te? Facci sapere come elimini la tua pagina vuota problematica nei commenti qui sotto.



