
Conserviamo una grande quantità di dati sui nostri computer, alcuni dei quali privati e sensibili. Puoi proteggere tutti i file sul tuo Mac criptando l'intero disco rigido con FileVault Che cos'è Mac OS X FileVault e come posso utilizzarlo? Che cos'è Mac OS X FileVault e come posso utilizzarlo? Solo crittografando manualmente i file sul tuo disco rigido puoi veramente mantenere i tuoi file al sicuro. È qui che entra in gioco FileVault di Mac OS X. Ulteriori informazioni.
Ma forse non hai bisogno di proteggere tutti i tuoi file, o pensi che FileVault sia un po 'eccessivo per i tuoi scopi. Esistono opzioni più semplici per la protezione della password di determinati file e cartelle.
Oggi parleremo della protezione dei singoli file e delle cartelle sul tuo Mac.
Proteggere con password i documenti di iWork
La suite iWork Come funziona iWork: Nozioni di base su pagine, numeri e note chiave Come funziona iWork: Nozioni di base su pagine, numeri e note chiave Hai sempre ignorato le app di produttività di Apple come inadatte alle esigenze dell'ufficio? È tempo di riconsiderare! Leggi altro è la versione di Apple di Microsoft Office. Se si dispone di file di Pages, Keynote o Numbers con informazioni riservate, è possibile proteggere con password tali file per proteggere le informazioni.
Apri il file che vuoi proteggere e vai su File> Imposta password . Inserire una password e quindi verificare la password. Se desideri un suggerimento che ti aiuti a ricordare la password, inserisci un suggerimento password . Quindi, fai clic su Imposta password .
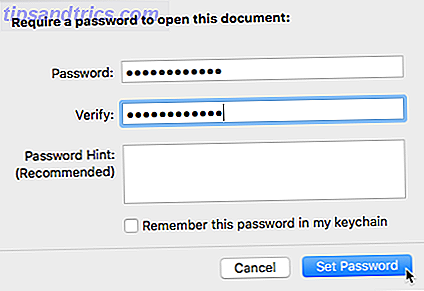
La prossima volta che aprirai il documento, ti verrà richiesto di inserire la tua password.
Proteggi con password i file PDF in anteprima
Anteprima 10 Suggerimenti e trucchi essenziali per l'anteprima su Mac 10 Suggerimenti e trucchi essenziali per l'anteprima sull'anteprima Mac è un'app modesta che può eseguire il lavoro di una mezza dozzina di utilità autonome. Leggi altro è il PDF integrato e il visualizzatore di immagini sul tuo Mac. Tuttavia, è più di un semplice visualizzatore di PDF. È possibile salvare le immagini come file PDF, firmare documenti PDF, unire file PDF e annotare, evidenziare e aggiungere note ai file PDF. È inoltre possibile proteggere con password i file PDF in Anteprima.
Apri il file PDF che vuoi proteggere in Anteprima. Aprire il menu File e quindi premere il tasto Opzione . L'opzione di menu Duplica diventa Salva come . Seleziona l'opzione Salva con nome .
Nella finestra di dialogo Salva, selezionare la casella Encrypt verso il basso. Inserire una password e quindi verificare la password. Quindi, fai clic su Salva .

La prossima volta che apri il file PDF, ti verrà chiesto di inserire la tua password. Inserisci la password che hai digitato al momento del salvataggio del file.
Per rimuovere la protezione della password da un file PDF, aprire il file, inserendo la password quando richiesto. Usa il tasto Opzione per accedere all'opzione Salva con nome nel menu File come menzionato sopra e deseleziona l'opzione Crittografa nella finestra di dialogo Salva . Salva il file con un nuovo nome ed elimina il vecchio file protetto da password.
Nota: funziona solo per i file PDF, non per i file di immagine. L'opzione Encrypt non è disponibile nella finestra di dialogo Salva quando si salva un'immagine.
Proteggi i file con password usando l'opzione "Salva come PDF"
È inoltre possibile proteggere con password i file PDF in altre app utilizzando l'opzione Salva come PDF Come creare, unire, dividere e contrassegnare documenti PDF su un Mac Come creare, unire, dividere e contrassegnare documenti PDF su un Mac Non pagare per PDF Software! Converti documenti, unisci o dividi PDF e annota e firma moduli gratuitamente sul tuo Mac. Ulteriori informazioni sulla finestra di dialogo Stampa. Questo funziona anche per file di testo e altri tipi di documenti, se l'opzione Salva come PDF è disponibile nell'app.
Apri il file PDF, il file di testo o il documento che desideri proteggere e vai a File> Stampa nell'app. Seleziona Salva come PDF dall'elenco a discesa PDF nella parte inferiore della finestra di dialogo Stampa . Quindi, fare clic su Opzioni di sicurezza nella finestra di dialogo Salva .
Su un Mac? Apri la casella di stampa, premi il pulsante in basso a destra, "salva come PDF" pic.twitter.com/pwYa3NtQdC
- Spooky Colin Weir (@radiocolin), 13 settembre 2016
Seleziona la casella Richiedi password per aprire il documento . Inserire una password e quindi verificare la password. Clicca OK .

Per rimuovere la password da un file PDF protetto in questo modo, aprire il file PDF in Anteprima e rimuovere la password come indicato nella sezione precedente.
Proteggere con password i file di Microsoft Word
È anche possibile proteggere con password i file di Microsoft Word Come proteggere con password e crittografare i file di Microsoft Office Come proteggere con password e crittografare i file di Microsoft Office Ti dispiacerebbe se qualcuno sbircia attraverso i tuoi blocchi appunti di OneNote o abbia accesso ai tuoi documenti di Word? Se la tua risposta è sì, mostraci come proteggere i tuoi file di Office. Leggi di più . Aprire il file Word che si desidera proteggere, fare clic sulla scheda Rivedi e quindi fare clic su Proteggi documento .
Nella finestra di dialogo Proteggi password, immettere una password in Imposta una password per aprire questo documento . È inoltre possibile richiedere una password per modificare il documento. È anche possibile aggiungere un'altra protezione al documento e rimuovere le informazioni personali da questo file al salvataggio .

Per rimuovere la password dal documento, aprila e vai su Revisiona> Proteggi documento . Eliminare le password attualmente nella finestra di dialogo Protezione con password e fare clic su OK . Non ti verrà richiesta una password la prossima volta che apri il documento.
Proteggere con password i file di Microsoft PowerPoint
Protezione con password di una presentazione di PowerPoint 10 Suggerimenti di Powerpoint per la preparazione di una presentazione professionale 10 Suggerimenti di Powerpoint per la preparazione di una presentazione professionale Le presentazioni sono un ottimo modo per supportare un discorso. Questa guida ti aiuterà a creare presentazioni con un aspetto professionale e contenuti concisi. Allo stesso tempo eviterete gli errori di presentazione più comuni. Leggi altro è leggermente diverso rispetto alla protezione di un file Word.
Sulla barra dei menu, vai su File> Password . Sotto Password da aprire, seleziona Cripta questa presentazione e richiedi una password per aprire la casella. Nella finestra di dialogo Imposta password per questa presentazione, immettere una nuova password, verificare la password e quindi fare clic su Imposta password . Clicca OK .

Per rimuovere la password dalla presentazione, aprila, vai su File> Passwords e deseleziona la casella Cripta questa presentazione e richiedi una password per aprire .
Proteggi con password i file di Microsoft Excel
La protezione della password di una cartella di lavoro di Microsoft Excel è come proteggere una presentazione di PowerPoint, ma la finestra di dialogo è diversa.
Sulla barra dei menu, vai su File> Password . Nella finestra di dialogo Password file, immettere una password nella casella Password da aprire . È inoltre possibile inserire una password da modificare per impedire ad altri di apportare modifiche alla cartella di lavoro. Clicca OK .

Per rimuovere la password da una cartella di lavoro di Excel, aprire la cartella di lavoro, andare su File> Passwords ed eliminare la password nella finestra di dialogo Password file .
Proteggere le cartelle con password utilizzando Utility Disco
Fino a questo punto, abbiamo coperto la password per proteggere vari tipi di file. Cosa succede se si desidera proteggere con password un'intera cartella?
Disk Utility è un'app gratuita inclusa con il tuo Mac. Rende più facile lavorare con hard disk e guidare immagini. Utility Disco può cancellare, formattare, riparare e partizionare i dischi rigidi. Puoi anche usare Utility Disco per creare un clone di qualsiasi unità o persino creare un'immagine disco ISO compatibile con Windows Come creare immagini ISO compatibili con Windows su un Mac Come creare immagini ISO compatibili con Windows su un Mac Crea Windows- immagini .ISO compatibili con il tuo Mac senza utilizzare software o app aggiuntive. Leggi di più .
C'è una funzionalità in Utility Disco di cui potresti non essere a conoscenza. È possibile creare un'immagine disco crittografata Come proteggere e crittografare le informazioni se il laptop viene rubato [Mac] Come proteggere e crittografare le informazioni Se il laptop viene rubato [Mac] Leggi altro, o un singolo file che contiene l'intero contenuto di un'unità o altri supporti come unità USB esterne, CD o DVD.
Inserire i file che si desidera proteggere in una cartella e utilizzare Utility Disco per creare un'immagine disco crittografata della cartella. Apri Utility Disco e vai su File> Nuova immagine> Immagine dalla cartella . Seleziona la cartella che vuoi crittografare e fai clic su Scegli .

Immettere un nome per l'immagine del disco nella casella Salva come e selezionare Dove memorizzare il file DMG.
Selezionare il tipo di crittografia (AES a 128 o 256 bit). Immettere una password, quindi verificare la password nella finestra di dialogo popup visualizzata e fare clic su Scegli .
Seleziona leggi / scrivi dall'elenco a discesa Formato immagine . Quindi, fai clic su Salva .

Viene visualizzata una finestra di dialogo di avanzamento e un messaggio che informa che l'operazione ha avuto esito positivo al termine del processo. Fai clic su Fine .

Per accedere ai file aggiunti all'immagine del disco, fare doppio clic sul file DMG e inserire la password quando richiesto. Quindi, fare clic su OK .

Utility Disco aggiunge l'immagine del disco al desktop. Fare doppio clic sull'icona dell'immagine del disco per accedere ai file al suo interno.
Assicurati di espellere l'immagine del disco quando hai finito di usarlo, quindi i tuoi file sono nuovamente protetti da password. Per fare ciò, fare clic con il pulsante destro del mouse sull'icona del disco sul desktop e selezionare Espelli "Nome dell'immagine del disco" dal menu popup.
Inoltre, è una buona idea cancellare in modo sicuro i file originali dopo averli aggiunti all'immagine del disco crittografato. È possibile utilizzare uno strumento gratuito denominato Eraser Come eliminare definitivamente i dati da un'unità Flash Come eliminare definitivamente i dati da un'unità Flash Se si desidera cancellare la propria unità flash in modo che nulla sia recuperabile, è necessario intervenire. Ecco alcuni semplici metodi che è possibile utilizzare che non richiedono competenze tecniche. Leggi di più per eliminare in modo sicuro i file.

Proteggi con password i file / cartelle in un ZIP utilizzando il terminale
Se ti piace usare il Terminale, puoi proteggere con password file e cartelle usando il comando "zip" sulla riga di comando.
Apri Terminale dalla cartella Utility nella cartella Applicazioni . Per prima cosa, dobbiamo passare alla directory che contiene il file che vogliamo proteggere. Il nostro file è sul desktop, quindi inseriamo il seguente comando. Se il file si trova in una posizione diversa, sostituire "Desktop" con il percorso del file o spostare il file sul desktop.
cd Desktop Quindi, inserisci il seguente comando. Sostituisci "Sample.zip" con il nome che vuoi usare per il tuo file ZIP e sostituisci "Sample.mp4" con il nome del file che stai proteggendo.
zip -e Sample.zip Sample.mp4 
Se stai proteggendo una cartella, il comando è leggermente diverso. Ad esempio, abbiamo una cartella chiamata FilesToProtect sul nostro desktop. Quindi, inseriamo il seguente comando.
zip -e ProtectedFiles.zip FilesToProtect/* Il "/ *" dopo il nome della cartella indica di comprimere tutti i file in quella cartella. Se la cartella ha sottocartelle che si desidera includere nel file ZIP, modificare "-e" in "-er" nel comando precedente. La "r" è la bandiera ricorsiva. Tutte le sottocartelle verranno scansionate in modo ricorsivo per i file da includere nel file ZIP.
I file originali sono conservati. È consigliabile cancellare in modo sicuro i file originali dopo averli aggiunti al file ZIP crittografato. È possibile utilizzare uno strumento gratuito denominato Eraser Come eliminare definitivamente i dati da un'unità Flash Come eliminare definitivamente i dati da un'unità Flash Se si desidera cancellare la propria unità flash in modo che nulla sia recuperabile, è necessario intervenire. Ecco alcuni semplici metodi che è possibile utilizzare che non richiedono competenze tecniche. Leggi di più per eliminare in modo sicuro i file.

Proteggi e crittografa con password tramite Encrypto
Encrypto è uno strumento gratuito per Mac e Windows che semplifica la creazione di un file crittografato contenente file e cartelle. Viene pubblicizzato come un modo sicuro per inviare file ad altri, ma è anche possibile utilizzarlo per proteggere i file per se stessi e archiviare il file crittografato sul disco rigido del computer e eseguirne il backup su un'unità esterna.
Scarica Encrypto e installalo. Quando si esegue Encrypto, viene visualizzata una singola finestra. Trascina i file e le cartelle che vuoi proteggere nella finestra. È possibile proteggere file e cartelle nello stesso file crittografato (.CRYPTO), ma è necessario aggiungerli tutti in una volta. La struttura originale della cartella non viene conservata.
Dai un'occhiata a #Encrypto, una nuovissima app multipiattaforma di @macpaw che crittografa i file che hai inviato. https://t.co/4ga1P6fYfP
- Pasquale Parisi (@pascalparisi) 21 marzo 2017
Immettere una password per il file crittografato e un suggerimento opzionale. Il suggerimento è utile se condividi il file crittografato con qualcun altro. Puoi inserire un suggerimento che solo tu e l'altra persona conosceranno, quindi non devi inviare loro la password. Fai clic su Cifra per creare il file crittografato.

I file e le cartelle sono crittografati in un file .CRYPTO. È possibile salvare il file sul disco rigido o condividerlo con qualcuno direttamente da Encrypto utilizzando il pulsante Condividi file .

Fare doppio clic sul file .CRYPTO per decodificare i file e salvarli sul disco rigido. Una volta terminato l'uso dei file, utilizzare nuovamente Encrypto per crittografare i file e quindi eliminare in modo sicuro i file decodificati.
Proteggi i tuoi file e cartelle sul tuo Mac
Questi metodi sono utili per proteggere i file e le cartelle sul tuo Mac e su unità esterne. È inoltre possibile utilizzare questi metodi quando si condividono file con altri o si memorizzano file nel cloud.
Come proteggi i tuoi file e cartelle sul tuo Mac? Usi altre app per proteggere i tuoi dati? Condividi i tuoi pensieri ed esperienze con noi nei commenti qui sotto.
Immagine di credito: VIPDesignUSA / Depositphotos



