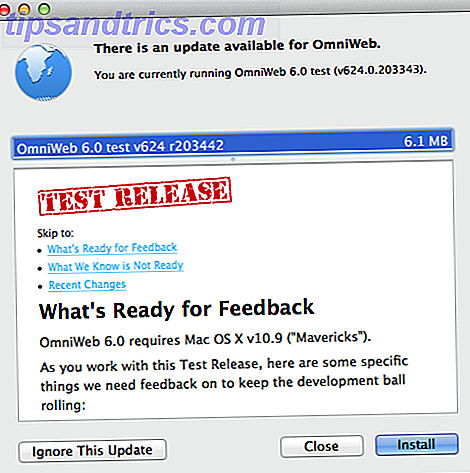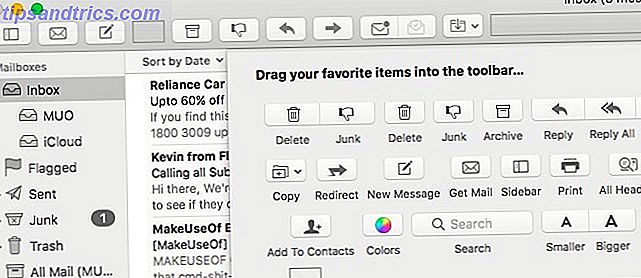Fare un film non è difficile. Fare un buon film, d'altra parte, richiede uno strumento di editing decente. Probabilmente non taglierai una nuova versione di Ben Hur, ma se hai uno strumento di modifica che soddisfi le tue esigenze, dovresti essere in grado di produrre qualcosa che sia almeno guardabile.
Al giorno d'oggi sono disponibili molti strumenti di editing video. Windows ha la sua giusta quota I migliori editor di video gratuiti per Windows I migliori editor di video gratuiti per Windows Tutti prendono i video in questi giorni. Tuttavia potenti editor di video gratuiti rimangono rari. Vi presentiamo i migliori editor video gratuiti in assoluto disponibili per Windows. Ulteriori informazioni, e ci sono anche editori video per Linux 7 Free Open Source Video Editors per Linux 7 Open Source Video Editors per Linux L'editing video su Linux è in costante miglioramento. Una buona selezione di software di editing video open source è ora disponibile per gli utenti Linux, e abbiamo sette dei migliori per te da provare. Leggi di più . Nel frattempo, macOS ne ha alcuni tra cui scegliere The Top 8 Free Video Editors per macOS The Top 8 Free Video Editors per macOS I migliori editor video per macOS costano un sacco di soldi, ma cosa succede se il tuo budget è $ 0? Leggi di più .
Una delle opzioni correnti più popolari è Shotcut, un editor video gratuito e open source per tutti e tre i sistemi operativi desktop. Nessuna sorpresa: Shotcut è incredibilmente semplice da usare. Mi ci sono voluti solo 30 minuti al primo utilizzo per produrre un breve video. Interessato? Ecco cosa devi fare.
Prepara i tuoi file video
È sempre una buona idea riunire i file sorgente per il tuo progetto video in un'unica directory. Questo non solo rende più facile trovare i file da importare nell'editor dei film. Ti dà anche l'opportunità di rivedere i file.
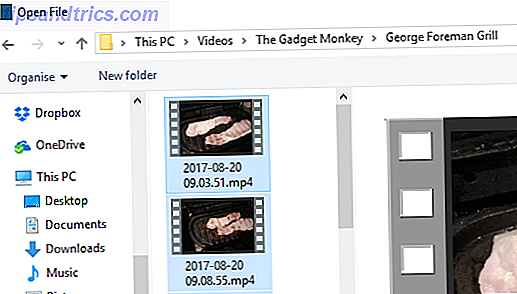
Spesso i file video non sono utili al 100%. Piuttosto, possono essere utilizzati alcuni blocchi, piuttosto che l'intera clip. Esaminando i file, non solo riesci a rivedere l'intera serie di filmati, ma ti concedi il tempo di prendere nota dei timestamp degli scatti che desideri utilizzare nel tuo progetto video.
Inoltre, ricorda di dare alla cartella un nome significativo e pertinente, in modo che tu possa trovarlo facilmente.
Inizia con Shotcut
Prima di modificare il video, dovrai ovviamente scaricare e installare Shotcut, che troverai su shotcut.org. Essendo gratuito e open source, non dovrai separarti da un solo centesimo. Oltre a offrire programmi di installazione per Windows, macOS e diversi sistemi operativi Linux, il codice sorgente di Shotcut è disponibile su GitHub.

All'avvio di Shotcut per la prima volta, vedrai solo una semplice finestra dell'applicazione, in attesa dei tuoi comandi. Nessuna finestra popup, nessuna schermata di benvenuto. È tutto lì, in attesa che tu lo usi. Prenditi del tempo per sfogliare i menu per vedere quali funzioni sono disponibili prima di iniziare.
Importa video e disponi nella linea temporale
Quando è giunto il momento di avviare il progetto video, importa i file necessari tramite Apri file . Attendi come vengono importati i file: tieni presente che il primo video verrà riprodotto automaticamente, quindi preparati a sospenderlo se necessario.
Non appena i file vengono importati e prima di fare qualsiasi altra cosa, premi Ctrl + S (o apri File> Salva ) per salvare il progetto. Ricordati di dargli un nome significativo, anche!

Tornando alla finestra principale di Shotcut, vedrai come i file importati sono elencati nel pannello a sinistra (la Playlist), e il file attualmente selezionato viene visualizzato nella finestra principale. Cerca i controlli del lettore, che puoi utilizzare per riprodurre, mettere in pausa, spingere avanti e indietro attraverso il video e persino trascinare usando l'indicatore di riproduzione (la linea bianca che mostra la posizione corrente del video).
Prima di iniziare a modificare il tuo video insieme, avrai bisogno di una timeline. Questo non appare di default - per vederlo, apri il menu Visualizza e seleziona Timeline . Tutto quello che devi fare ora è iniziare a organizzare i tuoi video clip lungo la timeline, magari con alcune immagini fisse e audio. Per impostazione predefinita, verrà visualizzata una singola timeline lineare, ma è possibile aggiungere nuove tracce se necessario. Questo è utile per lo sviluppo di un video che ha una scelta di scatti per lo stesso momento, per esempio.
Per aggiungere una traccia audio o video, fare clic con il tasto destro sulla testata della timeline e selezionare Aggiungi traccia audio o Aggiungi traccia video .
Ricordati di salvare il tuo lavoro regolarmente!
Taglia e taglia
Hai bisogno di tagliare una clip? Il modo migliore per farlo è semplicemente trascinare i segnaposto all'inizio e alla fine della clip, finché non raggiunge la lunghezza desiderata. Se vuoi più sezioni dalla stessa clip, è sufficiente importarla ancora e ancora, tagliando ogni scatto secondo necessità.

Nel frattempo, puoi tagliare o dividere una clip. È sufficiente posizionare l'indicatore di riproduzione nel punto in cui si desidera effettuare la divisione e fare clic sul pulsante Dividi in corrispondenza della testa di riproduzione ( S ).
Hai bisogno di cambiare la velocità del tuo video? Selezionalo, quindi fai clic su Proprietà . Troverai molte informazioni dettagliate qui, attraverso le viste Video, Audio e Metadati. Ancora più importante, vedrete Velocità, che per impostazione predefinita è impostata su 1.000x. Utilizzare le frecce su e giù per regolare.
Fai le giuste transizioni
La creazione di una transizione di clip è semplice: basta trascinare due clip l'una sull'altra in modo che si sovrappongano leggermente. Dovresti vedere una casella di transizione, composta da quattro triangoli. Fare clic su questo, quindi su Proprietà. Qui troverai un menu a discesa con un'ampia selezione di tipi di transizione. Selezionane uno, quindi regola le impostazioni per esso. Nota che puoi anche dissolvenza incrociata tra le tracce audio sui video, il che dovrebbe rivelarsi utile.

Nel menu Filtri, hai a disposizione un numero di opzioni di effetti. Ad esempio, ci sono filtri in stile Instagram, strumenti di stabilizzazione, chromakey e molto altro.
Per aggiungerne uno a una clip, apri il menu Filtri, fai clic su + (più) e scegli il filtro preferito tra le tre visualizzazioni (preferiti, video e audio). Qui, configura le impostazioni per il filtro e osserva come viene applicata la modifica.

È possibile aggiungere più filtri a una clip, ma non impazzire, specialmente nei video più lunghi! Se è necessario disabilitare un effetto filtro, deselezionare la casella di controllo. Puoi anche rimuoverlo completamente dal clip con il pulsante - (meno) .
Ordina la colonna sonora
Se stai riducendo il filmato, c'è un buon cambiamento che il tuo video trarrà vantaggio dall'avere una colonna sonora unificata. Questo potrebbe essere solo un paio di suoni atmosferici, o potrebbe essere un pezzo di musica in sottofondo. Shotcut ti consente di mixare l'audio esistente con la colonna sonora aggiuntiva, che spesso suona bene. Se preferisci, l'audio delle clip può essere disattivato. (Al momento non esiste una gestione audio granulare, quindi ridurre il volume in una clip è complicato.)
Potresti persino registrare una voce fuori campo da aggiungere al video. Nota che se lo stai facendo in questo modo, tuttavia, probabilmente vorrai abbinare i video all'audio e alla lunghezza della traccia audio.
In ogni caso, una volta che l'audio è pronto, importalo nella sua traccia.
Aggiungi didascalie
Molti video richiedono didascalie, se non altro per aggiungere un titolo. Shotcut consente di aggiungere due tipi di didascalia, testo standard e testo 3D . Entrambi sono disponibili dal menu Filtri> Video .

Per l'opzione Testo, puoi semplicemente inserire la frase che vuoi usare nella casella. Sono disponibili anche alcune opzioni preimpostate, ad esempio l'opzione per visualizzare il codice di tempo del video. È anche possibile impostare il carattere, il colore e il peso e trascinare il testo sullo schermo per sedersi nella posizione preferita.
Per visualizzare testo 3D, una volta inserito il testo, avrai una scelta di caratteri e colori. Usa i cursori per regolare le dimensioni, la profondità, l'inclinazione e le posizioni orizzontali e verticali. È così semplice.
Esporta il tuo video nel formato giusto
Alla fine, sarai pronto per esportare il video finito. Fai clic su Esporta per iniziare qui, attenendosi alle opzioni di esportazione predefinite. Mentre avrai una vasta selezione di formati di output, è meglio attenersi alla più semplice opzione predefinita. Se questo non è l'ideale per il tuo caricamento pianificato, prova un formato alternativo.

La produzione di un file di esportazione può richiedere del tempo. Anche per un video di un minuto, devi andare e trovare qualcos'altro da fare. Si noti che è possibile regolare la risoluzione e le proporzioni prima di esportare, nonché modificare il codec e apportare alcune modifiche al bitrate audio.
Alla fine, il file di esportazione sarà pronto per essere visualizzato. Se sei felice, vai avanti e salvalo. Altrimenti, torna indietro ed esporta di nuovo in un formato diverso.
Hai fatto: non dimenticare di condividere il tuo film
Con il tuo video esportato con successo alle tue specifiche, sarà pronto per essere condiviso. Forse lo vedrai sul tuo PC, o forse lo condividerai sulla tua rete domestica. Anziché esportare il video, è preferibile eseguire lo streaming del prodotto finito a livello locale. Questa opzione è disponibile nella schermata Esporta.
Nota che non ci sono pulsanti di condivisione social in Shotcut. Se vuoi caricare il tuo video su YouTube Tutto quello che c'è da sapere su come caricare video su YouTube Tutto quello che c'è da sapere su come caricare video su YouTube Attualmente, ci sono tre modi per caricare video su YouTube. Ecco uno sguardo approfondito su come utilizzare il computer, il telefono o la console di gioco. Per saperne di più, Facebook, Vimeo o qualsiasi altra cosa, dovrai farlo manualmente. Questo non è l'ideale, e non è all'altezza di ciò che offrono altri editor di video. D'altra parte, ha senso metterti in pieno controllo di quali servizi di upload video fai o non usi.
Ecco come è stato realizzato il mio video:
Un editor di video gratuito che chiunque può utilizzare
E questo è tutto ciò che c'è da fare. Ok, quindi le cose possono diventare complicate se stai scegliendo troppe opzioni nella modifica, ma Shotcut è uno strumento di editing video semplice. Potrebbe non avere la stessa profondità di opzioni di uno strumento come Adobe Premiere Come fare Green Screen Video in iMovie e Adobe Premiere Come fare Green Screen Video in iMovie e Adobe Premiere Tecnicamente noto come chroma-keying, lo screening verde è il processo di mascherare un video usando il colore - rimuovendo parti specifiche in modo da poter sovrapporre un video sopra a un altro. Un ovvio esempio è il tempo, ... Leggi di più, ma otterrai i risultati di cui hai bisogno. Questi sono oltre ciò che ci si dovrebbe aspettare dal software libero!
Hai provato Shotcut? Cosa hai pensato? O stai usando un editor video gratuito oa basso costo? Parlaci nei commenti.