
L'Utilità di pianificazione di Windows 10 automatizza qualsiasi app, compresa la manutenzione, le sveglie e altro ancora. In Windows 10, la modalità Risparmio batteria modifica l'Utilità di pianificazione per utilizzare meno energia. Questo articolo spiega come la versione più recente di Task Scheduler differisce dalle vecchie incarnazioni.
Qual è l'Utilità di pianificazione?
L'Utilità di pianificazione di Windows 10 esegue script o programmi in momenti specifici o dopo determinati eventi (ci riferiamo a questi come trigger o condizioni .) È utile come strumento di manutenzione o automazione, ma in Windows 10 ha subito un cambiamento significativo per gli utenti mobili.
Cosa c'è di nuovo nell'utilità di pianificazione di Windows 10?
Mentre è quasi identico a Windows Vista Scheduler, l'implementazione di Windows 10 è molto diversa: Risparmio batteria È possibile prolungare la durata della batteria con Windows 10 Risparmio batteria? È possibile prolungare la durata della batteria con Windows 10 Battery Saver? Lavorare con Windows 10 e vuoi risparmiare la durata della batteria del tuo portatile? Controlla Battery Saver per assicurarti di ottenere il massimo da ogni addebito. La modalità Altre informazioni ritarda che si verifichino determinati tipi di attività. Con Battery Saver attivato, le attività programmate non si attivano se:
- L'attività è impostata per l'attivazione quando il computer è inattivo .
- L'attività è impostata per essere eseguita durante la manutenzione automatica .
- L'attività non è impostata per essere eseguita quando l' utente è connesso .
Poiché Battery Saver può configurarsi per accendersi a determinati livelli di carica della batteria (come il 20%), questo aiuta a ridurre notevolmente il consumo energetico (come configurare Battery Saver Come ottimizzare Windows 10 per la durata della batteria Come ottimizzare Windows 10 per la durata della batteria Durata della batteria è un fattore piuttosto importante per i dispositivi mobili.Windows 10 offre nuove funzionalità per gestire le impostazioni di alimentazione, i valori predefiniti non contribuiscono necessariamente alla durata ottimale della batteria.Tempo di cambiare. Per saperne di più). Di seguito è riportata una descrizione di come Windows 10 modifica l'Utilità di pianificazione, insieme a un esempio.
1. Modifica del comportamento del Task Scheduler
Se Windows rileva che l'utente non sta utilizzando il proprio computer, considera il sistema inattivo . Alcuni processi pianificati non verranno eseguiti in questo stato. Ad esempio, l'ottimizzazione del disco viene eseguita a intervalli prestabiliti quando il computer è inattivo. Tuttavia, quando si utilizza la batteria, l'esecuzione dell'ottimizzazione del disco su un'unità disco rigido con spin-up (HDD) potrebbe rivelarsi disastrosa per il tempo di attività del sistema. Logicamente, la modalità batteria ritarda tutti i compiti attivati dall'ozio.
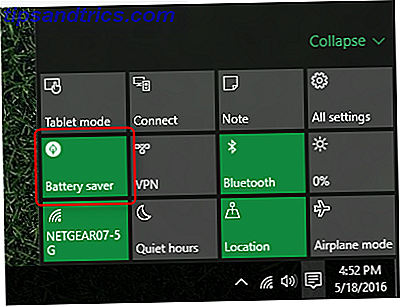
Coloro che possiedono un Solid State Drive (che cos'è un SSD? Si dovrebbe ottenere un Solid State Drive (SSD)? [Opinione] Se si ottiene un Solid State Drive (SSD)? [Opinione] Se hai tenuto il passo con alcune delle ultime notizie su nuove parti di computer, potresti aver sentito parlare di SSD, o di unità a stato solido, sono progettate per sostituire il tuo disco rigido lento e rigido e ... Ulteriori informazioni potrebbero non interessarti se l'ottimizzazione del disco è in esecuzione (cos'è TRIM? Importante per i dischi rigidi allo stato solido? [Spiegazione della tecnologia] Perché il TRIM è importante per i dischi rigidi allo stato solido? [Spiegazione della tecnologia] Ulteriori informazioni), anche quando il computer utilizza la modalità batteria; L'ottimizzazione SSD impiega pochi secondi. Se stai cercando di modificare o disabilitare qualsiasi attività pianificata, apri l'Utilità di pianificazione. Puoi semplicemente digitare "Task Scheduler" in Windows Search e dovrebbe apparire.
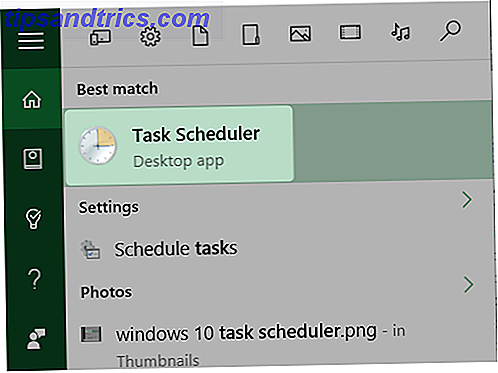
Successivamente, dovrai scavare attraverso alcuni strati della libreria dell'Utilità di pianificazione. Fare clic sulla freccia rivolta a destra (a sinistra della voce) per espandere la voce per Libreria Utilità di pianificazione . Quindi, di nuovo, fare clic sulla freccia rivolta a sinistra per Microsoft . Quindi fare clic su chevron rivolto a sinistra per Windows .
Dall'elenco delle voci visualizzate, trova l'opzione Defrag e fai clic su di essa. Nel riquadro centrale, fare doppio clic su ScheduleDefrag . Tenere presente che diversi processi si troveranno in diverse parti della libreria dell'Utilità di pianificazione.
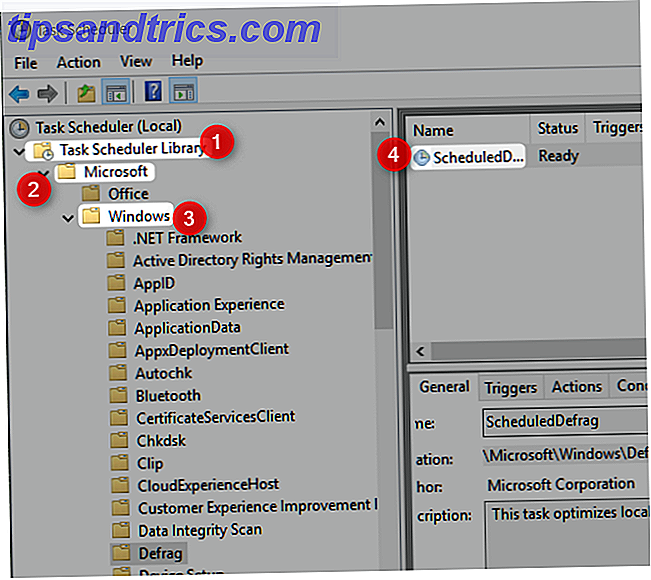
Avrai una finestra pop-up che mostra i trigger e le condizioni che controllano il comportamento dell'utilità Defrag. Se si desidera eseguire il processo incurante di Battery Saver, è necessario assicurarsi che nessuno dei trigger includa i seguenti tre componenti:
- Non deve contenere un trigger di stato inattivo;
- Deve essere impostato per eseguire se l'utente è connesso o meno;
- L'attività non può essere impostata per l'esecuzione come parte della manutenzione automatica;
Un'opzione migliore, tuttavia, è quella di disattivare tutte le attività pianificate in caso di batteria scarica. Sfortunatamente, Windows 10 non fornisce alcun mezzo per farlo in modalità Risparmio batteria. Gli utenti devono spegnerlo manualmente e, quando si collegano a una fonte di alimentazione, devono riaccenderlo manualmente. Questo è davvero un sub-ottimale
2. Disattivare l'Utilità di pianificazione
A differenza delle versioni precedenti di Windows, l'Utilità di pianificazione di Windows 10 non dispone di un'opzione di spegnimento. Fortunatamente, è possibile individuare l'elemento in Task Manager e disabilitarlo manualmente, anche se gli utenti vorranno immediatamente riattivare il servizio dopo aver lasciato la Modalità batteria. Il programma è strumentale alle prestazioni del sistema a lungo termine. In modalità Batteria, la disabilitazione aggiunge una piccola quantità di tempo di attività al tuo laptop o tablet.
Per disattivare l'Utilità di pianificazione, immettere Task Manager premendo la combinazione di tasti CTRL + MAIUSC + ESC per aprire Task Manager. Quindi, individuare la voce per Host di servizio: Sistema locale (16) e fare clic sulla freccia rivolta a sinistra, che rivela un numero di processi secondari. Verso il fondo di questa lista si trova l'Utilità di pianificazione. Fai clic destro su Utilità di pianificazione e seleziona Disattiva dal menu di scelta rapida. Per riattivarlo, fai semplicemente clic con il pulsante destro del mouse e scegli Abilita dal menu di scelta rapida. Ricordarsi di riattivare questo servizio dopo aver lasciato la modalità batteria.
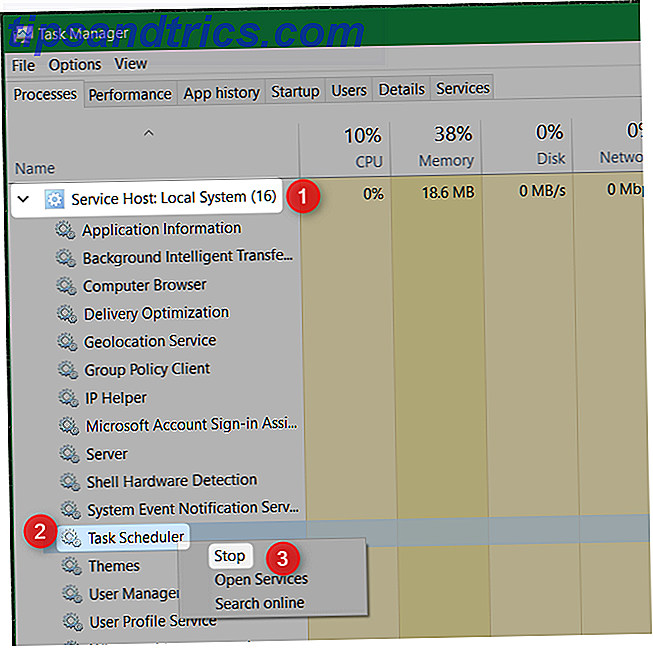
3. Riepilogo dell'Utilità di pianificazione di Windows 10
Oltre alle modifiche apportate di concerto con Battery Saver, l'Utilità di pianificazione include anche una funzione Riepilogo : il Riepilogo contiene tutte le attività attive. Per accedere a questo, dall'Utilità di pianificazione, fare clic su Utilità di pianificazione (Locale) .
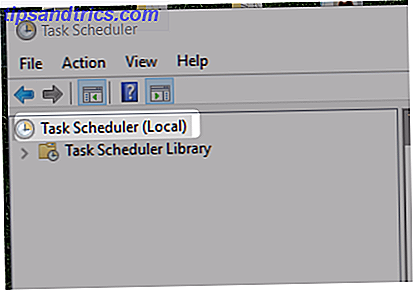
Il Riepilogo viene visualizzato nel riquadro centrale, in Attività attive . Di seguito, vedrai diverse voci relative al software di terze parti.
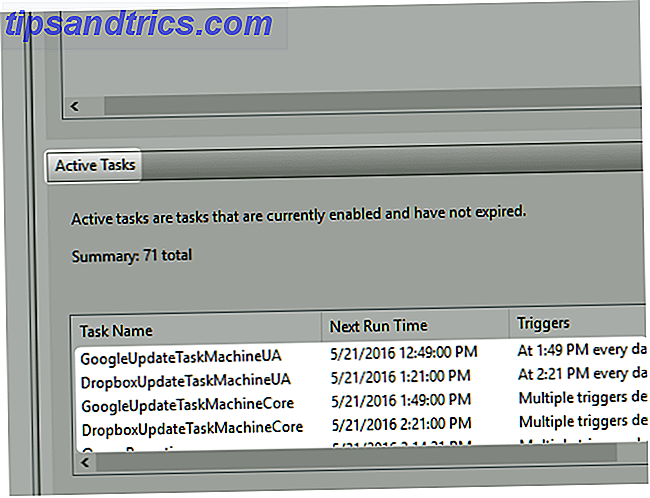
4. Cose programmate di cui non hai veramente bisogno
Secondo il riepilogo dell'utilità di pianificazione, 71 programmi si attivano in base a criteri all'interno dell'Utilità di pianificazione. Mentre la maggior parte sono importanti, alcune voci non contano. Questi sono installati da software di terze parti e non sono poi così importanti per il funzionamento del tuo computer.
È possibile visualizzare tali voci navigando fino all'utilità di pianificazione e facendo clic su Libreria Utilità di pianificazione . Verso il riquadro centrale verrà visualizzato un elenco di applicazioni. La maggior parte delle voci qui riportate riguardano l'aggiornamento del software. Tuttavia, un sacco di programmi potenzialmente indesiderati (PUP) memorizzano le voci in quest'area. Se vedi molti programmi che non riconosci, potresti prendere in considerazione l'esecuzione di una scansione del malware 10 passi da fare quando si scoprono i malware sul computer 10 passi da fare quando si scoprono i malware sul computer Ci piacerebbe pensare che Internet è un posto sicuro dove trascorrere il nostro tempo (tosse), ma sappiamo tutti che ci sono dei rischi dietro ogni angolo. Email, social media, siti Web dannosi che hanno funzionato ... Leggi di più.
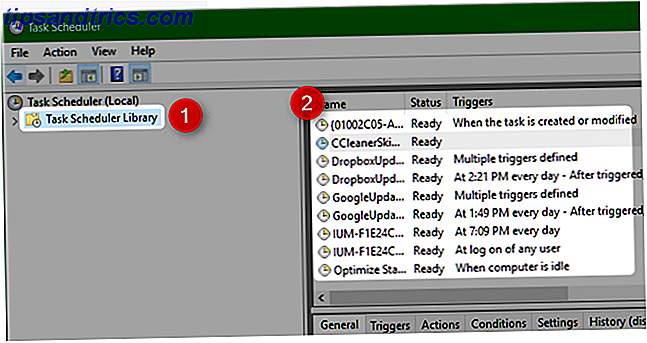
Dovresti scherzare con l'Utilità di pianificazione di Windows 10?
Se sai cosa stai facendo, allora sicuramente. L'Utilità di pianificazione offre molto più delle prestazioni ottimizzate della batteria. Può automatizzare i processi noiosi 4 Task noiosi che è possibile automatizzare con l'Utilità di pianificazione di Windows 4 Attività noiose che è possibile automatizzare con l'Utilità di pianificazione di Windows Il tempo è troppo prezioso per essere sprecato con attività ripetitive. Lascia che ti mostriamo come automatizzare e pianificare le attività. Abbiamo anche alcuni grandi esempi. Ulteriori informazioni, tra cui sospensione e sospensione. Per coloro che cercano di radere alcuni preziosi minuti dalla loro routine di lavoro, l'Utilità di pianificazione è uno strumento indispensabile.
Qualcun altro utilizza l'Utilità di pianificazione di Windows 10? Facci sapere come l'hai ottimizzato nei commenti.

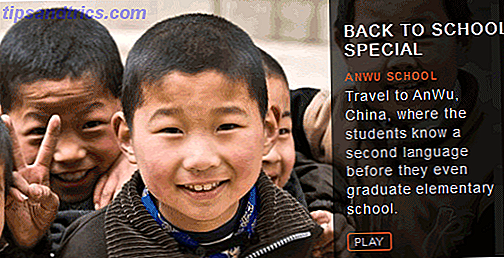

![I 10 migliori libri elettronici di fantascienza su Amazon [MUO Book Club]](https://www.tipsandtrics.com/img/internet/176/top-10-sci-fi-romance-ebooks-amazon.jpg)