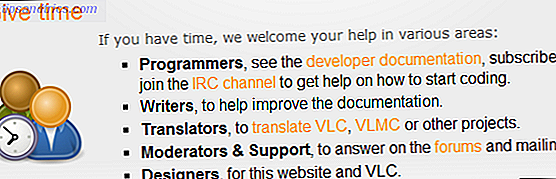Complesso, brutto, noioso - questo è quello che pensavo della mia app Mail del Mac ogni volta che l'ho aperta. Divertiti con Airmail e Kiwi 5 Alternative di Apple Mail per Mac OS X 5 Alternative di Apple Mail per Mac OS X Ogni Mac è dotato di un'applicazione di posta elettronica gratuita, ma non è l'essenza e la fine di tutte le soluzioni di posta elettronica OS X. Ecco cinque delle migliori alternative. Per saperne di più e conoscere i vantaggi dell'utilizzo di un'app di posta di terze parti Scegli un'app di Mac Mail di terzi per tutti questi vantaggi Scegli un'app di Mac Mail di terzi per tutti questi vantaggi Cerchi un nuovo client di posta elettronica Mac? Stanco di Apple Mail? Molti clienti di terze parti meritano di essere presi in considerazione, ciascuno dotato di funzionalità mancanti o prive di Mail.app. Leggi di più potrebbe aver avuto qualcosa a che fare con esso.
Recentemente, ho deciso di passare alle app Mac predefinite Alcuni dei migliori software per Mac sono preinstallati Alcuni dei migliori software per Mac sono preinstallati Mentre molti sistemi Windows sono pieni di cazzate che non avrai mai bisogno o desideri, Mac OS X fornisce questi seguenti gemme. Ulteriori informazioni per ridurre l'ingombro delle app. Come parte di questo passaggio, ho configurato Mac Mail e ho deciso di provarlo per una settimana. Ero sicuro che avrei rinunciato in due giorni al massimo.
Due mesi dopo, sto ancora usando Mac Mail e sono arrivato ad amarlo. Penso che sia perché mi sono preso il tempo per sistemarlo correttamente. Ho reso l'elaborazione dell'email il più indolore possibile con questi sei passaggi. Allora puoi!
Personalizza la barra degli strumenti
Vuoi gestire le email in modo super veloce? Impostare la barra degli strumenti in modo soddisfacente e utilizzare i pulsanti con un solo clic per agire sulle e-mail. È molto meglio che armeggiare con opzioni di menu o scorciatoie da tastiera che non ricordi.
Per configurare la barra degli strumenti, fai clic destro su di essa e seleziona Personalizza barra degli strumenti ... dal menu di scelta rapida. Ora vedrai una finestra di dialogo con tutte le icone che puoi trascinare e rilasciare sulla barra degli strumenti in cui vuoi che vengano visualizzate. Quando questa finestra di dialogo è attiva, puoi anche trascinare le icone dalla barra degli strumenti per eliminarle o spostarle per riorganizzarle.
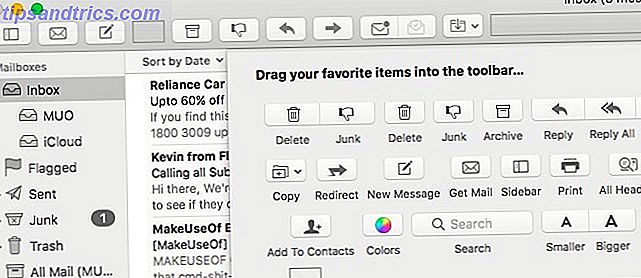
Ecco le modifiche alle icone che consiglierei:
- Rimuovi Elimina : è più facile scorrere verso sinistra (su macOS Sierra) o premere il tasto Canc per eliminare un'e-mail.
- Rimuovi Rispondi a tutti - Mantenere il pulsante Rispondi a tutti dove si può fare clic su di esso senza significato è una ricetta per il disastro.
- Aggiungi da leggere / Da leggere - Questo è utile per contrassegnare le e-mail come letti (o non letti) alla rinfusa.
- Aggiungi Sposta i messaggi selezionati - Questo ti evita di dover espandere / comprimere le cartelle della barra laterale per trascinare e rilasciare i messaggi. Fidati di me, selezionare le cartelle per spostare le email è molto più semplice da un menu annidato nascosto dietro l'icona di una barra degli strumenti.
- Aggiungi barra laterale - Mantieni la sidebar nascosta ma facilmente accessibile con l'icona di attivazione della barra laterale della barra degli strumenti.
Nota : alcune icone della barra degli strumenti sono disponibili in coppia. Elimina e Posta indesiderata, ad esempio. Ma troverai anche singole icone per queste azioni se vuoi aggiungere o eliminare una di queste.

Nascondi elementi visivi distraenti
La prima cosa che faccio quando installo una nuova app è la pulizia dell'interfaccia. Ho nascosto tutti gli elementi che si intromettevano e tenevo solo quelli più usati in vista. Ho fatto lo stesso per Apple Mail nascondendo:
- Anteprime delle liste - Queste sono le prime due righe di testo e-mail che vedi nella colonna dei messaggi. Preferisco tenerli nascosti perché posso dire di cosa tratta una email dall'oggetto - per le e-mail più importanti comunque. Probabilmente puoi farlo anche tu. Per fare in modo che le anteprime delle liste scompaiano, in Mail> Preferenze ...> Visualizzazione, seleziona Nessuno dal menu a discesa Anteprima elenco.

- Cartelle di posta - Per ogni account di posta, Mac Mail crea una casella di posta dedicata per archiviare le email che appartengono a una particolare cartella o etichetta. Comprimi queste caselle di posta facendo clic sul collegamento Nascondi visualizzato quando si passa con il mouse sul nome di una casella di posta nella barra laterale.
- Barra delle schede: consente di nascondere la barra delle schede deselezionando l'opzione Mostra barra delle schede nel menu Visualizza . La barra delle schede riappare automaticamente quando crei una nuova scheda, ma ti toglie di mezzo quando hai una singola scheda attiva.
- Barra dei preferiti - Se si preferisce passare da una casella di posta alla barra laterale come faccio io, la barra dei preferiti sembra ridondante. Vai avanti e nascondilo facendo clic su Visualizza> Nascondi barra Preferiti .
- Barra laterale - So che ho appena detto che cambio caselle di posta dalla barra laterale, quindi perché dovrei nasconderlo? Bene, accedo spesso solo alla casella di posta in arrivo o alla casella di posta unificata. Finché seleziono quello prima che nascondo la barra laterale, sto bene. Per accedere ad altre caselle di posta, è possibile attivare la barra laterale in qualsiasi momento utilizzando l'icona della barra laterale che ho aggiunto durante la personalizzazione della barra degli strumenti.
Ecco come si occupa Mac Mail dopo averlo ripulito:

Semplifica le ricerche email
Non dovrai cercare troppo per trovare email importanti se hai un sistema per indirizzare le email a cui appartengono. Ecco i miei suggerimenti per farlo.
Usa le bandiere
Le bandiere sono l'equivalente Mac Mail di stelle / preferiti. Usali per evidenziare le e-mail che, ad esempio, ti riferisci spesso o che devi intervenire al più presto. Queste e-mail verranno quindi visualizzate nella casella postale contrassegnata nella barra laterale. Scegli le bandiere di diversi colori per identificare diversi tipi di email importanti.

Ad essere onesti, non uso le bandiere me stesso, perché trovo che quei simboli delle bandiere colorate disturbino. Sembrano dire "Come dimenticare questo?", Invece di dire "Ecco di cosa hai bisogno!" Come fanno le icone gialle delle stelle.
Configura Smart Mailboxes e Mailbox Rules
Queste due funzionalità di Mac Mail funzionano più o meno come filtri in Gmail 4 Smart Gmail Filters che ti aiutano a gestire troppa posta elettronica 4 Smart Gmail Filters che ti aiutano a gestire troppa posta elettronica Decluttering e organizzare la tua casella di posta Gmail è un lavoro quotidiano. C'è un modo più intelligente per farlo. Crea quattro tipi base di filtri in Gmail per ordinare automaticamente le tue email. Leggi di più . Sia le cassette postali intelligenti che le regole della cassetta postale isolano le e-mail che corrispondono ai criteri specificati. La differenza è che le regole prendono anche azione di follow-up sulle e-mail.
Ad esempio, supponiamo di voler mantenere tutte le comunicazioni da makeuseof.com in una sezione di accesso rapido. Inoltre, desideri spostare le email di MakeUseOf Deals in arrivo in una cartella dedicata. In tal caso, puoi:
- Crea una casella postale intelligente per tutte le e-mail da MakeUseOf. Fare clic su Cassetta postale> Nuovo Smart Mailbox ... Quindi, come mostrato nell'immagine sottostante, specificare che si desidera isolare tutti i messaggi che contengono @ makeuseof.com nel campo Da . Premi OK per creare la casella di posta. Questa nuova smart mailbox appare sotto Smart Mailbox nella barra laterale. L'eliminazione di questa casella di posta non elimina i suoi contenuti dalla tua casella di posta.

- Creare una regola di cassetta postale per spostare automaticamente MakeUseOf Deals in una cartella di propria scelta. Sotto Mail> Preferenze> Regole, fai clic sul pulsante Aggiungi regola . Ora dovresti vedere un popup come quello che è apparso quando hai creato una casella di posta intelligente sopra.Ti noterai che in questo nuovo popup puoi non solo specificare quali email vuoi identificare, ma anche cosa vuoi che Mail faccia con loro. Imposta questa regola come mostrato nell'istantanea sottostante. Le regole supportano più azioni, quindi puoi anche, diciamo, codificare il codice di queste e-mail, se lo desideri.

Potresti voler configurare queste caselle di posta intelligenti essenziali Cinque cassette postali intelligenti essenziali per Apple Mail [Mac] Cinque cassette postali intelligenti essenziali per Apple Mail [Mac] Ulteriori informazioni e regole semplici per le cassette postali per Apple Mail 2 Regole Apple Mail semplici per gestire meglio le email in arrivo [Mac] 2 semplici regole di Apple Mail per gestire meglio le e-mail in entrata [Mac] Ulteriori informazioni.
Quando si utilizzano queste funzionalità di filtro della posta in tandem con la casella di ricerca, è possibile richiamare qualsiasi e-mail in pochi secondi. A proposito, la casella di ricerca supporta la ricerca in linguaggio naturale.
Rendi più facile combattere la dipendenza dall'e-mail
La maggior parte delle app di posta elettronica fa del suo meglio per convincerti che il mondo finirà se non controlli la tua posta elettronica Cosa è successo quando sono andato completamente offline per una settimana Cosa è successo quando sono completamente offline per una settimana Vivendo nell'era di Internet ci ha cambiato a tal punto che l'idea di dover vivere completamente offline anche per un po 'sembra una condanna al carcere. Ma in realtà non lo è. Leggi di più proprio in questo istante. Sia tu che io sappiamo che non è vero, e tocca a noi contrastare quell'argomento, che prende la forma di notifiche intrusive.
Ho apportato le seguenti modifiche per rendere l'e-mail più comoda e meno vincolante. Vedi se potevano aiutarti:
- Icona No Dock - Sì, ho eliminato l'icona del dock per Mail per evitare di vedere il conteggio non letto, che non potrò mai ignorare. Quindi, a meno che non abbia aperto l'app Mail, non vedo il conteggio non letto, non importa quante e-mail siano ammassate nella mia casella di posta.
- Avvisi di stile banner per notifiche: in Preferenze di Sistema> Notifiche> Posta, seleziona Banner in Stile avviso posta . A differenza degli avvisi, le notifiche banner scompaiono automaticamente.

- Scorciatoia da tastiera per la modalità Non disturbare del Centro notifiche: in Preferenze di Sistema> Tastiera> Scorciatoie> Controllo missione, selezionare la casella Attiva / disattiva Disattiva Non disturbare . Inoltre, memorizza la scorciatoia predefinita o aggiungine una di tua scelta (io uso F10 ). Ora puoi bandire tutte le notifiche quando lavori e riportarle con la pressione di un tasto.
Controlla il mapping delle cassette postali
Hai impostato un nuovo account in Mac Mail? Passa a Mail> Preferenze> Account> Comportamenti delle cassette postali per quell'account. Lì, controlla che le caselle di posta in Mac Mail corrispondano a quelle corrette nel tuo account di posta elettronica. Di solito lo fanno, ma non fa male a controllare. E se le tue mail si confondono, ora sai dove potrebbe trovarsi il problema.

Annullare l'iscrizione alle cartelle che non si usano spesso
Mac Mail si abbona a tutte le cartelle / etichette nel tuo account e-mail per impostazione predefinita. Se c'è una cartella di cui hai bisogno per l'organizzazione, ma quasi mai controlli, pensa di annullarne l'iscrizione in Mac Mail.
Per annullare l'iscrizione a una cartella nell'app Mail, fai prima clic con il pulsante destro su quella cartella nella barra laterale e seleziona Ottieni informazioni account . Questo ti porta a Info account> Elenco iscrizioni, da cui è possibile annullare l'iscrizione dalla cartella selezionata.

Per qualche motivo, non sono riuscito a vedere nessuna delle mie cartelle di posta nell'elenco delle iscrizioni, anche se mi ero iscritto a loro. Ero ancora in grado di annullare l'iscrizione a cartelle non necessarie dal mio account webmail, che risulta essere un account Gmail. Ho deselezionato la casella di controllo Mostra in IMAP per la cartella pertinente in Impostazioni> Etichette in Gmail.
Ottieni alcuni plugin per Mac Mail
Apple Mail supporta i plugin, quindi ti consigliamo di installarne alcuni per aggiungere funzionalità che desideri Mail o per migliorare la tua esperienza di Mail. Il famoso plugin MailButler è un buon punto di partenza.
MailButler aggiunge strumenti per attività come snoozing, pianificazione e monitoraggio delle e-mail. La sua versione di base è gratuita e comprende funzionalità come Annulla invio, promemoria per gli allegati e upload sul cloud. Puoi anche utilizzare 30 azioni Professionali al mese: ogni utilizzo di una funzione Pro costituisce un'azione. I piani premium iniziano a 7, 95 euro al mese.

Installa Herald se desideri elaborare e-mail direttamente dai loro banner di notifica.
Se vuoi organizzare meglio le e-mail e identificarle più velocemente, ottieni MailTags. Ti consente di aggiungere metadati come parole chiave, note e date di scadenza alle e-mail.
Ci sono anche altri plugin per Mac Mail che vorrai controllare.
Scava le funzionalità e le impostazioni di Apple Mail
Sì, c'è molto di più che puoi fare con Mac Mail. Annota le immagini, pianifica le e-mail Come programmare l'e-mail sul tuo Mac Come programmare l'e-mail sul Mac L'app di posta di Apple non viene fornita con un programma di pianificazione, ma puoi usare Automator o un plugin di terze parti per aggiungere la funzionalità "invia dopo" . Per saperne di più, e rendere le e-mail più belle con i modelli di elementi decorativi Abbellisci le tue e-mail con la cancelleria di posta di Apple Abbellisci le tue e-mail con la cancelleria di posta di Apple Porta le tue e-mail dal testo normale a quello personale. La posta di Apple include modelli di cartoleria attraenti spesso trascurati per far risaltare i tuoi messaggi. Leggi di più, per i principianti. Per ora, però, mi sono concentrato su modifiche una tantum che metteranno le basi per una gestione delle e-mail senza stress 6 Semplici trucchi per ridurre lo stress dell'email 6 semplici trucchi per ridurre lo stress dell'email La gestione della posta elettronica è la parte migliore della mia giornata. Nessuno ha mai detto. Hai bisogno di tutti i consigli che puoi ottenere per gestire la tua casella di posta elettronica? Siamo in grado di aiutarti! Leggi di più . Dopo aver apportato queste modifiche, passa attraverso le varie schede in Mail> Preferenze per configurare Mail in questo modo . Potrebbe cambiare la tua percezione di Mac Mail in meglio.
Che cosa ti infastidisce del client di posta elettronica integrato del tuo Mac? Hai trovato un modo per risolverlo? Condividi i tuoi suggerimenti e trucchi per Apple Mail con noi!
Crediti immagine: NOBUHIRO ASADA / Shutterstock