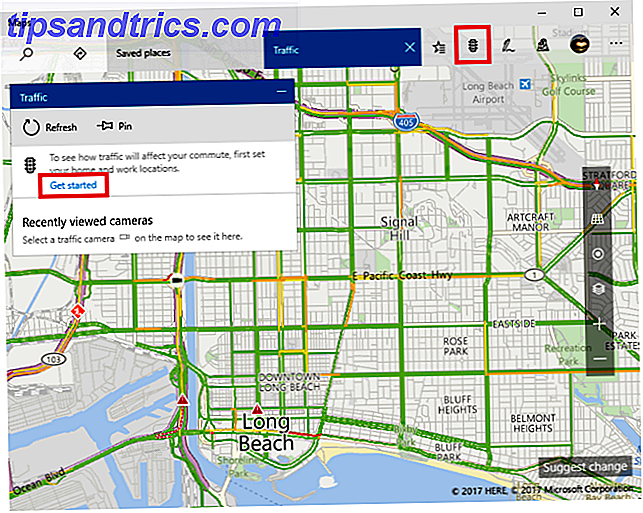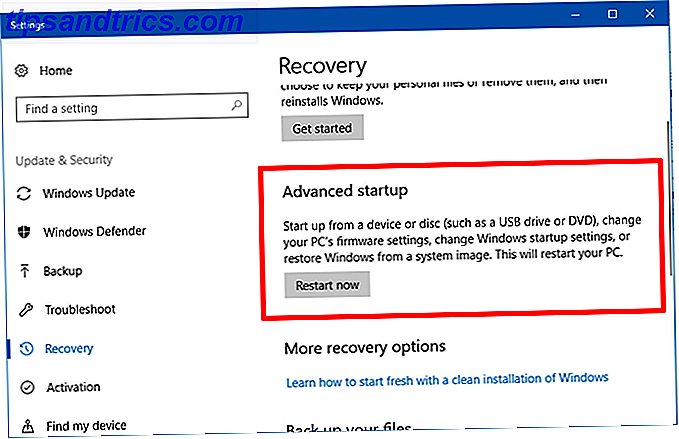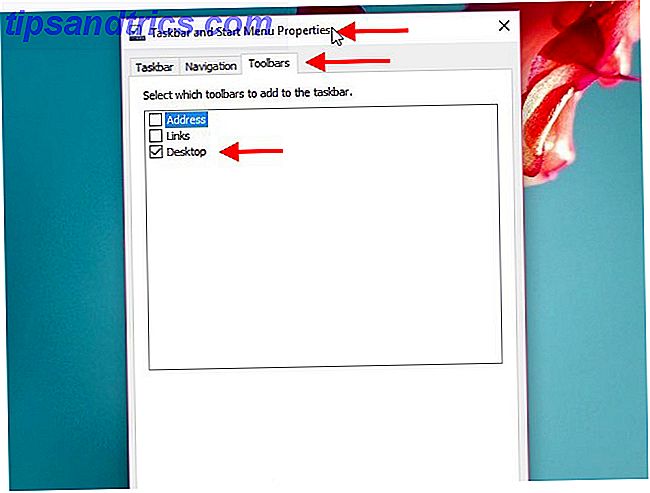Windows 10 ha introdotto molti aggiornamenti e il design visivo non è stato risparmiato. Se hai eseguito l'aggiornamento a Windows 10 Come eseguire l'aggiornamento a Windows 10 e prendere le impostazioni e le app con te Come eseguire l'aggiornamento a Windows 10 e prendere le impostazioni e le app con te Windows 10 è in arrivo e hai una scelta da fare. O aggiorni l'installazione di Windows esistente o puoi installare Windows 10 da zero. Vi mostriamo come migrare a Windows 10 ... Leggi di più per sfruttare le nuove funzionalità, ma preferisci l'estetica di Windows 7, ci sono passi che puoi compiere per imitare al meglio il vecchio sistema operativo.
Dalla modifica del menu Start alla rimozione della schermata di blocco, puoi ottenere Windows 10 in modo più dettagliato di come desideri e di cosa sei abituato. La cosa bella è che la maggior parte di queste modifiche può essere eseguita senza l'utilizzo di software di terze parti.
Se hai il tuo consiglio da condividere per far apparire Windows 10 come Windows 7, assicurati di condividerlo con tutti noi nella sezione commenti qui sotto.
Menu iniziale
Windows 8 ha visto una grande trasformazione nel menu Start La cronologia del menu Start di Windows La cronologia del menu Start di Windows Per tutta la pompa e la cerimonia che circondano il rilascio di Windows 10, una delle funzionalità più benvenute del sistema operativo è il ritorno di un vecchio amico: il menu Start. Leggi di più . In effetti, Menu è stato eliminato per Screen, offrendo agli utenti un approccio basato su tile per l'accesso ai programmi, sebbene Microsoft abbia ripercorso la decisione e reintrodotto il pulsante Start come 8.1 2015 !? No Way Microsoft! Come ottenere il tuo Windows 8.1 Start Menu Now 2015 !? No Way Microsoft! Come ottenere il tuo Windows 8.1 Menu Start Ora Windows 8 non otterrà un menu Start nativo dopo tutto. Ma perché aspettare su Microsoft? Ecco come puoi aiutare te stesso con strumenti di terze parti come Classic Shell o Start8 e altri workaround. Leggi di più . Con Windows 10, gli stili più tradizionali di 7 sono stati combinati con le tessere di 8. Ma per quelli di noi che non si preoccupano per il nuovo look, non c'è un modo integrato per tornare al design classico del menu Start .
È qui che entra in gioco un programma chiamato Classic Shell. Vai al loro sito Web, fai clic su Scarica ora e quindi esegui la procedura guidata di installazione. Una volta installato, eseguire una ricerca di sistema per il menu di avvio classico e selezionare il risultato pertinente.
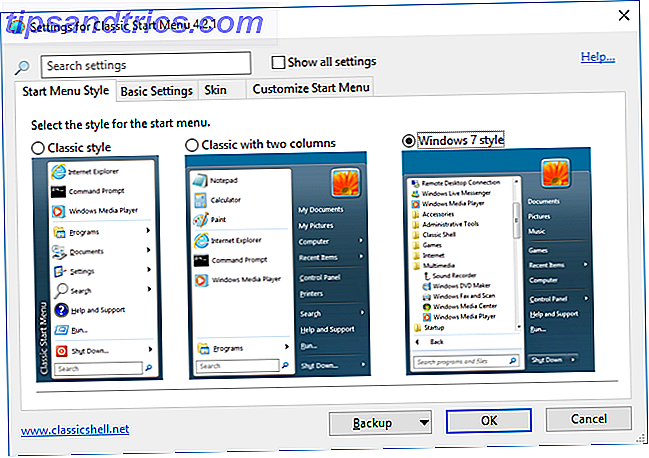
La prima schermata ti consentirà di selezionare lo stile per il menu Start, quindi fai clic su Stile Windows 7 . È quindi possibile approfondire le altre schede, che consentono di personalizzare ulteriormente l'aspetto e la funzionalità del menu di avvio.
Ad esempio, fare clic sul pulsante Start se si desidera utilizzare un'immagine personalizzata nella barra delle applicazioni. Vai alla scheda Personalizza menu Start per avere il pieno controllo su quali collegamenti rapidi appariranno nel menu Start. Puoi personalizzare quasi tutto e farlo funzionare e guardare esattamente come lo avevi su Windows 7.
Accedi con un account locale
Microsoft è molto entusiasta di far sì che tutti si uniscano al proprio ecosistema e sfruttino appieno i loro servizi come OneDrive e Office 365. Parte di ciò significa utilizzare un account Microsoft 5 Consigli per la sicurezza da considerare quando si utilizza un account Microsoft 5 Suggerimenti sulla sicurezza da tenere in considerazione quando si usa Microsoft Account Non è possibile utilizzare gran parte della nuova interfaccia utente di Windows 8 senza un account Microsoft. L'account per l'accesso al tuo computer è ora un account online. Ciò solleva problemi di sicurezza. Leggi di più e viene inserito anche in Windows 10. Permette di sincronizzare le tue impostazioni e i tuoi file su tutti i dispositivi Windows 10, ma chi non desidera che il proprio account utente sia sempre connesso può optare invece per un account locale, come su Windows 7.
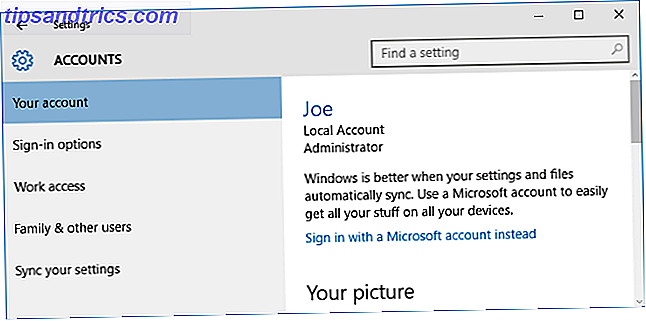
Per prima cosa, premi il tasto Windows + I per avviare Impostazioni e fai clic su Account . Se il tuo account è Microsoft, vedrai Accedi con un account locale invece vicino alla parte superiore di questa finestra. Fai clic qui e ti verrà chiesto di verificare la tua password. Fatelo, continuando a seguire la procedura guidata e impostando il nome utente e la password locali. Tutto sul tuo account sarà lo stesso di prima, aspettati ora che sia interamente locale.
Se si desidera aggiungere un nuovo account utente locale, tornare alla schermata Account. Da qui, seleziona Famiglia e altri utenti dal menu a sinistra. Quindi seleziona Aggiungi qualcun altro al PC . Una nuova finestra si aprirà chiedendo come il nuovo utente effettuerà l'accesso, quindi fai clic su La persona che desidero aggiungere non ha un indirizzo email e quindi nella schermata successiva fai clic su Aggiungi un utente senza un account Microsoft . È un po 'complicato arrivare qui, ma ora sarai in grado di creare il nuovo nome utente e password mentre segui il wizard.
Rimuovi la schermata di blocco
La schermata di blocco di Windows 10 mostra cose come la data, l'ora e le notifiche, ma è davvero solo un ulteriore passo prima di poter accedere alla schermata di accesso. Mentre potrebbe avere senso sui dispositivi mobili, non c'è nulla di male a sbarazzarsi di esso sul desktop. Fare ciò richiederà un piccolo giochetto nel registro, quindi procedi solo se sei sicuro di seguire le istruzioni.
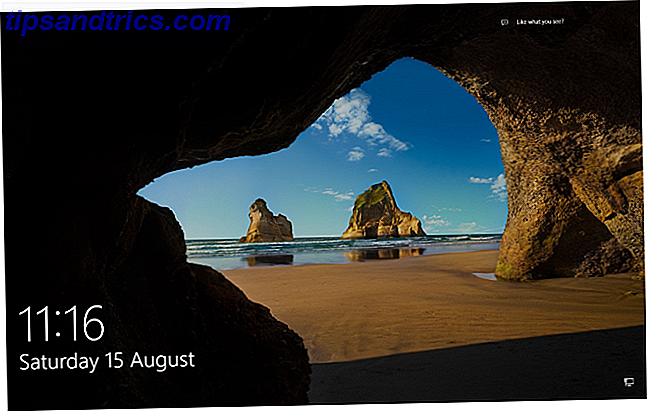
Premi il tasto Windows + R, digita regedit e premi OK . Se viene visualizzato Controllo account utente, fare nuovamente clic su OK . Una volta l'editor del registro di sistema Cos'è l'editor del registro di sistema di Windows e come posso utilizzarlo? [MakeUseOf Explains] Che cos'è l'editor del registro di sistema di Windows e come posso utilizzarlo? [MakeUseOf Explains] Il registro di Windows può spaventare a prima vista. È un luogo in cui gli utenti esperti possono modificare un'ampia varietà di impostazioni che non sono esposte altrove. Se stai cercando come cambiare qualcosa in ... Leggi di più è stato aperto, vai alla sezione seguente:
HKEY_LOCAL_MACHINE \ SOFTWARE \ Policies \ Microsoft \ Windows
Ora fai clic con il pulsante destro del mouse su uno spazio vuoto nel riquadro di destra e seleziona Nuovo> Chiave . Il tasto sarà evidenziato automaticamente; rinominalo in Personalizzazione . Selezionare la chiave appena creata, fare di nuovo clic con il tasto destro nel riquadro destro e selezionare Nuovo> Valore DWORD (32 bit) . Assegna un nome al valore NoLockScreen . Fare doppio clic, impostare i dati Valore su 1 e quindi fare clic su OK .
Le tue modifiche entreranno in vigore immediatamente. La schermata di blocco sarà disabilitata e le relative impostazioni all'interno di Windows verranno disattivate. Se si desidera riattivare la schermata di blocco, passare nuovamente al valore NoLockScreen e impostare il valore su 0.
Area di notifica
Le icone di notifica come l'altoparlante e il calendario hanno visto alcune modifiche visive in Windows 10. Usando il registro possiamo cambiarle con i loro disegni di Windows 7. Ancora una volta, il registro dovrebbe essere usato con cautela. Premere il tasto Windows + R, digitare regedit e premere OK per avviarlo.
Per ripristinare la progettazione del controllo del volume verticale precedente, accedere al seguente percorso del Registro di sistema:
HKEY_LOCAL_MACHINE \ SOFTWARE \ Microsoft \ Windows NT \ CurrentVersion \
Selezionare Modifica> Nuovo> Chiave e denominarlo MTCUVC . Quindi selezionare Modifica> Nuovo> Valore DWORD (32 bit) e denominarlo EnableMtcUvc . Fare doppio clic sul DWORD appena creato, impostare i Dati valore su 0 e fare clic su OK.
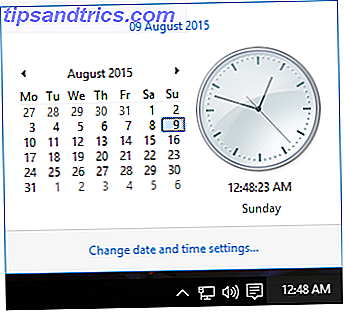
Per ripristinare l'orologio analogico e il calendario più piccolo, accedere al seguente percorso del registro:
HKEY_LOCAL_MACHINE \ SOFTWARE \ Microsoft \ Windows \ CurrentVersion \ ImmersiveShell
Vai a Modifica> Nuovo> DWORD (32 bit) Valore e chiamalo UseWin32TrayClockExperience . Quindi, fare doppio clic su DWORD, impostare i Dati valore su 1 e quindi fare clic su OK .
Disabilitare Cortana
Cortana è stato promosso pesantemente con Windows 10. È l'alternativa di Microsoft a Siri e Google Now, un assistente personale che ti aiuterà a cercare Come configurare Cortana e rimuoverlo in Windows 10 Come configurare Cortana e come rimuoverlo in Windows 10 Cortana è Il più grande strumento di produttività di Microsoft da quando Office. Ti mostreremo come iniziare con l'assistente digitale di Windows 10 o come disattivare Cortana per migliorare la privacy. Ulteriori informazioni, insieme ai pacchetti di monitoraggio, alla creazione di eventi del calendario, all'impostazione di allarmi e altro. Potresti non utilizzarlo, ma ciò non significa che Cortana non sia completamente disabilitato.
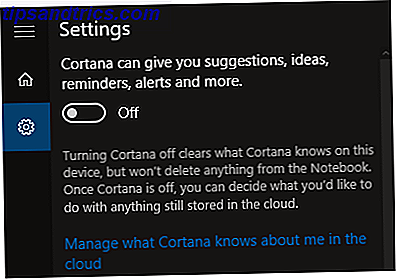
Premere il tasto Windows + I per avviare Impostazioni, quindi cercare cortana . Seleziona Cortana e le impostazioni di ricerca e le opzioni pertinenti si apriranno dalla barra delle applicazioni. Per disabilitare Cortana, tutto ciò che serve è impostare il cursore superiore su Off .
Se vuoi sbarazzarti della barra di ricerca dalla barra delle applicazioni, che sarà comunque presente anche se Cortana è disabilitato, fai clic con il pulsante destro del mouse sulla barra delle applicazioni e vai a Cerca> Nascosto . In alternativa, puoi impostarlo per mostrare solo un'icona che apre la ricerca quando si fa clic.
Stile come Sette
Non c'è nulla di intrinsecamente sbagliato nel cambiamento, ma alcuni elementi di Windows 7 sembravano migliori di quelli di Windows 10. La cosa bella è che puoi combinarli, scegliere e scegliere tra i migliori di ogni versione.
Con Windows 10 che applica gli aggiornamenti forzati Pro e contro degli aggiornamenti forzati in Windows 10 Pro e contro degli aggiornamenti forzati in Windows 10 Gli aggiornamenti cambieranno in Windows 10. Al momento puoi scegliere. Windows 10, tuttavia, imporrà gli aggiornamenti su di te. Offre vantaggi, come una maggiore sicurezza, ma può anche andare storto. Cosa c'è di più ... Per saperne di più, potremmo vedere il design della grafica cambiare lungo la linea senza avere voce in capitolo, ma speriamo che queste modifiche saranno sempre disponibili per mantenere il classico aspetto di Windows 7.
Hai usato uno di questi metodi? Hai i tuoi suggerimenti per la personalizzazione da condividere con noi per avere Windows 10 come Windows 7?