
 Se non hai ancora acquistato l'astronave per l'automazione del Mac, ti stai perdendo. Applicazioni come Keyboard Maestro Automatizza tutto sul tuo Mac con Keyboard Maestro [Mac] Automatizza tutto sul tuo Mac con Keyboard Maestro [Mac] Ho scritto diversi articoli sull'automazione Mac, inclusa una Guida all'automazione MUO su come iniziare con Automator di Apple e le funzioni integrate di OS X per la creazione di cartelle intelligenti, playlist, album e caselle di posta. Ma ... Per saperne di più, Hazel Hazel - Esecuzione di compiti sul tuo Mac in modo da non dover Hazel - Esecuzione di compiti sul tuo Mac in modo da non dover Ho già scritto un'intera guida MUO sull'utilizzo di smart folder di Apple e Programma di Automator, ma una classica applicazione di terze parti chiamata Hazel è uno dei miei assistenti di automazione personali che funziona in background, ... Leggi di più, e TextExpander può velocizzare il tuo flusso di lavoro e risparmiare un sacco di clic, copia, incolla e persino la necessità di ricordare le scorciatoie da tastiera.
Se non hai ancora acquistato l'astronave per l'automazione del Mac, ti stai perdendo. Applicazioni come Keyboard Maestro Automatizza tutto sul tuo Mac con Keyboard Maestro [Mac] Automatizza tutto sul tuo Mac con Keyboard Maestro [Mac] Ho scritto diversi articoli sull'automazione Mac, inclusa una Guida all'automazione MUO su come iniziare con Automator di Apple e le funzioni integrate di OS X per la creazione di cartelle intelligenti, playlist, album e caselle di posta. Ma ... Per saperne di più, Hazel Hazel - Esecuzione di compiti sul tuo Mac in modo da non dover Hazel - Esecuzione di compiti sul tuo Mac in modo da non dover Ho già scritto un'intera guida MUO sull'utilizzo di smart folder di Apple e Programma di Automator, ma una classica applicazione di terze parti chiamata Hazel è uno dei miei assistenti di automazione personali che funziona in background, ... Leggi di più, e TextExpander può velocizzare il tuo flusso di lavoro e risparmiare un sacco di clic, copia, incolla e persino la necessità di ricordare le scorciatoie da tastiera.
Ho scritto della popolare applicazione multipiattaforma TextExpander e io di solito incorpora almeno 20 o più snippet di TextExpander in ogni articolo MakeUseOf che scrivo. Ma uso il programma per più espansioni di singole parole: è un ottimo strumento per incollare il testo formattato, inclusi gli URL incorporati, l'esecuzione di script AppleScript, l'attivazione di chiavi non di caratteri e l'aggiunta di funzionalità ad altre applicazioni.
In questo articolo fornirò alcuni suggerimenti Mac avanzati per ottenere di più da TextExpander.
Controlla le tue statistiche
TextExpander è un grande risparmio di tempo quando si tratta di digitare. Se vuoi una prova, avvia il programma e fai clic su Statistiche nella barra dei menu. Inserisci la velocità di battitura media e vedrai le statistiche sul tuo utilizzo del programma. Sono passato a TextExpander verso febbraio e mi ha già risparmiato un paio d'ore di tempo per la digitazione.
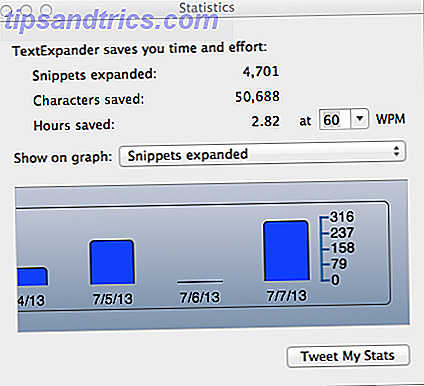
Testo formattato
Di default, TextExpander formatta e incolla snippet in testo normale. Se vuoi conservare il tuo testo formattato o conservare gli URL incorporati nei tuoi frammenti, vai a Preferenze> Espansione e cambia dove dice Snippet Sformset di default in Testo formattato, Immagini . Nella parte superiore della casella Contenuto durante la creazione di snippet è anche possibile selezionare il formato che si desidera utilizzare per l'espansione.
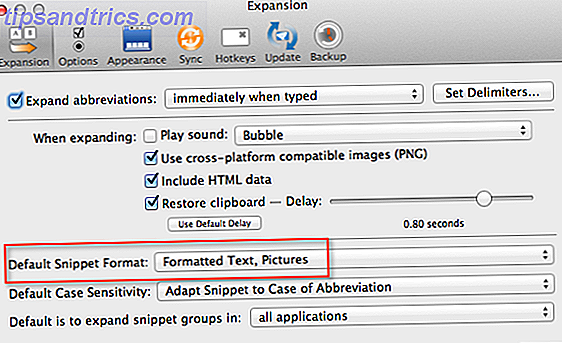
Lista di vocaboli
Se vuoi espandere il tuo vocabolario incoraggiando l'uso di nuove parole e frasi nella tua scrittura, puoi copiare e incollare parole e frasi che sono nuove per te in una nuova cartella in TextExpander. Quando scrivi, puoi rivedere l'elenco sotto l'icona di TextExpander nella parte superiore dello schermo tramite la barra dei menu del Mac. È necessario solo assegnare un'abbreviazione alle parole che si prevede di utilizzare spesso.
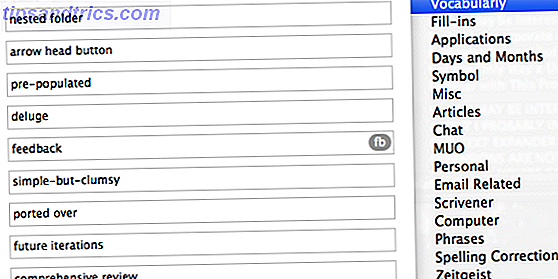
Elenchi temporanei
Quando si lavora su un nuovo progetto di scrittura, potrebbe essere una buona idea creare una cartella temporanea per espansioni di frammenti che sarà probabilmente utilizzata solo per quel progetto. Una volta completato il progetto, puoi eliminare i frammenti in quella cartella e riutilizzare le tue abbreviazioni per snippet futuri.
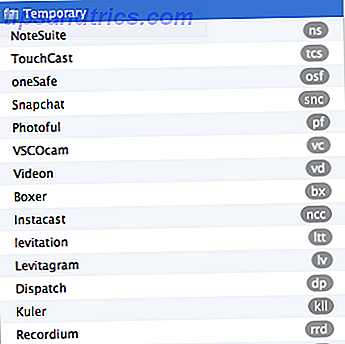
Chiavi speciali
Oltre all'espansione del testo, TextExpander può essere utilizzato per attivare chiavi non di caratteri come Return, Tab ed Esc.
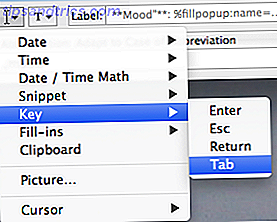
Perché dovresti usare questo? Supponi di voler utilizzare TextExpander per inserire i dati di accesso. Puoi creare uno snippet che prima inserisce il tuo nome utente, le schede in avanti nella casella di inserimento successiva, quindi inserisce la tua password. Se ti senti particolarmente pigro, puoi fare in modo che TextExpander faccia clic sul tasto Invio per attivare il pulsante di accesso. Puoi vedere come l'ho fatto nello screenshot qui sotto.
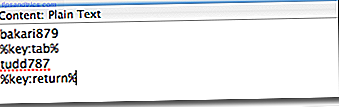
Frammenti di singola applicazione
Gli snippet di TextExpander non devono essere universali. Puoi creare snippet di frasi, moduli e parole speciali che probabilmente utilizzerai solo in una o due applicazioni. Ad esempio, ho un paio di moduli di frammento che uso solo nel mio Day One Tenere un diario digitale con Day One per Mac OS X e iOS Tenere un diario digitale con Day One per Mac OS X e iOS Ognuno ha una storia da raccontare . Non è sempre una storia che ha bisogno di un pubblico, a volte una storia ha solo bisogno di essere raccontata. Potresti voler continuare il diario che hai iniziato quando ... Leggi altro diario. Uno di questi è un mood che a volte includo nelle voci del diario.
Per applicare snippet a singole applicazioni, crea una cartella in TextExpander e assegnagli lo stesso nome dell'applicazione per la quale verrà utilizzata. Sul lato destro della finestra di TextExpander, fai clic sul pulsante Espandi in e seleziona le applicazioni a cui vuoi limitare le espansioni dei frammenti.
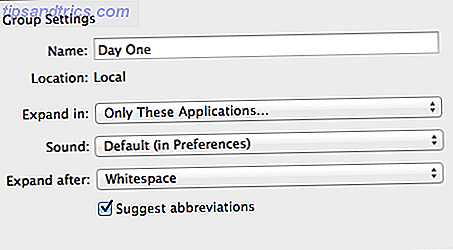
Per ottenere un risultato simile, digita "Mood:", "How I Feel:" o qualsiasi altra cosa tu preferisca nella casella Contenuto, quindi aggiungi un modulo di pop-up Fill-in dopo di esso. Inserisci una lista di stati d'animo per come ti senti di giorno in giorno. Seleziona uno degli stati d'animo come predefinito in modo da poterlo aggiungere rapidamente premendo il tasto Invio.
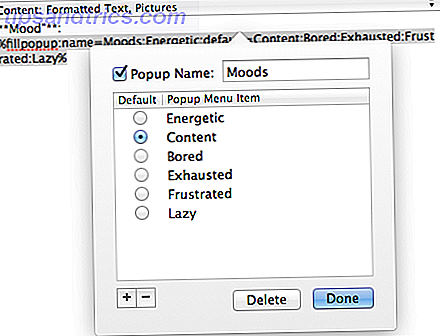
Nota: i quattro asterischi che ho aggiunto sono caratteri di markdown usati nel primo giorno per il testo in grassetto.
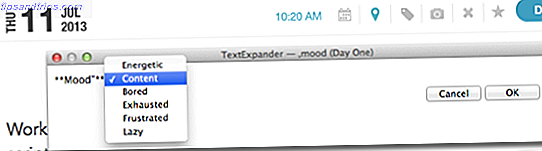
Esecuzione di AppleScript
TextExpander può anche eseguire AppleScript, risparmiando il problema di eseguirli dalla barra dei menu o utilizzando una scorciatoia da tastiera. Uso uno script per inserire l'attuale brano di iTunes nelle voci del diario di un giorno. Questo hack richiede un po 'di lavoro, quindi puoi scaricarlo qui. Utilizza l'opzione Aggiungi gruppo da file ... sotto il pulsante più "+" per importare i frammenti scaricati in TextExpander.
Per eseguire e incollare lo script, ho dovuto usare due snippet. Il primo è lo script "Current to Clipboard" che ho scaricato dal sito AppleScript di Doug per iTunes. Ho aperto lo script nell'editor AppleScript e poi lo ho copiato e incollato come snippet di TextExpander. Ho modificato il pulsante Contenuto in alto da Testo normale ad AppleScript .
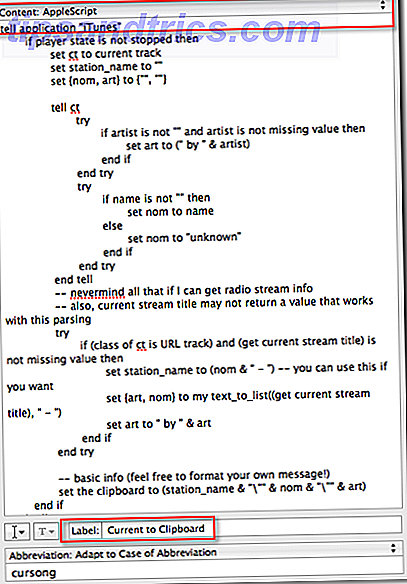
Nella parte inferiore della finestra Contenuto ho aggiunto il nome dello script nella casella Etichetta, quindi ho dato allo snippet un'abbreviazione. L'etichetta viene importata, perché senza di essa TextExpander inserirà lo script, invece di eseguire lo script.
Ho creato un altro frammento per incollare il titolo della canzone e il suo artista in una voce di diario di un giorno. Questo frammento inizia eseguendo lo script descritto sopra (usa l'insert come funzionalità di snippet in AppleScript), seguito dal testo "** Listening to **" e poi dalle paste dagli appunti, che contiene la canzone del titolo e l'artista. Assegno lo snippet a un'abbreviazione e quando digito l'abbreviazione, esegue lo script AppleScript e quindi incolla il titolo e l'artista correnti negli Appunti nel primo giorno.
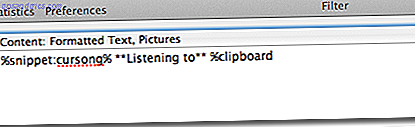
Questo può sembrare un sacco di lavoro, ma ricorda quando si tratta di creare hack di automazione come questo sul tuo Mac, più usi l'automazione più tempo hai finito per salvare
Spero che abbiate trovato utili questi suggerimenti di TextExpander, non dimenticate di dare un'occhiata alla recensione di MakeUseOf. Hai qualche utilizzo preferito di TextExpander? Ti ha salvato molto tempo? Facci sapere come TextExpander ti è utile nei commenti, di seguito.



