
Google Slides sta rapidamente diventando uno dei migliori software di presentazione disponibili. Lontano dagli inizi, le sue ultime caratteristiche ti offrono più possibilità che mai di creare presentazioni che stupiscano il tuo pubblico.
Come mostra il video qui sotto, con un po 'di creatività e pazienza, Google Slides può fare praticamente qualsiasi cosa - inclusa l'animazione!
Per quanto sia bello quel progetto, non è ciò per cui la maggior parte di noi utilizza Google Slides. Per fortuna, gli aggiornamenti recenti danno a tutti gli utenti l'accesso a tonnellate di strumenti straordinari, il che significa che creare la tua migliore presentazione è più facile che mai.
Sia che stiate collaborando a un progetto di classe Come collaborare facilmente su Google Drive con annotazione online Come collaborare facilmente su Google Drive con annotazioni online Sono disponibili app web di annotazione specializzate che si integrano con Google Drive e rendono più semplice la comunicazione con gli altri sul vostro documento . Analizziamo i migliori strumenti di annotazione per Google Drive. Per saperne di più, corteggiare un cliente o impressionare il tuo capo, questi suggerimenti ti aiuteranno a creare la presentazione perfetta 10 Suggerimenti di Powerpoint per la preparazione di una presentazione professionale 10 Suggerimenti di Powerpoint per la preparazione di una presentazione professionale Le presentazioni sono un ottimo modo per sostenere un discorso. Questa guida ti aiuterà a creare presentazioni con un aspetto professionale e contenuti concisi. Allo stesso tempo eviterete gli errori di presentazione più comuni. Leggi di più !
1. Ospita una domanda e risposta direttamente dalle diapositive
Le interruzioni di domande e risposte sono spesso scomode sia per il presentatore che per il pubblico. I membri del pubblico possono essere impacciati o incerti sulle loro domande, o incuriositi da dettagli eccessivamente specifici di cui nessun altro nella stanza si preoccupa. Per fortuna, Slides Q & A offre un'ottima soluzione a questi problemi.
I membri del pubblico possono inviare domande utilizzando uno specifico link web, che è quindi visibile al presentatore e al pubblico. I membri del pubblico possono votare le domande a cui sono interessati, assicurando che il relatore risponda prima alle domande con priorità più alta.
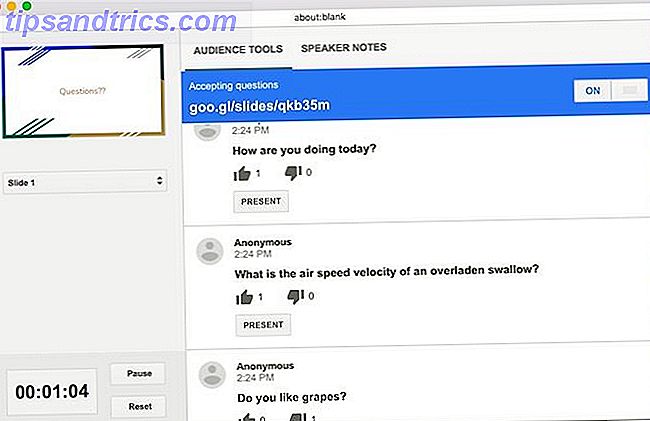
La funzione Q & A è accessibile tramite Presenter View . Tutto ciò che devi fare è fare clic su Abilita nuovo in Strumenti del pubblico .
2. Inserisci video direttamente nella presentazione
C'è molto da dire per avere riprese video nelle tue presentazioni. Può mantenere interessanti le presentazioni 6 Consigli per parlare che renderanno le persone desiderose di ascoltarti 6 Consigli per parlare che faranno desiderare alle persone di ascoltarti Stanco di persone che ti sintonizzano ogni volta che hai qualcosa da dire? Potrebbe essere come consegnare le tue parole. Ecco come parlare in un modo che attira l'attenzione. Leggi di più, offri esperienze di apprendimento aggiuntive e concedi una pausa alla tua voce! Google Presentazioni ora offre due diversi modi per inserire video: tramite YouTube o tramite Google Drive.
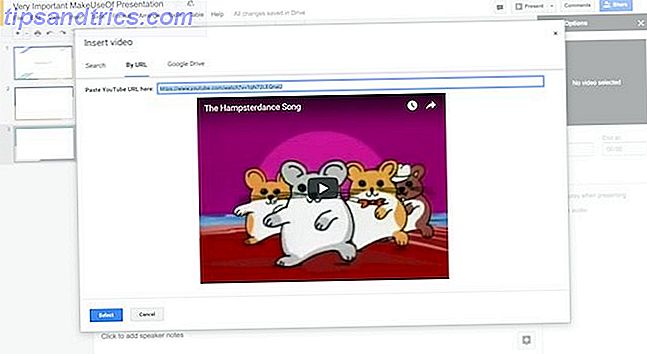
Per inserire un video, assicurati di conoscerne l'URL YouTube o che sia già stato caricato sul tuo Google Drive. Quindi, vai al menu Inserisci e seleziona Video .
Si apre una finestra con schede separate per "cercare" YouTube, collegarsi direttamente tramite un URL di YouTube o navigare nei file di Google Drive. Basta inserire l'URL o selezionare il file che si desidera collegare alla presentazione, quindi premere Seleziona per inserirlo nella diapositiva.
3. Riproduzione automatica di video all'avvio di diapositive
Un'area in cui Google Slides non riesce a misurarsi con i suoi concorrenti è nella sua personalizzazione dell'automazione. Per fortuna, ora puoi riprodurre automaticamente i video per iniziare subito dopo la transizione a una nuova diapositiva.
Per riprodurre automaticamente un video, prima inserisci il file video come mostrato sopra. Quindi, fai clic con il tasto destro sulla miniatura del video e fai clic su Opzioni video ... Un nuovo menu si aprirà sulla destra dello schermo, con una casella di controllo per la riproduzione automatica alla presentazione . Questo è tutto ciò che serve!
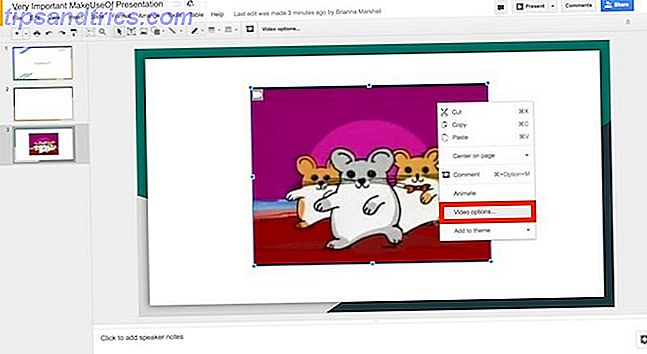
Suggerimento: come puoi vedere nel video qui sotto, puoi usare questo trucco per creare voci fuori campo per le tue diapositive (un'altra caratteristica chiave che al momento non è disponibile)!
Registra semplicemente la voce fuori campo per ogni diapositiva (utilizzando un programma come Screencastify) e carica il file video (tramite YouTube o direttamente dal tuo computer), riduci le dimensioni dell'anteprima video e impostalo per riprodurlo automaticamente quando passi a ogni diapositiva.
4. Taglia video usando le diapositive di Google
Il video che vuoi utilizzare non è esattamente quello di cui hai bisogno? Nessun membro del pubblico desidera sedersi attraverso un video di 10 minuti quando sono necessari solo 30 secondi per esprimere il tuo punto di vista! Anche se Google Slides non è un sostituto del software di editing video a piena potenza, puoi comunque modificare la lunghezza del video in due semplici passaggi.
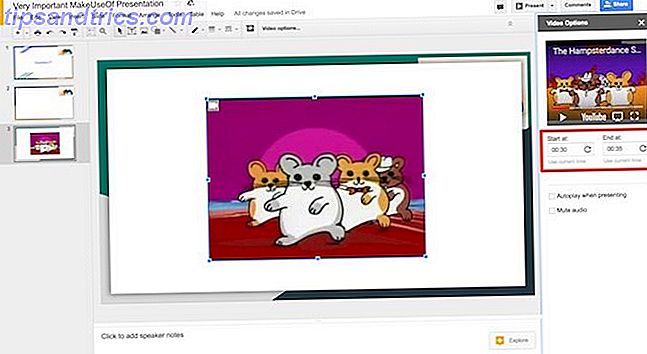
Come sopra, una volta inserito il video nella diapositiva, fai clic con il pulsante destro del mouse sull'anteprima e fai clic su Opzioni video. Apparirà il menu a destra. Sotto la clip di anteprima del video, puoi impostare le ore di inizio e di fine inserendo direttamente i tuoi orari preferiti (fino al millisecondo) o facendo clic su Usa ora corrente .
4. Importa diapositive
Se hai già fatto una presentazione su PowerPoint ma vuoi sfruttare le funzionalità di Presentazioni Google, non temere! Google Slides può importare diapositive da altri file di Presentazioni Google o da PowerPoint. Per accedere a questa funzione, vai su File> Importa diapositive e seleziona i file che desideri importare.
Una volta che Google Presentazioni elabora il file, puoi selezionare le singole diapositive che desideri includere nella presentazione. Tieni presente che alcuni tipi di carattere o posizionamento potrebbero cambiare durante questo processo! Controlla sempre le diapositive prima di iniziare la presentazione.
5. Accelera il processo di progettazione con diapositive master
Hai mai passato ore a perdere lentamente la mente mentre modifichi attentamente ogni porzione di testo di una presentazione con lo stesso carattere? Non è un momento divertente.
Ma quei giorni sono finiti! Google Slides ti consente di manipolare tutte le diapositive contemporaneamente utilizzando la funzione "Diapositiva master". Questo è l'ideale per finalizzare un font, inserire un'immagine o un logo nell'angolo di ogni diapositiva o cambiare il colore dello sfondo all'ultimo minuto.
Per accedere alla diapositiva master del tuo mazzo, vai al menu Visualizza e premi Master . Assicurati di fare clic sulla diapositiva superiore per influire su ogni diapositiva del tuo mazzo o selezionare uno stile specifico di diapositiva per apportare modifiche su scala ridotta. Quindi, modifica normalmente!
6. Project Slide da Android / iOS con Chromecast
Se stai presentando in una sede che ha la tecnologia Chromecast Google Chromecast Review e Giveaway Google Chromecast Review e Giveaway Stiamo dando via un Google Chromecast, quindi leggi la nostra recensione, quindi partecipa alla competizione per vincere! Per saperne di più, non è necessario preoccuparsi di collegare cavi o assicurarsi che il laptop sia compatibile con il sistema della sede. Utilizzando Chromecast e / o AirPlay (per dispositivi iOS) puoi eseguire l'intera presentazione utilizzando solo il tuo dispositivo mobile!
Scarica l'app Google Home gratuita per il tuo dispositivo (Android / iOS), connettiti al dispositivo connesso a Chromecast con cui desideri condividere lo schermo e premi Condividi schermo .
Quindi, accedi semplicemente alla tua app Presentazioni Google e presenta le tue diapositive: assicurati di avere il telefono in modalità aereo per evitare che vengano visualizzate notifiche indesiderate!
7. Mostra gli ultimi dati su fogli Google
Vuoi drammatizzare la tua presentazione fornendo dati aggiornati al minuto nei tuoi grafici e diagrammi? Sei fortunato! Se archivi il grafico e i relativi dati in un file Fogli Google (aggiornato regolarmente), puoi semplicemente inserire il grafico desiderato in una diapositiva ( Inserisci> Grafico> Da fogli ).
Quindi, subito prima che sia il momento di presentarsi, premi semplicemente il pulsante Aggiorna nell'angolo a destra del grafico modificato.
8. Aggiungi commenti alle diapositive sul cellulare
Uno dei pezzi più utili della suite per ufficio basata su cloud di Google è la collaborazione in tempo reale. Ora puoi contribuire alla discussione dal tuo dispositivo mobile! Basta scaricare l'app Presentazioni Google (iOS / Android) e aprire il file. Il proprietario del file deve abilitare i commenti per far funzionare questa funzione!
Se vuoi fare un commento, tocca il pulsante + nell'angolo in alto a destra dell'app, quindi premi il commento . Nei commenti, puoi taggare altri contributori di file, creare elementi di azione (e assegnarli ad altri) e contrassegnare gli elementi di azione come completi. Parlando dall'esperienza, non c'è modo più semplice per fare una presentazione di gruppo!
Pronto per presentare?
Google Slides potrebbe essere abbastanza semplice da utilizzare a livello base, ma alcune delle sue funzionalità nascoste possono portare le tue presentazioni al livello successivo Diventa un oratore pubblico migliore imitando questi talk TED Diventa un oratore pubblico migliore imitando questi TED Talk L'imitazione può essere la migliore forma di apprendimento se la fonte è giusta. Se vuoi diventare un buon presentatore, i migliori TED Talks possono mostrarti i punti migliori per parlare in pubblico. Leggi di più . Ora che ne sai qualcosa, le tue presentazioni cattureranno sicuramente l'attenzione di ogni membro del pubblico!
Quali sono i tuoi trucchi preferiti per fare presentazioni su Presentazioni Google? Fatemi sapere nei commenti!
Immagine di credito: AllaSerebrina / Depositphotos



