
Con l'aumentare delle dimensioni delle megapixel delle telecamere (la dimensione standard sembra essere di 8 megapixel e più grande), significa che le foto della tua fotocamera saranno più grandi sia in pixel sia in dimensioni di documento.
Queste dimensioni più grandi sono importanti quando si tratta di stampare, inviare per e-mail o pubblicare immagini su un sito web.
Fortunatamente, qualsiasi versione di Photoshop può ridimensionare le immagini e prepararle per vari scopi di output.
Megapixels spiegato
Prima di entrare nei metodi di base su come ridimensionare le immagini, vorrei ricordare a quelli di voi che siete una nuova fotografia digitale che una fotocamera da 8, 12 o 15 megapixel non significa che farà foto migliori o che è una fotocamera professionale. La dimensione megapixel di una fotocamera influisce sulla dimensione massima delle stampe che è possibile realizzare.
Ad esempio, una fotocamera da 12 MP (4000 x 3000 megapixel) può stampare verso l'alto fino a un'immagine da 16 "x 20" a 240 dpi, ma ciò non significa che sarà una qualità fotografica eccellente. Scopri Tiporama che include un Calcolatore dimensioni immagine per convertire i pixel e le dimensioni di risoluzione in larghezza e altezza dell'immagine fisica in pollici. Questo grafico fotografico digitale è un'altra buona risorsa per comprendere le dimensioni dei pixel e le dimensioni di stampa corrispondenti.
Quindi ora diamo un'occhiata a come ridimensionare le immagini in Photoshop. Per seguire questo tutorial, potresti voler lanciare una foto originale in Photoshop che hai creato di recente con la tua fotocamera.
Dimensione dell'immagine
Innanzitutto, per ottenere le informazioni sulle dimensioni di un'immagine in Photoshop, fai clic su Immagine> Dimensione immagine nella barra dei menu . La finestra di dialogo risultante ti dirà tutte le informazioni che devi sapere.
Nella parte superiore, otterrai le Dimensioni pixel e le dimensioni effettive del file dell'immagine. Il file immagine utilizzato in questo tutorial proviene da una Canon Powershot G9, una fotocamera da 12 MP. La foto è stata scattata nella modalità di qualità JPG più alta. Se fosse stato girato in RAW in formato RAW: Perché dovresti usarli per le tue foto File RAW: Perché dovresti usarli per le tue foto Quasi tutti gli articoli che contengono consigli per le persone che imparano la fotografia sottolinea una cosa: scattare immagini RAW. Ecco perché è un buon consiglio. Per saperne di più, la dimensione della risoluzione del file sarebbe stata ancora più grande.
Si noti nello screenshot qui sotto, se si aumenta la dimensione della risoluzione dell'immagine, a sua volta, aumenterà la dimensione del file. Quindi, se ti stai chiedendo perché il tuo computer o unità esterna si sta riempiendo così velocemente, potrebbe essere attribuito al numero e alle dimensioni dei file delle foto o dei file di canzoni che stai importando nella tua memoria.
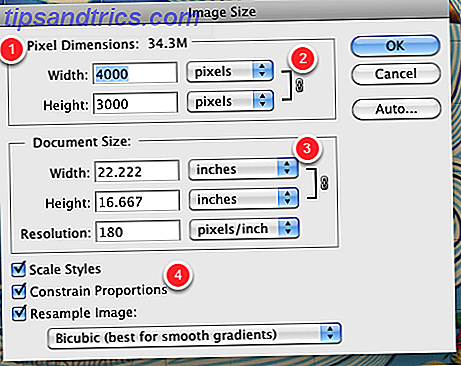
Nella stessa casella, ottieni anche la larghezza e l'altezza effettive dei pixel dell'immagine. Quindi, se conosci una particolare dimensione in pixel di cui hai bisogno per dire la pubblicazione sul sito, puoi apportare tali modifiche qui. Ad esempio, potrebbe essere necessario modificare la dimensione dei pixel a 800 x 600 o inferiore. Se vuoi che l'immagine si adatti e venga visualizzata in una e-mail, la renderà ancora più piccola nella dimensione dei pixel.
Questa finestra di dialogo fornisce anche la dimensione reale del documento fisico dell'immagine. In questo esempio, vediamo che la foto è di circa 22 x 16 pollici. La risoluzione si riferisce alla qualità dell'immagine della foto. In genere, se si sta ridimensionando un'immagine da pubblicare su un sito Web, la dimensione della risoluzione deve essere compresa tra 72 e 150 dpi. Se stai stampando l'immagine, dovrebbe essere tra 240 e 300 dpi. Per la maggior parte delle stampe di dimensioni normali, sono sufficienti 240 dpi. La modifica della risoluzione non cambierà le dimensioni fisiche della dimensione. Cambierà solo la qualità dei pixel dell'immagine.
L'ultima parte importante di questa finestra ha a che fare con il vincolo delle proporzioni e il ricampionamento dei pixel di un'immagine selezionata. Quando cambi dire la larghezza della foto, Photoshop regolerà automaticamente l'altezza dell'immagine appropriata. Se Vincolo proporzioni non è selezionato, le dimensioni dell'immagine potrebbero risultare distorte.
Ridimensionamento dell'immagine
Per ridimensionare le immagini in Photoshop, devi prima fare un duplicato della foto originale in modo da poter sempre riutilizzare la sua dimensione originale, se necessario. Puoi farlo rapidamente selezionando Immagine> Duplica nella barra dei menu. Se non si duplica, è possibile selezionare File> Salva con nome per salvare una copia dell'immagine ridimensionata.
Con la casella Dimensione immagine aperta, puoi modificare la dimensione in pixel o la dimensione del documento dell'immagine semplicemente cambiando i numeri in base alle dimensioni desiderate. Assicurati di mantenere selezionate le caselle Resample Image e Constrain Proportion .
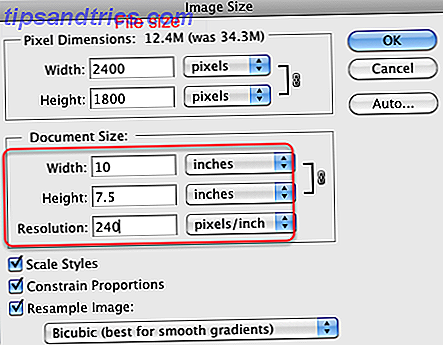
Tuttavia, nota che se hai bisogno di una dimensione specifica, ad esempio 8 "x 10", l'utilizzo delle dimensioni originali potrebbe non funzionare in modo proporzionale per la stampa. Poiché la maggior parte delle fotocamere consumer non è full frame, potresti perdere alcune parti dell'immagine quando viene stampata.
Nello screenshot sopra, noterai che se voglio cambiare la dimensione del documento a 10 "x 8", Photoshop cambia la dimensione a 10 "x 7, 5" per mantenere la larghezza e l'altezza proporzionali. Se l'immagine viene stampata a vivo su 10 "x 7, 5" su carta da 8 "x 10", un lato dell'immagine avrà 0, 5 pollici di spazio bianco su di esso. Non sarebbe molto bello.
Ritaglia per taglia
Pertanto, il modo migliore per ridimensionare le immagini per la stampa è ritagliare le dimensioni necessarie. Per fare ciò, basta chiudere la casella Dimensione immagine senza fare clic su OK, quindi selezionare lo strumento Ritaglia in Photoshop. Sotto la barra dei menu di Photoshop, vedrai i campi di larghezza e altezza in cui puoi digitare esattamente le dimensioni che desideri. Assicurati di mettere "pollici" o "in" dopo ogni numero. È anche possibile aggiungere la dimensione della risoluzione .
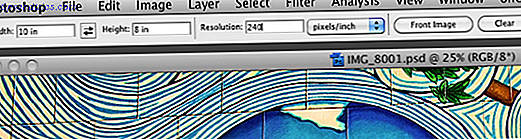
Ora, fai semplicemente clic sull'immagine, tieni premuto il pulsante del mouse e trascina il cursore sulla larghezza e altezza massima del ritaglio impostato. Dopo aver rilasciato il pulsante, puoi vedere quale parte dell'immagine deve essere ritagliata per ottenere la dimensione desiderata. È possibile fare nuovamente clic sull'immagine e spostare il ritaglio per modificare il lato / la parte dell'immagine che si desidera ritagliare. Dopo aver impostato il ritaglio, fai clic sul tasto Invio e Photoshop effettuerà il ritaglio.
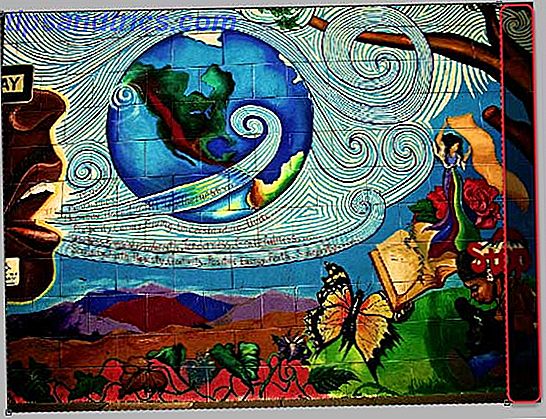
Ridimensiona le immagini per il Web
Sicuramente sai che è quasi impossibile pubblicare o inviare per e-mail file di immagini di grandi dimensioni Come trasferire o inviare file senza caricare sul cloud o su un host di file Come trasferire o inviare file senza eseguire il caricamento sul cloud o su un host di file Invio di file a qualcun altro (o ad un altro dei tuoi dispositivi) di solito richiede il caricamento su un host di file, che può essere lento e doloroso. Ecco un metodo che ti consente di trasferire direttamente. Ulteriori informazioni, ad esempio un'immagine da 32 MB o 2400 x 1800 pixel. Deve essere ridimensionato in modo che possa essere scaricato da una pagina web più velocemente o inviato via email e aperto facilmente dal destinatario. Per fare ciò, vorrai aprire il
Per fare ciò, vorrai aprire la finestra Dimensione immagine come descritto sopra e cambiare la risoluzione a 72 o 150 dpi. Inoltre, modifica le dimensioni in pixel dell'immagine in base alle dimensioni desiderate, ad esempio 800 x 600 pixel.
Quindi, fai clic su File> Salva per il Web e verrà visualizzata una finestra di dialogo. Ci sono tre parti di base di questa scatola che vorresti avere familiarità con.
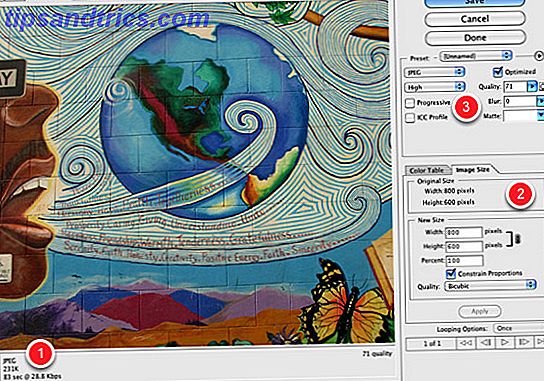
In basso a sinistra, vedrai la dimensione attuale dei pixel dell'immagine. Vedrai anche la quantità approssimativa di tempo che potrebbe impiegare per scaricare l'immagine, ad esempio un server lento. In genere si desidera che le dimensioni dei pixel per la pubblicazione sul Web siano inferiori a 120 KB, in modo che l'immagine venga caricata abbastanza velocemente su una pagina Web.
Se è necessario modificare la dimensione dei pixel dell'immagine, è possibile fare clic sul pannello Dimensione immagine e modificare i numeri lì. Prova a cambiare i numeri e nota come cambia la dimensione dei pixel e la velocità di download. Inoltre, assicurarsi che la casella Vincoli proporzioni sia selezionata.
Se la qualità dell'immagine non è buona come vuoi, puoi cambiare la qualità della risoluzione da bassa a media o alta, sotto l'area Preset della finestra. Puoi anche fare clic direttamente sul campo Qualità e spostare il cursore risultante verso sinistra o verso destra per aumentare o ridurre la dimensione ottimizzata dell'immagine. Continua a controllare la qualità dell'immagine stessa e le dimensioni e la velocità dei pixel risultanti.
(Nota: ci stiamo concentrando sulle basi per ridimensionare le immagini JPEG, ci sono altri preset nella casella per le immagini PNG e GIF.)
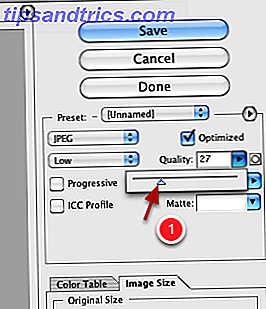
Quando tutto è impostato, fai semplicemente clic su Salva e Photoshop ridimensiona l'immagine in base alle tue impostazioni e salva una copia dell'immagine. L'immagine originale non verrà salvata.
Ci sono anche opzioni online Resizr - Modo rapido per ridimensionare le immagini online Resizr - Modo rapido per ridimensionare le immagini online Leggi di più per ridimensionare le foto, ma se lavori in Photoshop, questi metodi di base dovrebbero risparmiare un po 'di tempo. E se ti ritrovi a ridimensionare le immagini per il Web o per la stampa, potresti prendere in considerazione la creazione di un'azione Photoshop Come automatizzare ciò che fai in Photoshop con le azioni Come automatizzare ciò che fai in Photoshop con le azioni Leggi più o due per accelerare il processo .
Ha funzionato per te?
In questo articolo, abbiamo dimostrato che devi utilizzare Photoshop per modificare le dimensioni di un'immagine in base alle tue esigenze.
Hai trovato il tutorial facile da seguire? Spero che ora abbiate un'immagine perfettamente ridimensionata pronta per essere stampata, caricata o condivisa con amici e familiari.
Se hai riscontrato delle difficoltà, faccelo sapere nei commenti qui sotto e potremmo essere in grado di aiutarti. E, naturalmente, mettiti in contatto se hai altri suggerimenti su Photoshop da condividere con gli altri lettori.
Immagine di credito: Botond1977 tramite Shutterstock.com



