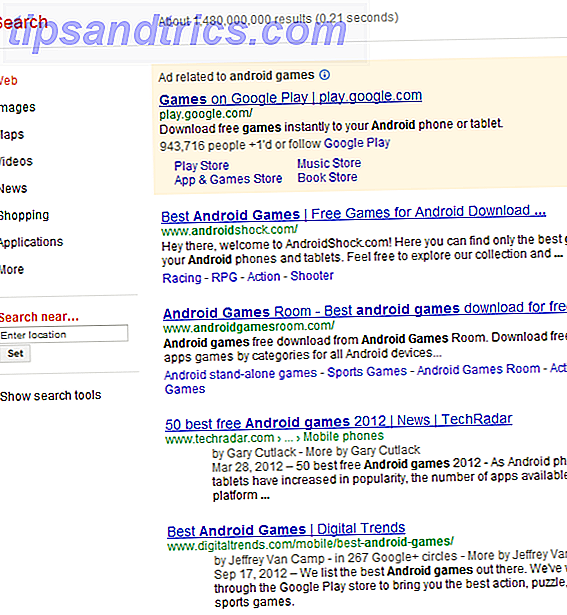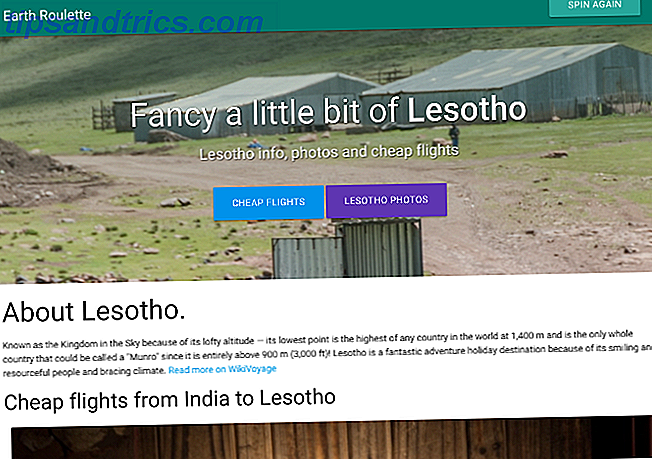Che tu sia appena aggiornato a Windows 10 o lo stia già usando da anni, probabilmente hai delle domande senza risposta. Anche se Windows 10 continua a migliorare e ad aggiungere nuove funzionalità 9 Nuove funzionalità di impostazione nell'Aggiornamento di Windows 10 Fall Creators 9 Nuove funzioni di impostazione nell'Aggiornamento dei creativi autunnali di Windows 10 L'app Impostazioni sembra cambiare ogni volta che viene utilizzata? Ti mostreremo le funzioni più importanti che potresti aver perso dall'ultimo aggiornamento di Windows 10! Per saperne di più, l'esperienza dell'utente lascia ancora molto a desiderare.
Windows 10 è lontano dal sistema operativo più semplice. Le impostazioni più elementari possono essere elusive, e anche il più semplice dei compiti può confondere 7 cose che ci infastidiscono davvero su Windows 10 7 Cose che ci infastidiscono davvero su Windows 10 Non è un segreto che Windows 10 non sia perfetto. Cortana si configura come invadente, gli aggiornamenti obbligatori possono causare problemi e molto sembra cotto a metà. Presentiamo la nostra top 7 dei fastidiosi fastidi di Windows 10. Per saperne di più, per non dire altro. Ecco alcune delle domande più frequenti su Windows 10 che abbiamo sentito. Clicca per saltare avanti:
- Come posso avviare la modalità provvisoria?
- Come faccio a ripristinare il sistema in Windows 10?
- Come faccio a ripristinare le impostazioni di fabbrica in Windows 10?
- Come cambio la mia password di Windows 10?
- Come disinstallo i programmi in Windows 10?
- Come faccio a prendere uno screenshot su Windows 10?
- Come abilitare il Bluetooth in Windows 10?
- Come trovo il mio codice prodotto di Windows 10?
- Come aggiorno Windows 10?
- Come posso velocizzare Windows 10?
- Come posso ottenere aiuto in Windows 10?
Come posso avviare la modalità provvisoria?
Per riavviare Windows 10 in modalità provvisoria, vai a Opzioni di avvio avanzate:
- Apri il menu Start.
- Cerca il recupero e seleziona Opzioni di recupero .
- Scorri verso il basso fino alla sezione denominata Avvio avanzato .
- Fai clic sul pulsante Riavvia ora .
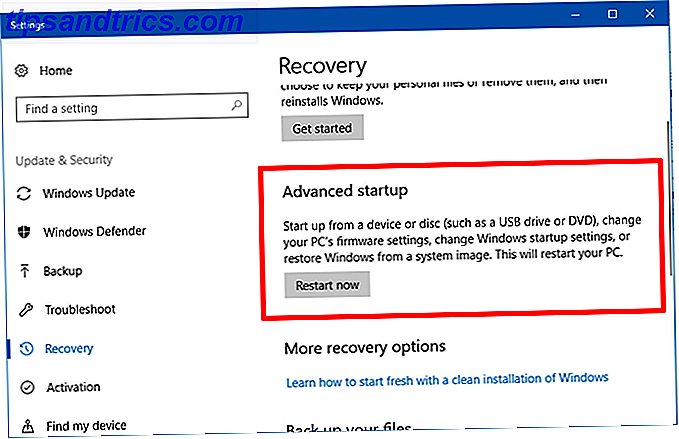
Un modo più rapido per farlo è aprire il menu Start, fare clic sull'icona di alimentazione, quindi fare clic su Riavvia mentre si tiene premuto il tasto Maiusc .
Attendi il riavvio del sistema. Dovrebbe essere avviato nel menu Opzioni avanzate di avvio avanzate, dove troverai le opzioni per Continua, Usa un altro sistema operativo, Risolvi i problemi o Spegni il PC:
- Seleziona Risoluzione dei problemi .
- Nel menu successivo, premere il tasto per abilitare la modalità provvisoria .
- Attendere il riavvio del sistema.
Ora dovresti essere in modalità provvisoria. Guarda in basso a sinistra dello schermo e vedrai le parole "Modalità provvisoria", che conferma che ha avuto successo.
Come faccio a ripristinare il sistema in Windows 10?
Per abilitare Ripristino configurazione di sistema in Windows 10:
- Apri il menu Start.
- Cerca il ripristino e seleziona Crea un punto di ripristino .
- Sotto la scheda Protezione sistema, fai clic su Configura ...
- Sotto Ripristina impostazioni, selezionare Attiva protezione sistema .
- In Spazio su disco, regolare la quantità di spazio su disco che si desidera dedicare per l'archiviazione dei punti di ripristino. Consigliamo almeno 1 GB.
Per ripristinare Windows 10 in un precedente punto di ripristino:
- Apri il menu Start.
- Cerca il ripristino e seleziona Crea un punto di ripristino .
- Sotto la scheda Protezione sistema, fai clic su Ripristino configurazione di sistema ...
- Seguire la procedura guidata, selezionare il punto di ripristino che si desidera utilizzare quando richiesto, quindi proseguire con il resto della procedura guidata.
Ulteriori informazioni nella nostra guida sull'utilizzo di Ripristino configurazione di sistema in Windows 10 Ripristino configurazione di fabbrica e ripristino di fabbrica in Windows 10 Ripristino configurazione di fabbrica e ripristino di fabbrica in Windows 10 Lo spazio perso in una partizione di ripristino completa appartiene al passato. Ripristino configurazione di sistema e ripristino delle impostazioni di fabbrica sono migliorati in Windows 10. Vi mostriamo come funziona ora. Leggi di più .
Come faccio a ripristinare le impostazioni di fabbrica in Windows 10?
Per aggiornare o ripristinare Windows 10:
- Apri il menu Start.
- Cerca il recupero e seleziona Opzioni di recupero .
- Scorri verso il basso fino alla sezione denominata Ripristina questo PC .
- Fai clic sul pulsante Inizia .
- Per aggiornare Windows 10, fai clic su Mantieni i miei file . Per ripristinare Windows 10, fai clic su Rimuovi tutto . Quando richiesto, rivedi l'elenco di app che verranno rimosse durante questo processo e, se lo stai bene, fai clic su Avanti .
- Clicca Reset .

Ulteriori informazioni sulle differenze tra Refresh e Reset in Windows 10 L'unico motivo per reimpostare o aggiornare Windows 10: Clutter The One Reason to Reset o Refresh Windows 10: Clutter Quando Windows 10 si sente lento, è possibile dare la colpa a varie forme di clutter. Puoi riavviare Windows utilizzando Ripristina o Aggiorna. Spieghiamo la differenza e come usarla. Leggi di più . Queste opzioni non sono solo utili per la risoluzione dei problemi e l'aumento delle prestazioni, ma possono aiutarti a eliminare il disordine e recuperare spazio sul disco L'unico motivo per reimpostare o aggiornare Windows 10: ingombrare l'unico motivo per ripristinare o aggiornare Windows 10: Clutter Quando Windows 10 si sente lento, puoi dare la colpa a varie forme di disordine. Puoi riavviare Windows utilizzando Ripristina o Aggiorna. Spieghiamo la differenza e come usarla. Leggi di più .
Come cambio la mia password di Windows 10?
Per cambiare la password dell'account utente locale in Windows 10:
- Apri il menu Start.
- Cerca la password e seleziona Modifica la password .
- Scorri verso il basso fino alla sezione denominata Password .
- Fai clic sul pulsante Cambia .
- Quando richiesto, confermare la password corrente.
- Quando richiesto, inserisci la nuova password e il suggerimento desiderati.
- Fai clic su Fine .

Per cambiare la password dell'account Microsoft in Windows 10:
- Apri il menu Start.
- Cerca la password e seleziona Modifica la password .
- Scorri verso il basso fino alla sezione denominata Password .
- Fai clic sul pulsante Cambia .
- Quando richiesto, confermare la password corrente.
- Quando richiesto, confermare le ultime quattro cifre del numero di telefono associato al proprio account Microsoft. Attendi il codice SMS, quindi inserisci il codice.
- Quando richiesto, confermare la password corrente e quindi digitare la nuova password desiderata due volte.
- Fai clic su Fine .
Come disinstallo i programmi in Windows 10?
Per disinstallare app e programmi in Windows 10:
- Apri il menu Start.
- Cerca app e seleziona App e funzionalità .
- Scorri verso il basso e fai clic sull'app che desideri disinstallare.
- Fai clic sul pulsante Disinstalla .
- Ripeti tutte le app e i programmi indesiderati.

Come faccio a prendere uno screenshot su Windows 10?
Metodo 1: Stampa schermo
Il tasto Print Screen (a volte abbreviato in PrtScr) cattura l'intero schermo e lo salva negli appunti. È quindi possibile incollarlo in un editor di immagini come Paint, GIMP o Photoshop e quindi salvarlo come un file di immagine reale. Usa la scorciatoia da tastiera Alt + Print Screen per catturare solo la finestra attualmente focalizzata.
Un'alternativa a questo è il tasto Windows + Shift + S scorciatoia da tastiera, che ti permette di catturare una regione specifica dello schermo e salvarla negli appunti.

Metodo 2: Strumento di cattura
Lo strumento Snipping è un'app di utilità incorporata in Windows. Puoi avviarlo aprendo il menu Start e cercando lo strumento di cattura . È abbastanza semplice e intuitivo da usare, ma puoi apprendere tutti i suoi segreti nel nostro articolo su come sfruttare al meglio lo Snipping Tool 9 Scorciatoie di Nifty Snipping Tool per schermate in Windows 9 Scorciatoie di Nifty Snipping Scorciatoie per schermate in Windows Lo Strumento di cattura spesso trascurato, ma con le sue scorciatoie da tastiera, sarete in grado di prendere screenshot in Windows più comodamente che mai. Leggi di più .
Come abilitare il Bluetooth in Windows 10?
Il modo principale per abilitare il Bluetooth in Windows 10:
- Apri il menu Start.
- Cerca bluetooth e seleziona le impostazioni Bluetooth e di altri dispositivi .
- In alto, trova l'opzione Bluetooth e attivala.

Puoi anche abilitare il Bluetooth usando il Centro operativo:
- Apri il Centro operativo con il tasto Windows + Una scorciatoia da tastiera.
- Fai clic sull'icona Bluetooth per attivarla.
Se non vedi l'icona Bluetooth, consulta la nostra guida per personalizzare il Centro operativo Personalizzazione e disattivazione del Centro azioni di Windows 10 Personalizzazione e disattivazione del Centro azioni di Windows 10 Il Centro azioni di Windows 10 è uno strumento per utenti esperti. Raccoglie tutte le notifiche importanti e le scorciatoie di sistema chiave nella barra delle applicazioni. Ti mostreremo come configurare il tuo Centro operativo alla perfezione. Leggi altro per aggiungere l'icona Bluetooth. Puoi anche prendere questo tempo per rimuovere inutili scorciatoie del Centro operativo per alleviare un po 'di confusione.
Come trovo il mio codice prodotto di Windows 10?
Microsoft non rende facile trovare il codice prodotto di Windows 10. Fortunatamente, c'è un'app gratuita di terze parti che ti mostrerà tutto in un batter d'occhio. Si chiama ProduKey .
- Scarica la versione ZIP di ProduKey.
- Estrai il file ZIP usando 7-Zip, WinZip o qualunque altro strumento tu usi.
- Esegui il programma produkey.exe .
- Cerca Windows 10 (o una variante) nella colonna Nome prodotto. La colonna Chiave prodotto accanto è la chiave del tuo prodotto.
- Fare clic con il tasto destro e selezionare Salva elementi selezionati per salvare la chiave del prodotto in un file di testo. Altrimenti, selezionare Copia chiave prodotto per salvare la chiave prodotto negli Appunti.

Le chiavi dei prodotti Windows sono sempre state piuttosto confuse, ma sono peggiorate dal rilascio di Windows 10. Scopri cosa hai bisogno di sapere nella nostra guida alle chiavi del prodotto Windows Tutto quello che dovresti sapere su Windows Product Keys Tutto quello che dovresti sapere su Windows Product Keys 25 i personaggi governano il tuo sistema Windows. La chiave del tuo prodotto vale $ 100 o più, indipendentemente dal fatto che tu abbia effettuato l'upgrade a Windows 10. Spieghiamo cosa puoi o non puoi fare con la tua licenza Windows. Leggi di più .
Come aggiorno Windows 10?
Per applicare gli aggiornamenti in Windows 10:
- Apri il menu Start.
- Cerca gli aggiornamenti e seleziona Verifica aggiornamenti .
- In Stato di aggiornamento, fai clic sul pulsante Verifica aggiornamenti .
- Se gli aggiornamenti sono disponibili, Windows inizierà automaticamente a scaricarli e ad applicarli, quindi ti chiederà di riavviare il computer al termine.

In rare occasioni, Windows Update può causare il malfunzionamento del sistema o la perdita di dati personali, quindi consigliamo vivamente di eseguire questi passaggi prima di avviare un aggiornamento di Windows Eseguire questa operazione prima di ogni aggiornamento o installazione di Windows 10 Eseguire questa operazione prima di ogni aggiornamento o installazione di Windows 10 Windows 10 aggiornamenti importanti due volte l'anno, più aggiornamenti mensili. Ti mostriamo cosa devi fare prima di eseguire Windows Update. Ora Patch Tuesday può venire! Leggi di più . Inoltre, se Windows Update non funziona correttamente, consulta i nostri suggerimenti per la risoluzione dei problemi di Windows Update Come risolvere i problemi di Windows Update in 5 semplici passaggi Come risolvere i problemi di Windows Update in 5 semplici passaggi Windows Update ti ha deluso? Forse il download è rimasto bloccato o l'aggiornamento si è rifiutato di installare. Ti mostreremo come risolvere i problemi più comuni con Windows Update in Windows 10. Ulteriori informazioni.
Come posso velocizzare Windows 10?
Windows 10 è ottimizzato per il minimo comune denominatore, sacrificando le prestazioni assolute a vantaggio delle funzionalità di comodità che la maggior parte degli utenti probabilmente utilizzerà. Sfortunatamente, la configurazione pronta per Windows 10 può essere piuttosto lenta.
Per aumentare la velocità e le prestazioni in Windows 10:
- Cambia l'unità disco da HDD a SSD
- Passare al piano di potenza ad alte prestazioni
- Abilita la funzione Avvio rapido
- Disabilitare gli elementi di avvio non necessari
- Disabilita le attività in background non necessarie
- Disabilita effetti visivi non necessari
- Elimina bloatware e app non necessarie
- Aumenta la memoria virtuale
- Esegui un aggiornamento a Windows 10
Le istruzioni individuali vanno oltre lo scopo di questo articolo, ma sono disponibili nei nostri articoli sulla correzione dell'avvio lento in Windows 10 5 Suggerimenti per la correzione dei tempi di avvio lenti in Windows 10 5 Suggerimenti per la correzione dei tempi di avvio lenti in Windows 10 Se il tempo di avvio di Windows 10 è lento dall'aggiornamento dell'anniversario, non sei solo. Abbiamo compilato le soluzioni più comuni per aiutarti a risolvere velocemente questo problema. Per saperne di più, sapere cosa è possibile disabilitare in sicurezza all'avvio Fai in modo che Windows avvenga più rapidamente: 10 elementi di avvio non essenziali che puoi rimuovere in sicurezza Fai in modo che Windows avvenga più velocemente: 10 elementi di avvio non essenziali che puoi rimuovere in modo sicuro Il tuo computer è stato avviato lentamente ultimamente? Probabilmente hai troppi programmi e servizi che tentano di avviarsi tutti in una volta. Ti stai chiedendo come sono arrivati e come rimuoverli? Per saperne di più, velocizzare le prestazioni generali di Windows 10 Come accelerare Windows 10 Dall'avvio all'arresto giù Come accelerare Windows 10 Dall'avvio all'arresto I tweaks del registro e i minacciosi pulitori raramente risolvono un computer lento. Abbiamo compilato una lista di metodi collaudati che daranno al tuo computer Windows 10 un incremento istantaneo delle prestazioni. Leggi di più . Se hai bisogno di prestazioni migliori per i giochi, dai un'occhiata ai nostri suggerimenti per migliorare le prestazioni di gioco in Windows 10 7 Metodi per ottimizzare Windows 10 per i giochi 7 Metodi per ottimizzare Windows 10 per i giochi Un numero crescente di giocatori utilizza Windows 10. Con questi semplici ritocchi, potrai goderti la migliore esperienza di gioco che Windows 10 ha da offrire! Leggi di più .
Come posso ottenere aiuto in Windows 10?
Se sei arrivato così lontano e hai ancora domande senza risposta, la soluzione migliore è consultare la fonte ufficiale di Microsoft di aiuto e supporto per gli utenti di Windows 10.
Utilizzando Cortana
Se Cortana è abilitato sul tuo sistema, puoi semplicemente inserire una domanda nella casella di ricerca per ottenere risultati da Microsoft, Cortana e il Web generale. Purtroppo, Cortana è disponibile solo in alcune regioni.

Utilizzo dell'agente virtuale
L'agente virtuale è come un supporto di chat online completamente automatizzato. Ti sembrerà di parlare a qualcuno dall'altra parte, ma è letteralmente solo un bot. Puoi chiedere aiuto su qualunque argomento tu desideri purché tu lo esprima come una domanda, e l'agente virtuale risponderà con gli articoli pertinenti di Microsoft.
Per accedere all'agente virtuale:
- Apri il menu Start.
- Cerca aiuto e seleziona Ottieni aiuto .

Utilizzando l'app Suggerimenti
L'app Tips è una knowledgebase offline piena di utili suggerimenti e trucchi che ti introdurranno a tutti i tipi di funzionalità di Windows 10 che non avevi idea di esistere. Molti lo considerano il "manuale mancante" di cui Windows ha sempre avuto bisogno, ma che non ha mai avuto. E convenientemente, ogni suggerimento ti collega alle impostazioni pertinenti in modo da poterle cambiare come si incontrano con zero sforzi.
Per accedere all'app Suggerimenti:
- Apri il menu Start.
- Cerca suggerimenti e seleziona Consigli .
Ti piace usare Windows 10? Hai delle domande senza risposta a cui semplicemente non riesci a trovare risposta? Fateci sapere nei commenti qui sotto!