
Un UFO che sorvola uno stadio è un ricordo indimenticabile. Osservando questa scena come una bambina di 9 anni, mentre era seduta incollata allo schermo tremolante del cinema mentre le Olimpiadi estive del 1984 si chiudevano, quel ricordo mi restava per sempre.
Questa guida è disponibile per il download come PDF gratuito. Scarica come fare una infografica gratuitamente con PowerPoint ora . Sentiti libero di copiare e condividere questo con i tuoi amici e familiari.Trentuno anni dopo ricordo ancora la "nave spaziale aliena" di Hollywood. La mia memoria non è così grande, ma dammi una bella visuale e io terrò su di esso. La scienza dice che è vero anche per te. Non è un fatto strabiliante perché la maggior parte del nostro cervello è dedicato alla visione e a tutte le cose visive. Nel momento in cui ci svegliamo, i neuroni si impegnano a elaborare tutto ciò che gli occhi vedono. È un processo accecante anche come RS Fixot (PDF Paper) ha detto nel 1957. In breve,
Regole di visione
Mantenere la corona è un lavoro a tempo pieno dato che il nostro cervello deve elaborare un sacco di immagini ogni secondo. Forse, ancor più oggi, grazie al social web e alla nostra schiavitù FOMO (paura di perdere). Ma in questa mischia visuale c'è l'opportunità, lo spazio per raccontare la tua storia con immagini fantastiche.
Mostra, impressiona e persuade con un'infografica .
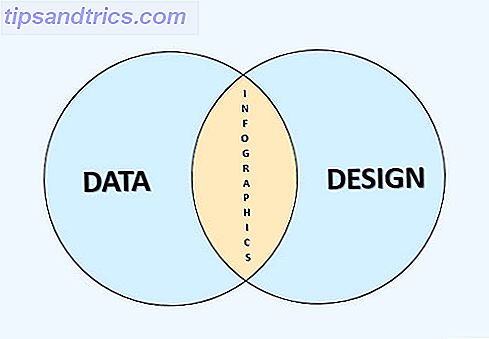
Le infografiche sono gli strumenti di visualizzazione dei dati più diffusi che combinano il meglio dei dati con il design. Non c'è niente come i dati rigidi e freddi per guidare a casa qualsiasi verità. Non c'è niente come una grafica ben progettata per bruciare un dato nella tua memoria. E non hai bisogno di un dottorato in scienze dei dati Come diventare un scienziato dei dati Come diventare un scienziato dei dati La scienza dei dati è passata da un termine recentemente coniato nel 2007 ad essere una delle discipline più ricercate oggi. Ma cosa fa uno scienziato di dati? E come puoi entrare in campo? Leggi di più per rendere il tuo primo.
Le aziende di tutte le tinte stanno utilizzando il potere della visualizzazione con infografiche sia statiche che interattive. Il New York Times e USA Today usano l'infografica in grande stile. La NASA ha tenuto un angolo per le infografiche di dominio pubblico solo per te. PepsiCo lo utilizza per le divulgazioni di fine anno. Allora, cosa ti sta fermando?
Cos'è un infografica?
Un'immagine che parla più di mille parole.
Questo è il modo più breve per spiegare un'infografica. In altre parole, è una visualizzazione di dati o idee che cerca di spiegare informazioni complesse in modo chiaro e rapido. È la forma più semplice di visualizzazione dei dati o di progettazione delle informazioni, un campo che sta andando a valanga insieme al sovraccarico di informazioni.
Le infografiche sono un fenomeno recente dei social media? Non proprio, dal momento che il primo uomo delle caverne ha graffiato il muro roccioso, abbiamo usato le immagini per trasmettere pensieri. In effetti, questo articolo di Gizmodo ci mostra notevoli somiglianze tra infografica fatta a 230 anni fa e quelle che facciamo oggi.
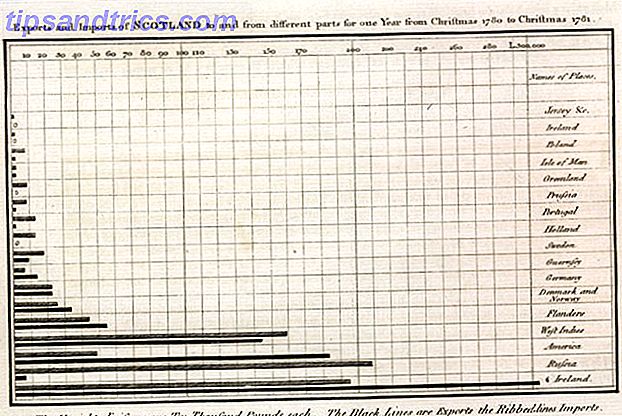
Parliamo di presentazioni brillanti che possono trasformare la noiosa comunicazione in una conversazione interattiva. Le infografiche hanno lo stesso scopo, ma con alcune differenze. Al centro di ogni buona presentazione è il presentatore. Il presentatore racconta la storia al suo pubblico e le immagini oi dati sulle diapositive svolgono un ruolo di supporto.
Un'infografica - statica o interattiva - deve fare tutto il racconto a se stante. Qui, sia le immagini che i dati devono venire insieme e mostrare allo spettatore a colpo d'occhio di cosa si tratta. Puoi farla franca con una grafica negativa in una presentazione: è hara-kiri in un'infografica.
I vantaggi dell'infografica per l'impiegato
Rendi le informazioni più interessanti.
In un discorso di TED sulla bellezza della visualizzazione dei dati, lo scrittore e designer David McCandless ha affermato che una buona progettazione delle informazioni può farci cambiare il modo in cui vediamo il mondo.
E se stai navigando in una densa giungla di informazioni, scoprendo una bella grafica o una bella visualizzazione dei dati, è un sollievo, è come incontrare una radura nella giungla.
Se questo non è un motivo sufficiente, ecco alcuni esempi:
- Racconta una storia di marca ispiratrice.
- Usa un'infografica per guidare i nuovi dipendenti.
- Trasforma un sondaggio di mercato noioso in un'infografica accattivante.
- Crea un'infografica per spiegare una procedura complessa ai clienti.
- Definisci visivamente la missione della tua azienda con un'infografica.
- Trasforma un promemoria aziendale in un'infografica stimolante.
Ma perché utilizzare PowerPoint per creare un'infografica?
PowerPoint è una scelta strana per uno strumento di infografica. Ma per superare questo dubbio, renditi conto che è più di uno strumento di presentazione. È un editor di grafica esperto. È lo strumento standard del settore per la creazione di presentazioni, sia statiche che interattive. Le presentazioni condividono il comune legame di raccontare storie attraverso i dati. Oltre alle presentazioni noiose, PowerPoint può essere utilizzato per molti usi creativi. 5 Usi creativi delle presentazioni PowerPoint che non avete ancora esplorato 5 usi creativi delle presentazioni PowerPoint non ancora esplorate Microsoft PowerPoint può fare molto di più delle presentazioni noiose. È ora di PowerPoint 2013 e continua la ricerca di usi creativi e non comuni di PowerPoint. Eccone cinque. Leggi di più, ed è universale in quanto si estende su più di un miliardo di installazioni di Microsoft Office. Lo stai pagando in un modo.
Ci sono molti buoni creatori di infografiche online 10 dei migliori strumenti per la creazione di infografiche 10 dei migliori strumenti per la creazione di infografiche La storia di questa scienza visiva (o arte) e ci dice che l'infografica non è affatto un'invenzione della cultura digitale. L'unica differenza tra l'ora e l'ora è la quantità di informazioni ... Leggi di più e modelli di infografica gratuiti disponibili online, ma con PowerPoint hai un controllo diretto. Come vedremo di seguito, puoi utilizzare gli strumenti di disegno di PowerPoint per creare icone e forme semplici. I semplici strumenti in PowerPoint aiutano chiunque a superare gli handicap creativi della mente.
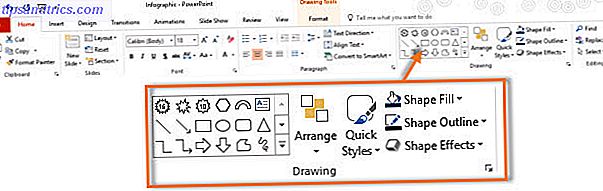
Creare infografiche non è facile. Ma un semplice strumento come PowerPoint rende più facile iniziare il tuo primo da zero. E hey, provare alcune abilità di infografica ti renderà anche un presentatore migliore a lungo termine. Potrebbe essere un'abilità che cambia la tua carriera e facilmente trasferibile dal tuo attuale lavoro a quello successivo.
Per riassumere:
- È disponibile.
- È facile da imparare
- Migliora la tua creatività di presentazione.
- Sarà più facile passare a uno strumento infografica più avanzato.
- Una varietà di modelli di infografica sono disponibili anche per PowerPoint.
Scelta della prima infografica
Dati e design si incontrano in un'infografica. Questo articolo si focalizza solo sull'uso di semplici elementi grafici per creare i singoli componenti di un'infografica. Per ulteriori informazioni sull'intero processo che interessa un'infografica, dall'ideazione alla distribuzione, fai riferimento alla sezione Ulteriori informazioni su Infografica .
Per rendere il processo più facile da capire (o chiamarmi pigro), sto prendendo un'infografica pubblicamente disponibile e sto tentando di duplicarla con i blocchi predefiniti disponibili in PowerPoint. L'infografica attuale su Email Self-Defense è stata originata da Wikimedia Commons.
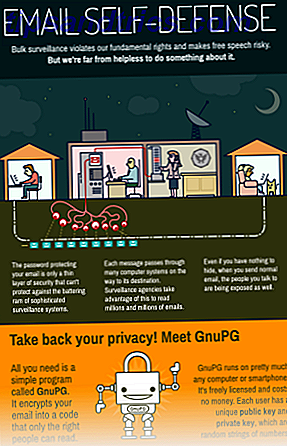
Utilizzeremo alcuni degli stessi processi necessari per creare un modello PDF personalizzato con PowerPoint Creare il modello PDF personalizzato per Pianificare qualsiasi cosa Creare il proprio modello PDF personalizzato per Pianificare qualsiasi cosa I modelli sono dispositivi essenziali per risparmiare tempo che è possibile utilizzare praticamente per qualsiasi situazione nella vita . Quando arriva la situazione speciale, puoi creare il tuo modello? È facile. Ti mostriamo come. Leggi di più qualche mese fa.
Motivi per la scelta di questa infografica:
- L'infografica ha un buon equilibrio tra grafica e testo.
- La maggior parte degli elementi grafici è facilmente replicabile in PowerPoint.
- Alcuni dei grafici richiesti espongono anche i limiti di PowerPoint.
Avvia PowerPoint per iniziare la tua prima infografica
La prima differenza visiva tra una presentazione e un'infografica è la dimensione del documento. Una presentazione è più ampia di quanto non sia più alta. Le diapositive di presentazione hanno un rapporto aspetto comune di 4: 3 o 16: 9. Le infografiche di solito hanno un'altezza che è più del doppio della larghezza, anche se può differire in base ai dati e al supporto scelto per la visualizzazione.
Configura la tua tela
La prima decisione sul design che dovrai prendere è impostare la tua infografica per i dati e il design che verranno utilizzati. È sempre meglio abbozzare la tua idea su carta prima ancora di lanciare PowerPoint. Wireframing 10 strumenti di simulazione online facili e veloci che ti aiutano a immaginare qualsiasi cosa 10 strumenti di simulazione online facili e veloci che ti aiutano a immaginare qualsiasi cosa Fai il miglior uso delle tecnologie di creazione istantanea, con i tuoi progetti di simulazione. I mock-up aiutano a valutare, correggere i difetti e modificare i disegni prima di crearli. Disegna praticamente qualsiasi cosa con questi strumenti. Per saperne di più è ancora meglio. La dimensione della tua infografica dipenderà dal mezzo di presentazione e dal progetto che hai disegnato.

Un'infografica per la visualizzazione su Pinterest (da 600 pixel a pixel infiniti) avrà una dimensione diversa rispetto a un poster didattico offline. Le infografiche possono essere inserite in qualsiasi media come una newsletter aziendale o anche un piccolo biglietto da visita. Disegnali in modo che siano flessibili e possano essere visualizzati su qualsiasi piattaforma.
La dimensione massima della diapositiva in PowerPoint è 56 "per 56" . Questo è abbastanza buono per un poster e spazio sufficiente per creare la tua infografica. Il formato più comune è A4 (8, 27 × 11, 69 pollici) e alcune stampanti per ufficio consentono di stampare a un più ampio 11, 69 × 16, 54 pollici. Ai fini di questo articolo, supponiamo che l'infografica venga inserita in un post del blog e venga visualizzata su una schermata standard.
Inizia con una diapositiva vuota e cambia l'orientamento in verticale .
Cambia la dimensione della diapositiva. Vai a Design> Dimensione diapositiva> Dimensione diapositiva personalizzata .
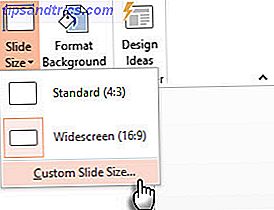
Ho usato una dimensione di 11 x 17 pollici . Questo va bene per i dati sull'autodifesa della posta elettronica.
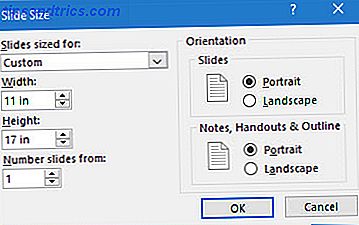
Colora il tuo sfondo
Gli sfondi bianchi non sono sempre ideali per l'infografica online, poiché potresti volerli distinguere dal resto della pagina web che di solito è bianca. Puoi usare uno sfondo neutro chiaro o andare su uno sfondo scuro e far fuoriuscire gli elementi. Ancora una volta, questa è una decisione progettuale che coinvolge un po 'di psicologia del colore. Come apprendere la teoria del colore in meno di un'ora Come imparare la teoria del colore in meno di un'ora La conoscenza di base della teoria del colore può significare la differenza tra un'estetica "amatoriale" e uno "professionale" - e non ci vuole molto tempo per imparare. Leggi di più .
Vai a Barra multifunzione> Design> Formato sfondo .
Qui non coloreremo lo sfondo perché l'infografica sarà divisa in singole sezioni, ognuna con il proprio colore.
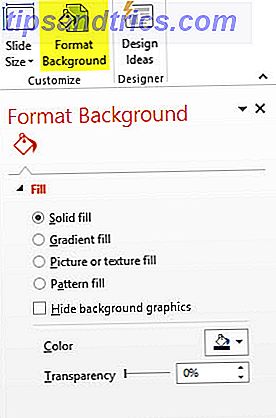
Usa griglia e guide
Righelli, Griglia e Guide sono tre funzionalità che devi abilitare immediatamente. Aiutano ad allineare gli oggetti grafici in modo più preciso e ad agganciare gli oggetti diapositiva in posizione. Il righello ti aiuta a misurare le distanze tra gli oggetti sullo schermo. Le guide sono la funzione a cui ti rivolgi per allineare gli oggetti verticalmente o orizzontalmente. Usalo con il righello.
Vai a Barra multifunzione> Visualizza e controlla Righelli, Griglia e Guide . Per nasconderli, deseleziona le caselle di controllo.
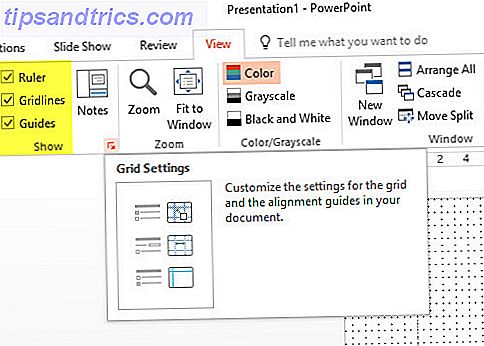
Suggerimento : per attivare o disattivare la visibilità delle guide, utilizzare la scorciatoia da tastiera ALT + F9 . Attiva / disattiva la visibilità delle griglie con MAIUSC + F9 .
Per personalizzare ulteriormente le griglie, apri le impostazioni Grid e Guide .
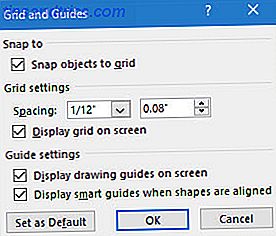
Gli oggetti Snap sull'impostazione della griglia posizionano forme o oggetti in qualsiasi punto di intersezione più vicino della griglia. Puoi disegnare anche linee rette quando disegni una forma a mano libera.
Suggerimento: per ignorare temporaneamente lo snap alle opzioni, tieni premuto ALT mentre trascini la forma o l'oggetto.
Padroneggiare le scorciatoie da tastiera più utili di Microsoft Office 60 Scorciatoie da tastiera essenziali di Microsoft Office per Word, Excel e PowerPoint 60 Scorciatoie da tastiera essenziali di Microsoft Office per Word, Excel e PowerPoint In Office sono disponibili centinaia di scorciatoie da tastiera, ma queste sono le più importanti dovresti saperlo perché ti faranno risparmiare molto tempo. Leggi di più è sempre un buon investimento perché ti farà risparmiare tempo a lungo termine.
Inizia a costruire elementi infografici personalizzati
PowerPoint ha tutti gli strumenti necessari per creare elementi infografici semplici. Prendiamo l'infografica originale come ispirazione e vediamo come puoi duplicare il testo e gli oggetti con gli strumenti di disegno disponibili sulla barra multifunzione.
Lo sfondo colorato verde acqua è una forma rettangolare disegnata con un bordo incolore e spezzata ai bordi della diapositiva (grazie a Snap to Grid).
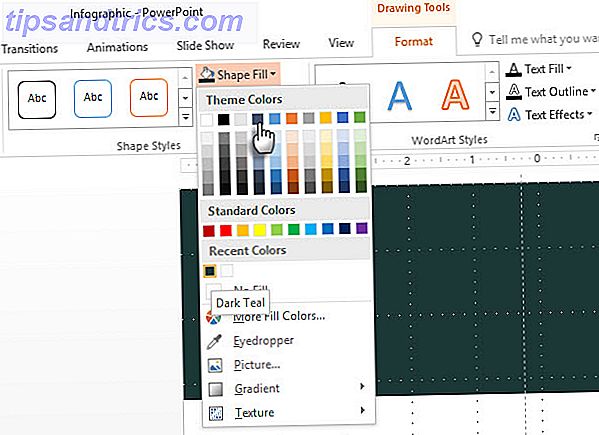
L'aggiunta di testo è la parte facile.
È possibile utilizzare la scelta di caratteri disponibili sul PC o scaricare dalle numerose librerie di caratteri disponibili sul Web. Siti come FontSquirrel hanno una vasta collezione di font gratuiti e commerciali. E non dimenticare il tesoro aperto dei font di Google Fonts. L'arte combina bene i caratteri in modo che le informazioni risalgano sulla pagina. Canva ha un eccellente tutorial per combinare bene i caratteri.
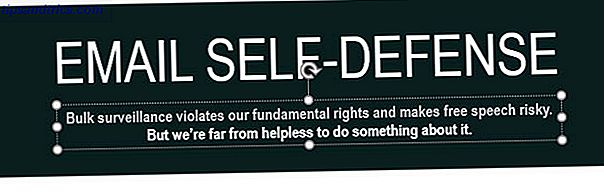
In breve:
- Mantieni il testo al minimo.
- Scegli i caratteri puliti e leggibili.
- Scegli due o tre caratteri standard.
- Scegli di evidenziare con dimensioni e colori di caratteri diversi.
La sezione successiva viene anche creata con una forma rettangolare e colorata con una sfumatura più chiara di verde acqua.
Ora, arriva la parte difficile di aggiungere forme grafiche alla tua infografica. Puoi seguire due approcci qui. Discuteremo entrambi.
Scarica icone forme da risorse gratuite
Vai al Web e alla sua cache di risorse gratuite. Icone o set di icone possono essere scaricati come file PNG o vettoriali e facilmente personalizzati in PowerPoint. Questi siti web di icone gratuiti e commerciali dovrebbero darti le basi per l'idea che desideri visualizzare.
L'esperto di presentazioni Dave Paradi raccomanda icone vettoriali. Parafrasando il suo consiglio:
Le icone vettoriali funzionano meglio delle immagini PNG. Le icone PNG con uno sfondo trasparente sono realizzabili se non è necessario ridimensionarle, modificarle o ricolorarle. Il ridimensionamento di un'icona PNG lo rende sfocato e non è possibile separare i pezzi dell'icona per apportare modifiche.
Trova icone vettoriali. I file vettoriali memorizzano le informazioni sulle linee o forme dell'icona. Puoi ridimensionare e cambiare la forma senza un calo di qualità. Puoi separare le forme e modificarle. I file vettoriali sono molto meno comuni dei file di immagine.
Leggi le icone vettoriali usando nella sezione PowerPoint nel suo articolo.
Ecco alcune fonti per i file di icone di entrambi i tipi:
- Icone a secco
- Icona Finder
- Icona mostro
- Il progetto Noun
- Icon Store
- Icone gratis
Il progetto Noun è il mio preferito e con l'introduzione del loro asset manager grafico è diventato ancora migliore. È anche un ottimo posto per guardare gli esempi e imparare un po 'più di design di icone Ecco dove imparare Digital Design e Art Theory gratis Ecco dove imparare Digital Design e Art Theory gratuitamente Puoi imparare molto sul design digitale e la teoria dell'arte con poco più di un browser e una connessione Internet. Questi siti Web ti aiuteranno a iniziare. Leggi di più .
Ricorda che alcuni file di icone potrebbero richiedere l'attribuzione.
Crea grafica personalizzata da zero
Per coloro che sono inclini alla grafica, questa parte del processo è divertente. Il divertimento deve essere tinto di pazienza poiché può richiedere del tempo per creare ogni singola immagine. Il vantaggio è che puoi creare direttamente forme vettoriali modificabili. Ecco tre semplici abilità che devi imparare:
- Combina forme semplici per creare la grafica di base.
- Usa le forme di unione su quelle di base per creare forme complesse su misura.
- Formattali con colori, effetti 3D e ombre per il tocco finale.
Questo post sul blog di Microsoft ti introduce al processo di creazione di forme personalizzate in PowerPoint.
Disegna le nuvole
Sebbene PowerPoint abbia una forma per un cloud, potrebbe non essere quello che vuoi. Nello screenshot sottostante, il cloud a sinistra è la forma predefinita di PowerPoint e quella a destra è stata creata con quattro cerchi raggruppati. Puoi anche crearne uno con la forma Scribble della forma libera. Usa un riempimento forma e scegli Nessuna struttura .
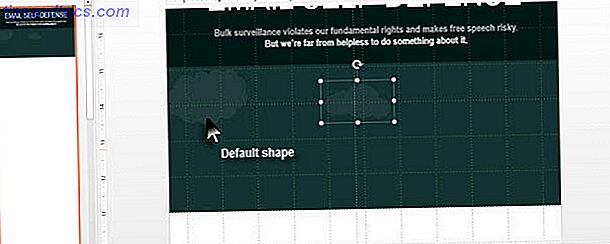
Disegna le case
Disegnare strutture simmetriche è più semplice in PowerPoint. Ancora una volta, il trucco di combinare forme semplici è utile. Come puoi vedere, bastano due forme rettangolari e un triangolo appollaiato sopra.
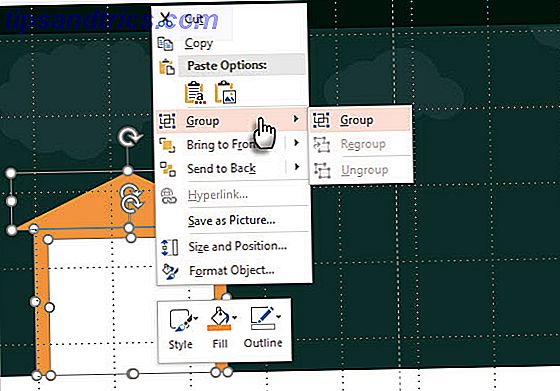
Raggruppa le forme quando è completa.
Disegna il popolo
Disegnare forme che rappresentano l'uomo, la donna o la popolazione è uno dei compiti più comuni quando si desidera mostrare una statistica umana. La maggior parte delle volte, puoi prendere in prestito un'icona da alcuni dei siti menzionati sopra e usarli senza compromettere il tuo messaggio o il tuo tempo. In questo caso, ho trovato un'icona di un uomo seduto con un laptop da The Noun Project.
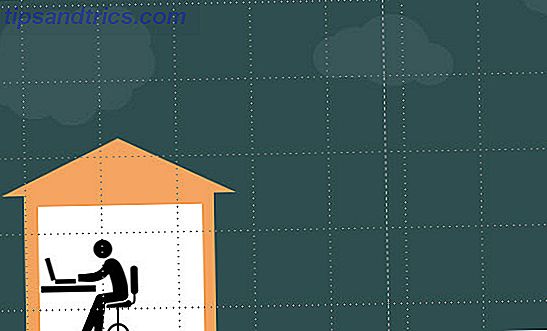
Un altro modo per disegnare gli oggetti è utilizzare lo spazio di lavoro della diapositiva (area vuota che circonda la diapositiva). Ad esempio, ho disegnato un semplice "radar" combinando triangoli, raggruppandoli e quindi trascinato nella loro posizione sull'infografica.
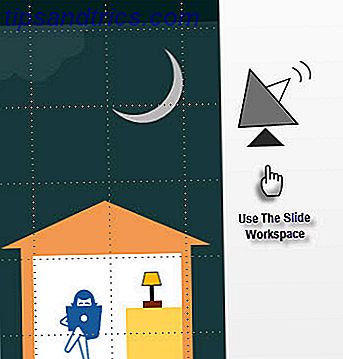
Approfitta dei caratteri grafici, forniti con Windows. Webdings e Wingdings potrebbero essere la vostra fonte per simboli semplici. Ad esempio, ho usato il carattere Wingdings che sembra una busta.
Allo stesso modo, puoi usare le tabelle per dettagliare alcune cose. Ad esempio, il livello di protezione della posta elettronica vulnerabile in bianco tratteggiato è stato creato con una tabella a cella singola e tre bordi. Ho quindi mascherato una piccola porzione con una forma colorata di sfondo.
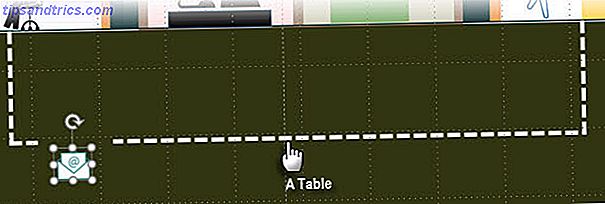
Le forme e le forme complicate possono essere disegnate con l'opzione Curva nella palette Forme del disegno. In questo caso era possibile una stretta approssimazione.
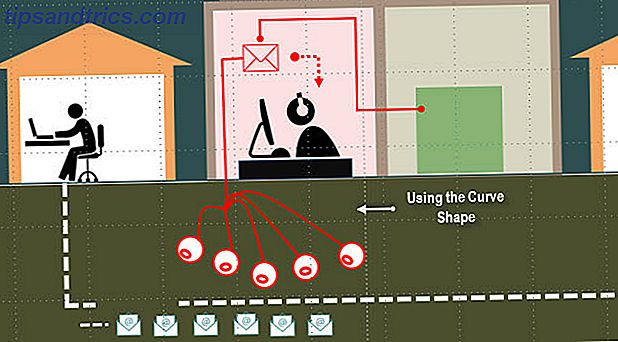
Suggerimento: utilizzare il riquadro di selezione quando è necessario raggruppare più oggetti vicini l'uno all'altro. Passare a Home> Modifica> Seleziona> Riquadro di selezione .
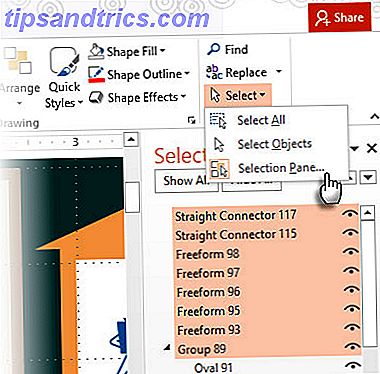
Quando si desidera ottimizzare l'altezza e la larghezza di qualsiasi oggetto, utilizzare la finestra di dialogo Dimensioni e posizione, disponibile con un clic destro. Ciò consente di apportare piccole modifiche senza disturbare la posizione degli oggetti raggruppati.
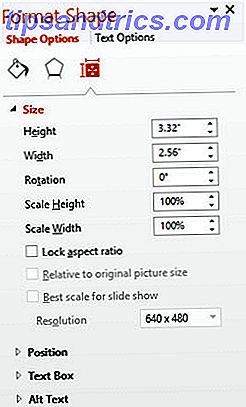
Incontra una forma complessa chiamata "GnuPG"
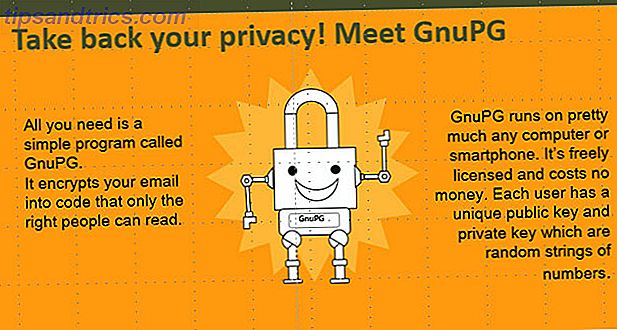
GnuPG è un oggetto più complesso di qualsiasi altro che abbiamo tentato prima. Ma è una forma simmetrica e come tale può essere realizzata combinando le diverse forme disponibili. Ad esempio, queste forme sono andate a creare una delle mani.
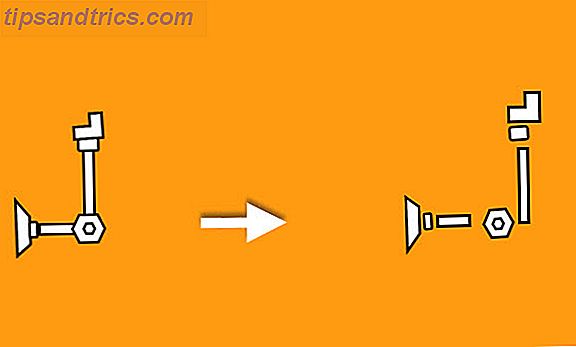
L'altra mano è solo una copia del primo ma ruotata e ruotata in un'altra direzione. Usa il comando Gruppo per tenere insieme tutte le diverse parti. La stella luminosa dietro il robot è una forma multi-punto posizionata dietro il robot e formattata con un colore semitrasparente. Utilizzare questi gruppi di comandi per modificare l'ordine dei diversi livelli.
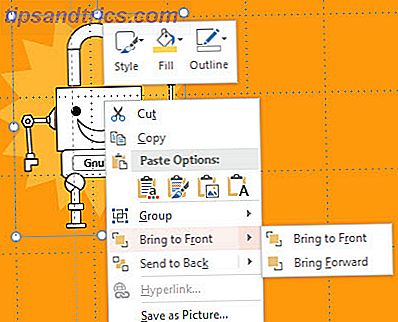
Combina forme per creare una forma personalizzata
GnuPG è stato realizzato combinando alcuni elementi simmetrici. Le forme possono diventare ancora più complicate e spesso la forma desiderata può sembrare al di fuori della portata di PowerPoint. Ad esempio, la grafica per le chiavi pubbliche e private. Non esiste una singola forma nella tavolozza di PowerPoint che possa farlo in pochi clic.
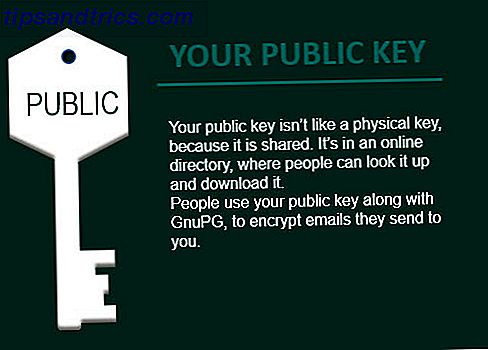
Ma non preoccuparti perché PowerPoint ha cinque comandi che ti aiutano a unire due o più forme in modi diversi e creare nuove forme dinamiche. Il grafico sottostante è auto-esplicativo:
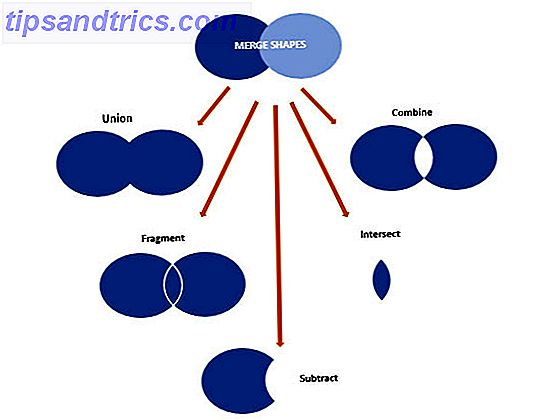
Seleziona le forme da unire.
Nella scheda Formato strumenti di disegno, fai clic su Unisci forme, quindi seleziona una delle opzioni dal menu a discesa.
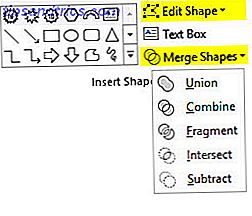
Puoi anche prendere una forma base, quindi utilizzare Modifica punti per modificare la forma in qualcos'altro.
Fare doppio clic sulla forma da modificare.
Nella scheda Formato strumenti di disegno, fai clic su Inserisci forme> Modifica forma> Modifica punti .
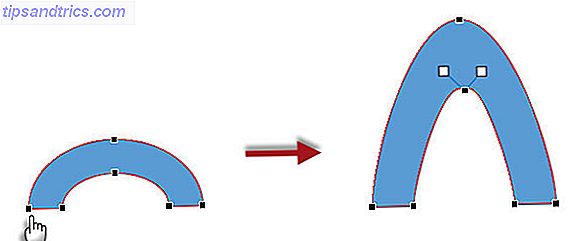
Trascina i punti di modifica neri per cambiare la forma. Usa i punti di modifica del quadrato bianco per cambiare la curvatura della linea tra due punti di modifica neri. Aggiungi qualsiasi colore o riempimenti dopo aver completato la forma.
Trasformiamo una forma personalizzata nella grafica di una chiave
Prendi diverse forme base come un esagono e rettangoli per creare la silhouette della chiave. Uniscili usando Union per creare il corpo della chiave. Puoi anche usare Modifica punti per rifinire la forma della chiave.
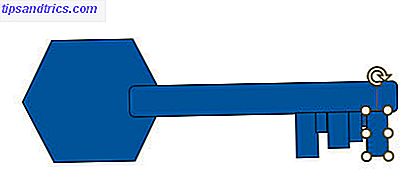
Usa Shape Shape per dare gli ultimi tocchi alla chiave.
E così continua ...
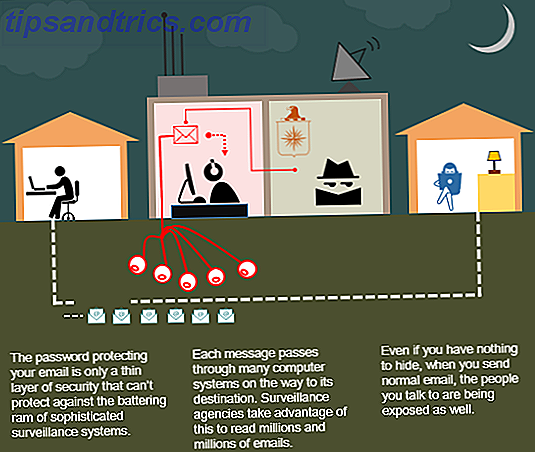
Fermiamoci qui Ormai hai un'idea di base su come utilizzare gli strumenti di PowerPoint e creare infografiche semplici. Molti degli oggetti che crei saranno riutilizzabili in diverse parti dell'infografica. Puoi anche tenerli tutti salvati in uno speciale file PPT "Libreria" per riutilizzarli in altre infografiche.
E puoi creare i tuoi modelli di infografica PowerPoint attorno a temi comuni e utilizzarli con le informazioni necessarie.
Espansione del tuo Toolkit di progettazione infografica
Naturalmente, PowerPoint ha i suoi limiti e c'è un certo punto in cui colpire il muro. Ma questo ostacolo potrebbe anche essere un'opportunità per espandere le tue capacità con altri strumenti standard del settore per l'infografica. Puoi andare alla vecchia scuola con Adobe Illustrator e Adobe Photoshop, che hanno curve e costi di apprendimento vertiginosi. Ci sono anche strumenti meno conosciuti come SmartDraw e Inkscape, tra i tanti.
Quora.com ha una buona discussione sul software che puoi usare per creare infografiche.
Ma quando le scelte diventano più confuse, torna al centro di un'infografica. I dati Con i dati corretti e un'idea precisa di ciò che vuoi evidenziare, scegliere lo strumento ideale diventa più facile. Anche in questo caso, qualcosa di agile come PowerPoint potrebbe aiutarti a mettere le dita dei piedi bagnate.
Ulteriori informazioni su Infografica
Questo articolo è un tentativo di utilizzare in modo creativo PowerPoint per realizzare infografiche veloci (ma complete). Lascio a queste risorse online per farvi conoscere l'arte di creare infografiche:
- Lynda.com: Tutorial per la formazione sull'infografica
- Infografica Come: dati, progettazione, distribuzione
- Come è fatto: scopri come creare la tua infografica personale con il designer Mike Wirth
- Guida di Kathy Schrock a tutto
- Tuts + Tutorial Infografica
Hai provato a fare un infografica?
La prima autovalutazione che puoi fare adesso è ponendoti questa semplice domanda: amo i dati?
Se la risposta è "sì", sei arrivato allo spettacolo giusto. Ora, è solo questione di scegliere lo strumento giusto, investire un po 'di tempo nella teoria del design e affinare le tue capacità di pensiero visivo. E non preoccuparti, non deve essere Microsoft PowerPoint. Può essere tutto ciò che ti fa apprezzare il processo alla base della realizzazione di infografiche meravigliose. Sono certo che nel tempo i tuoi progetti miglioreranno e il tuo logico senso di informazione.
Ormai il tuo entusiasmo per la progettazione delle informazioni ha raggiunto il picco? Hai già iniziato il tuo viaggio nel realizzare belle infografiche? Quali sono gli strumenti che stai utilizzando? Hai provato Microsoft PowerPoint?
Immagine di credito: Lauren Manning (Flickr); Icons from The Noun Project: Opera di Juan Pablo Bravo; Laptop di Hans Gerhard Meier; Utente di Luis Prado; Email di Lorena Salagre; CIA di Luke Anthony Firth; Spia di Dan Hetteix.



