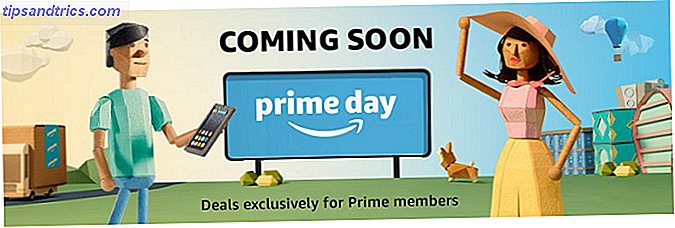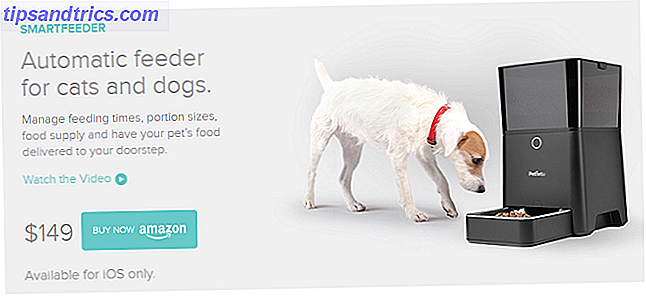La maggior parte delle persone si affida ai segnalibri del browser per una navigazione veloce. Ma come la maggior parte delle forme di input del mouse, lavorare con loro è piuttosto lento. Basta un secondo per fare clic sulle icone più utilizzate nella barra dei Preferiti Modi creativi che devi provare a organizzare i tuoi segnalibri Modi creativi che devi provare a organizzare i tuoi segnalibri Ma, qual è il modo migliore per salvare e organizzare i segnalibri ? Ecco alcuni modi creativi per farlo, a seconda del tuo stile e del tuo browser. Per saperne di più, ma la pesca attraverso le cartelle è uno slogan.
Per fortuna, hai metodi migliori per lanciare i segnalibri di Chrome. Diamo un'occhiata ai vari modi in cui puoi interagire con i tuoi siti preferiti utilizzando le scorciatoie da tastiera di Chrome.
Aggiungi motori di ricerca personalizzati
Sapevi che puoi cercare tutti i tipi di siti web tramite la Omnibox di Chrome? Oltre al tuo motore di ricerca predefinito, puoi impostare una parola chiave di ricerca personalizzata per quasi tutti i siti. È un po 'come la funzione di DuckDuckGo's 25 Cool DuckDuckGo Bangs che fa sembrare Search Google Slow 25 Cool DuckDuckGo Bangs che fanno sembrare Search Google Slow DuckDuckGo's bang è uno dei trucchi più veloci e maneggevoli. Ecco 25 utili freccette DuckDuckGo per iniziare! Ulteriori informazioni, ma non è necessario modificare l'impostazione predefinita per utilizzarlo.
Per iniziare, fai clic con il pulsante destro del mouse su Omnibox in Chrome e seleziona Modifica motori di ricerca . Vedrai una pagina con motori di ricerca predefiniti come Google, Bing e AOL Quale motore di ricerca dovresti utilizzare oggi? Quale motore di ricerca dovresti utilizzare oggi? Ci sono molti motori di ricerca là fuori, ma quale è il migliore per te? Leggi altro, più Altri motori di ricerca dai siti che hai visitato.
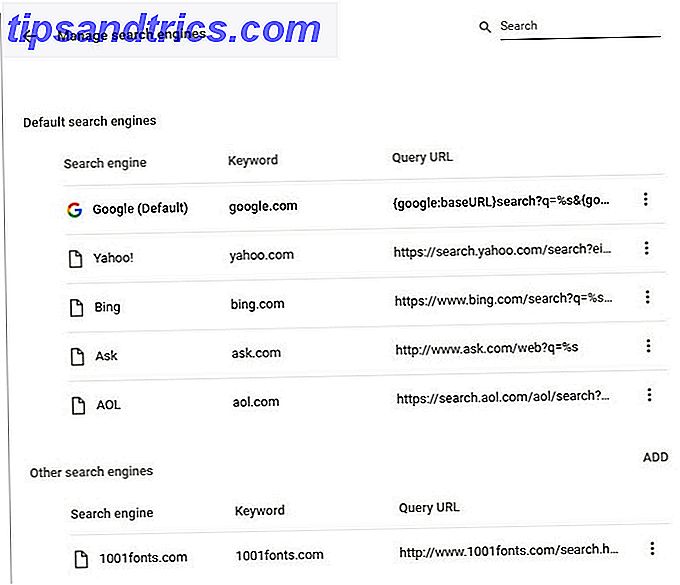
Per iniziare, puoi rimuovere qualsiasi motore di ricerca predefinito che non usi mai, come Ask e AOL, che è solo un wrapper su Bing. Fai clic sul pulsante a tre punti accanto a uno e seleziona Rimuovi dall'elenco per lanciarlo.
Quindi puoi iniziare ad aggiungere siti che effettivamente usi. Scorri l'elenco Altro e vedrai i siti che hai cercato in precedenza. Nota il campo della parola chiave qui: questo è ciò che devi digitare su Chrome per cercare quel sito. Per aggiungere un nuovo servizio, fare clic su Aggiungi sopra l'elenco Altro e specificare le seguenti informazioni:
- Motore di ricerca: un nome descrittivo per te per tenere traccia del sito.
- Esempio: Wikipedia
- Parola chiave: cosa digiti nella Omnibox per iniziare una nuova ricerca.
- Esempio: wiki
- URL: l'URL di ricerca, con % s al posto della ricerca. Per trovarlo, visita il sito web ed esegui una ricerca normalmente. Copia l'URL che appare quando cerchi, taglia le informazioni in eccesso che seguono, quindi incollalo e sostituisci il termine di ricerca con % s .
- Esempio: https://en.wikipedia.org/w/index.php?search=%s
Una volta aggiunto un sito, puoi cercarlo in qualsiasi momento. Premi Ctrl + L per mettere a fuoco sulla barra degli indirizzi, quindi digita la scorciatoia (come wiki ) e premi Tab . Vedrai il lato sinistro della omnibox dire Cerca [sito] ; digita la tua query e premi Invio per cercare. Se fatto correttamente, vedrai cosa hai cercato.
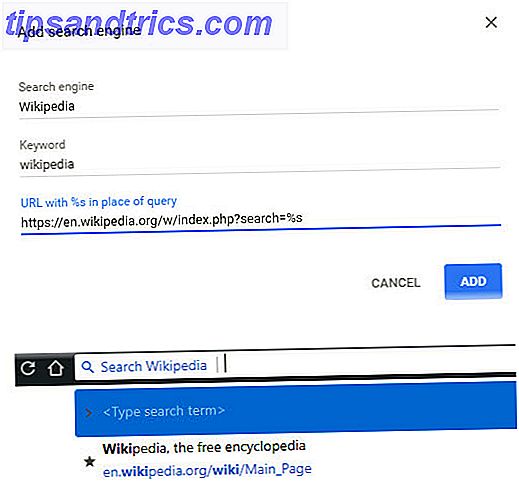
Naviga i tuoi segnalibri con le scorciatoie da tastiera di Chrome
Vuoi sfogliare la tua raccolta di segnalibri con solo la tastiera Navigare in Windows con le scorciatoie da tastiera Da solo Navigare in Windows con le scorciatoie da tastiera Solo potresti conoscere molte scorciatoie da tastiera, ma sapevi che avresti potuto girare Windows senza il mouse? Ecco come. Leggi di più ? Se si mantiene una lista breve che non si adatta alla barra dei segnalibri, questo è un modo rapido per aggirare le varie scorciatoie.
Per farlo, premi Ctrl + Shift + O scorciatoia per aprire il gestore dei preferiti. Vedrai un elenco di segnalibri salvati sulla barra. Premi una volta Tab per selezionare questo elenco, quindi usa i tasti freccia per muoverti. Enter avvia il sito Web selezionato in una nuova scheda.
Se premi sette volte Tab, il cursore si sposta nell'albero di sinistra dei segnalibri. Utilizzare i tasti freccia per selezionare una cartella, quindi nuovamente Tab per spostarsi nell'elenco in modo da poterne selezionare uno.
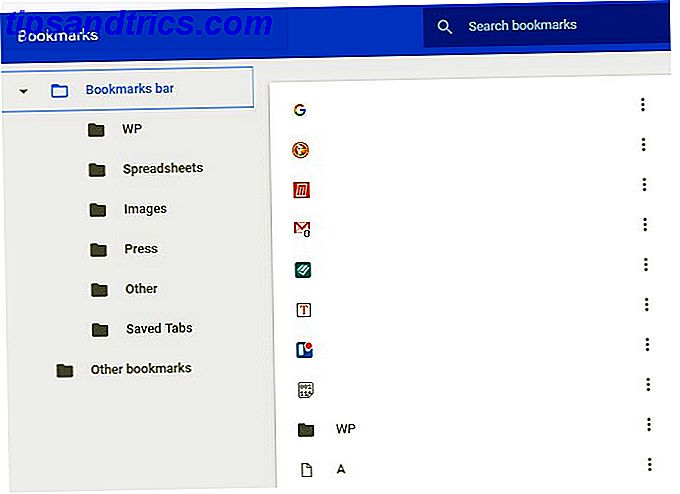
Avvia qualsiasi sito web con una scorciatoia da tastiera di Chrome
Vuoi l'accesso immediato a qualsiasi pagina web? Puoi creare una scorciatoia da tastiera personalizzata 12+ Scorciatoie da tastiera di Windows personalizzate per Geek in You 12+ Scorciatoie da tastiera di Windows personalizzate per Geek in You Windows include centinaia di scorciatoie da tastiera, ma puoi creare le tue scorciatoie per quasi tutto ciò che desideri . Ecco come personalizzare le scorciatoie di Windows. Leggi altro che lo aprirà in Chrome in qualsiasi momento.
Per iniziare, vai alla pagina in questione. Successivamente, utilizza il mouse per trascinare l'icona all'estrema sinistra di Omnibox sul desktop. A seconda del sito Web, potrebbe trattarsi di un testo verde che dice Secure accanto a un lucchetto o un i all'interno di un cerchio. Indipendentemente da ciò, ciò creerà un collegamento sul desktop.
Fare clic con il tasto destro del mouse su questo collegamento e selezionare Proprietà . Nella scheda Documento Web, fai clic all'interno della casella Tasto di scelta rapida, quindi inserisci la combinazione di tasti in cui desideri avviare questo sito Web. Deve iniziare con Ctrl + Alt, Ctrl + Shift o Ctrl + Alt + Shift . Una volta impostato il collegamento, fare clic su OK .
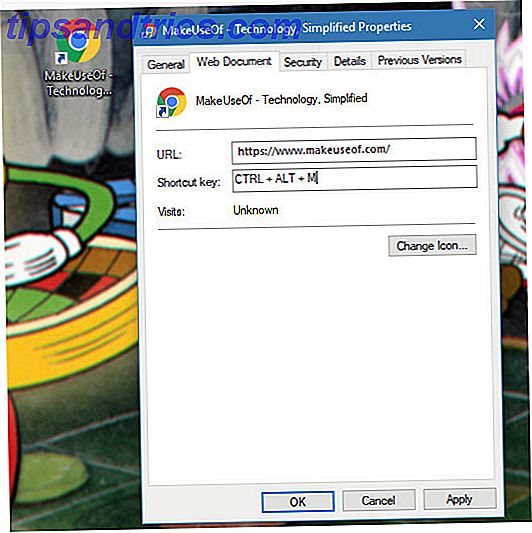
Ora è possibile premere in qualsiasi momento quella combinazione di tasti per avviare il sito Web nel browser predefinito. Per evitare di ingombrare il desktop con queste scorciatoie, segui la nostra guida alla pulizia del desktop di Windows.
Estensioni dei segnalibri
Se hai bisogno di più funzionalità di segnalibri rispetto a ciò che Chrome offre da solo La guida facile a Google Chrome Easy Guide to Google Chrome Questa guida per utenti di Chrome mostra tutto ciò che devi sapere sul browser Google Chrome. Riguarda le basi dell'utilizzo di Google Chrome che è importante per qualsiasi principiante. Per saperne di più, dai un'occhiata a queste estensioni.
Barra dei segnalibri Scorciatoie da tastiera
Questa estensione è stata aggiornata per l'ultima volta nel 2011, ma funziona meglio di un'estensione simile a partire dal 2016. Ti permette semplicemente di lanciare i primi 10 segnalibri sulla tua barra usando il tasto Alt . Alt + 1 lancia il primo segnalibro, Alt + 2 apre il secondo e così via.
L'unico inconveniente è che quando apri una nuova scheda, il collegamento non funzionerà perché Chrome si concentra sulla Omnibox. Quindi, dovrai premere Tab o fare clic dappertutto sulla pagina. Neanche le cartelle dei segnalibri verranno aperte. Ma se tenete in primo piano 10 dei vostri segnalibri più visitati, questa è una pratica scorciatoia da avere.
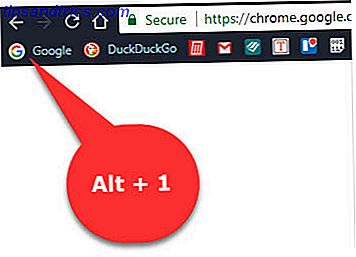
Download: Barra dei segnalibri Scorciatoie da tastiera
Gestore scorciatoie personalizzate di Chrome
Se non si desidera creare scorciatoie Windows per ogni sito che si desidera visitare, questa estensione è utile. Ti consente di creare parole di collegamento personalizzate che lanciano qualsiasi sito.
Dopo averlo installato, fai clic sulla relativa icona nell'angolo in alto a destra di Chrome. Inserisci una parola chiave nella casella a sinistra e un indirizzo web sulla destra. Nei nostri test, questo era abbastanza schizzinoso; è fallito quando siamo entrati su www.makeuseof.com ma funziona con //www.makeuseof.com . Pertanto, ti consigliamo di navigare nella pagina e fare clic sul pulsante Aggiungi questa pagina . Assicurati di aggiungere una parola chiave corta in quanto il valore predefinito è probabilmente troppo lungo.
Dopo aver aggiunto alcune scorciatoie, digita vai in Omnibox e premi Tab . Da lì, inserisci la tua parola chiave e premi Invio . L'estensione avvierà il sito corrispondente. Se ti piace utilizzare motori di ricerca personalizzati in Chrome ma desideri che possa avviare anche i siti web, questo è quello che fa per te.
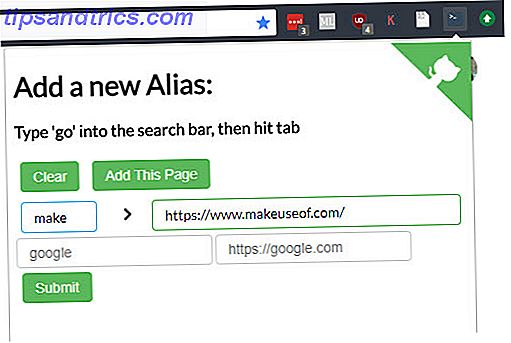
Download: Custom Shortcut Manager personalizzato
Holmes
Hai troppi segnalibri 8 Suggerimenti per fermare la cartella dei tuoi segnalibri da straripamento 8 Suggerimenti per fermare la cartella dei tuoi segnalibri da traboccante Sepolto nei segnalibri? Sono stato anche lì. Mai più però, perché ora ho un sistema a prova di errore per affrontare i segnalibri. Ti insegnerò come riprendere il controllo dei tuoi segnalibri. Leggi di più e non sai cosa fare con tutti loro? Holmes è qui per aiutare. Questa semplice estensione aggiunge una ricerca istantanea di tutti i tuoi segnalibri in modo da non dover attraversare le cartelle. Puoi accedervi in due modi.
La scorciatoia da tastiera Alt + Maiusc + H aprirà la casella di ricerca dell'estensione. Inizia a digitare e l'estensione compilerà automaticamente una lista con le migliori corrispondenze. Usa i tasti freccia per navigare e premi Invio per aprire un sito.
Se preferisci, puoi digitare un asterisco (*) nella omnibox e premere Tab . Immettere una query per cercare i segnalibri e Holmes mostrerà le corrispondenze che è possibile navigare con i tasti freccia e Invio .
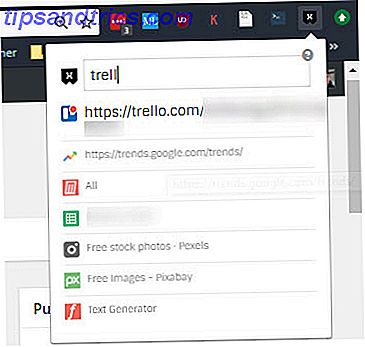
Scarica: Holmes
Scorciatoie dei segnalibri di Google Chrome
Anche se non troverai molte scorciatoie di Google Chrome 15 Scorciatoie di Chrome essenziali che tutti dovrebbero utilizzare 15 scorciatoie essenziali di Chrome che tutti dovrebbero utilizzare La chiave per divertirsi con Google Chrome è l'apprendimento di tutte le scorciatoie da tastiera essenziali che renderanno la tua la vita più facile. Per saperne di più che riguardano i segnalibri, vale la pena tenere a mente questi pochi:
- Ctrl + Shift + B mostrerà o nasconderà la barra dei preferiti.
- Ctrl + Shift + O apre il gestore dei preferiti.
- Utilizzare Ctrl + D per contrassegnare il sito corrente.
- Ctrl + Maiusc + D segnalibri tutte le schede aperte in una nuova cartella.
- F6 sposta l'attenzione tra la omnibox, la barra dei preferiti e il sito web.
Pronto a potenziare i segnalibri di Chrome?
Ora conosci tutti i nuovi modi per avviare i segnalibri di Chrome in un istante. Ciò ti consente di raggiungere più velocemente i tuoi siti preferiti e di non perdere tempo a navigare in un mare di collegamenti. Se hai dieci segnalibri o mille, questi trucchi ti fanno muovere velocemente.
Per ulteriori informazioni, consulta la nostra guida completa alle scorciatoie da tastiera di Windows Scorciatoie da tastiera di Windows 101: The Ultimate Guide Scorciatoie da tastiera di Windows 101: The Ultimate Guide Le scorciatoie da tastiera ti consentono di risparmiare ore di tempo. Domina le scorciatoie da tastiera universali di Windows, i trucchi da tastiera per programmi specifici e alcuni altri suggerimenti per velocizzare il tuo lavoro. Leggi di più .
Quali sono le tue scorciatoie preferite in Chrome? Usi un'estensione segnalibro che non abbiamo menzionato qui? Facci sapere quanti segnalibri hai accumulato nei commenti!