
Proprio quando pensi di aver esplorato tutto di Windows, alcune funzionalità ti fanno divertire ancora di più. Ad esempio, sapevi che puoi eseguire Ubuntu o qualsiasi altra distribuzione Linux, qualsiasi altro sistema operativo, su Windows utilizzando il software Microsoft? Ecco come!
Hyper-V: la risposta di Microsoft alla virtualizzazione
Stai leggendo questo su un computer con un sistema operativo installato. Per la maggior parte, questo è ciò che fanno i computer: creare un ambiente contenuto in base al quale gli utenti possono visualizzare, modificare ed eseguire file. Pochi, tuttavia, si preoccupano di utilizzare due o più sistemi operativi su un singolo computer.
Dichiarazione di non responsabilità: Secondo Microsoft, Hyper-V è disponibile nelle versioni a 64 bit di Windows Professional, Enterprise e Education in Windows 8 e versioni successive. Non è disponibile su Windows Home Edition.
Mentre questo può sembrare inutile per alcuni, le macchine virtuali - programmi che simulano intere immagini di dischi, inclusi i sistemi operativi - possono essere incredibilmente pratiche sia per utenti normali che esperti. Hai un software specifico che vorresti usare, ma non sei sicuro della sua stabilità? Vuoi infastidire quei fastidiosi telemarketing del PC Come evitare le truffe per il supporto tecnico e per la riparazione del PC Come evitare le truffe per il supporto tecnico e per la riparazione del PC Non tutti i tecnici del PC hanno a cuore il tuo miglior interesse. Alcuni applicano tattiche di vendita squallide o ti indurranno ad acquistare il loro servizio. Rileviamo metodi diffusi e aiutiamo l'identificazione di tecnici di riparazione affidabili. Leggi di più ? Ti piacerebbe provare una distribuzione Linux dal comfort del tuo desktop Windows? Anche con questi esempi, non abbiamo nemmeno scalfito la superficie di ciò che le macchine virtuali possono fare. Ecco dove entra in gioco Hyper-V.
Per i nostri scopi, tuttavia, è sufficiente dire: se si desidera provare una nuova distribuzione Linux, è possibile farlo senza formattare il disco rigido o eseguire il dual boot. In realtà, non avrai nemmeno bisogno di un programma di installazione di terze parti.
Installazione di Hyper-V
Ci sono alcuni modi per installare Hyper-V, tutto molto semplice. I motivi più semplici sono PowerShell 5 Ragioni per cui dovresti usare PowerShell invece di script batch 5 Ragioni per cui dovresti usare PowerShell invece di batch Scripting PowerShell è ciò che otterresti se attraversassi il prompt dei comandi con lo script batch, aggiungessi alcune funzionalità extra e lo avessi preso a calci tutte diverse tacche. Qui ci sono diversi motivi per cui dovresti provarlo. Ulteriori informazioni e funzionalità di Windows.
Per PowerShell, apri l'applicazione PowerShell facendo clic sul menu Start e digitando in PowerShell . Fare clic con il tasto destro del mouse sull'opzione Windows PowerShell e selezionare Esegui come amministratore . Quindi, inserisci quanto segue in PowerShell:
Enable-WindowsOptionalFeature -Online -FeatureName:Microsoft-Hyper-V -All Premi Invio e ti verrà richiesto di scaricare Hyper V. Puoi anche scaricare Hyper V utilizzando una GUI (Interfaccia utente grafica) inserendo le funzionalità di Windows nel menu Start e selezionando l'opzione Attiva o disattiva le funzionalità di Windows .
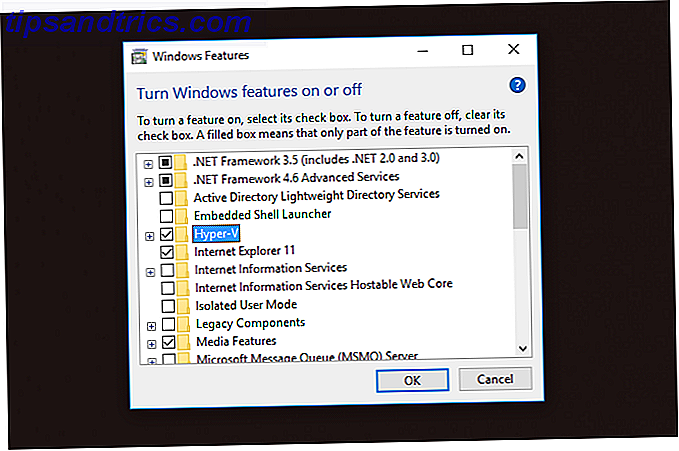
Abilita l'opzione Hyper V e seleziona OK per scaricare.
Esegui Linux da Hyper V
Ora possiamo iniziare. Se hai familiarità con il software della macchina virtuale, Hyper-V diventerà rapidamente familiare. In caso contrario, il software della macchina virtuale è ancora semplice da capire. Inizia aprendo il tuo Hyper-V Manager . Apri il menu Start e digita hyper v per visualizzare questa opzione.

Successivamente, avremo bisogno di creare una macchina virtuale da un'immagine ISO. Fare clic con il tasto destro del mouse sul parametro etichettato DESKTOP alla sinistra della finestra, sotto Hyper-V Manager . Seleziona Nuovo, e poi Macchina Virtuale . Puoi farlo anche tramite il menu Azioni a destra della finestra.

Questo aprirà la procedura guidata della macchina virtuale. La procedura guidata ti guiderà attraverso l'intero processo di creazione di una macchina virtuale.
Segui la procedura guidata, prestando particolare attenzione a quanto segue:
- Assegna memoria: assegnerai una quantità di memoria RAM di avvio alla tua macchina virtuale. La RAM verrà quindi allocata alla macchina virtuale quando viene eseguita. Ricorda, il tuo limite di RAM determina la velocità complessiva della tua macchina virtuale. Cerca di mantenere la tua macchina virtuale più funzionale che ottimale: 4 GB consentiranno alla tua macchina virtuale di eseguire applicazioni standard, mentre 8 GB sono in genere i più necessari per eseguire giochi ad alta intensità di risorse. Per garantire che la macchina virtuale funzioni senza intoppi, selezionare l'opzione Usa memoria dinamica per questa macchina virtuale .
- Connect Virtual Hard Disk: Seleziona Crea un disco rigido virtuale . Per quanto riguarda il parametro Size, ricorda di includere sia la dimensione del tuo sistema operativo che la memoria aggiuntiva per file, programmi e così via. Windows 10, ad esempio, occupa circa 20 GB per la versione a 64 bit.
Trova le opzioni di installazione . All'interno di questa finestra, selezionare Installa un sistema operativo da un CD / DCD-ROM avviabile . Quindi, selezionare il pulsante di opzione Immagine file (.iso) e selezionare il file ISO tramite il pulsante Sfoglia .

L'esempio sopra include il SO elementare È tempo di provare qualcosa di nuovo: OS elementare Loki È tempo di provare qualcosa di nuovo: il SO elementare del sistema operativo Loki non è la tipica distribuzione Linux. Alcuni direbbero che non è affatto una distro. Ma Elementary è davvero un'alternativa utilizzabile per Windows e macOS come affermano i suoi sviluppatori? Per saperne di più, una bellissima e gratuita distribuzione Linux disponibile a questo link. Puoi usare qualunque file ISO desideri.
Attivazione e utilizzo della macchina virtuale
Ora che hai creato una macchina virtuale, dovrai attivarla e aprirla per poterla utilizzare.

Dovresti vedere il sistema operativo installato etichettato sotto la finestra principale di Macchine virtuali . Fare clic con il tasto destro sulla macchina virtuale e selezionare l'opzione Avvia . La macchina virtuale verrà quindi avviata. Quando il suo stato è impostato su In esecuzione, è ora possibile avviare la macchina virtuale. Fai clic con il pulsante destro del mouse sulla tua macchina in esecuzione e seleziona Connetti . Questo finalmente aprirà la tua ISO.

Installa il tuo sistema operativo come faresti con qualsiasi altro. Ora disponi di una fantastica macchina virtuale di prima parte di una distribuzione Linux a tua disposizione. La cosa migliore dell'installazione di distribuzioni Linux I migliori sistemi operativi Linux I migliori sistemi operativi Linux Ci sono distribuzioni Linux disponibili per ogni scopo, il che rende difficile la scelta. Ecco una lista dei migliori sistemi operativi Linux per aiutare. Per saperne di più è la selezione. Linux è capace di assolutamente nulla. Da una bella distribuzione a una tecnica in gran parte tecnica, Linux ti ha coperto.
"Hai Linux in My Windows!"
Cosa c'è di meglio di un sistema operativo? Due sistemi operativi, che lavorano in tandem l'uno con l'altro in un'unica applicazione attendibile. Ora puoi provare una distribuzione Linux, stabile o meno, in un ambiente sicuro. Bene, questo e qualsiasi altro sistema operativo. Allora, cosa stai aspettando?
La prossima opzione migliore per provare Linux è quella di riavviarlo con Windows 7 Ragioni per le quali dovresti (e non dovresti) Avvio doppio Linux 7 Ragioni per le quali dovresti (e non dovresti) Avvio doppio Linux Spesso, facendo la scelta di installare Linux su Windows può essere difficile da giustificare. Ma perché non optare per entrambi? Ecco cinque motivi per il dual boot e due motivi per cui non dovresti. Leggi di più .
Qual è il tuo software preferito per le macchine virtuali? Fateci sapere nei commenti qui sotto!



